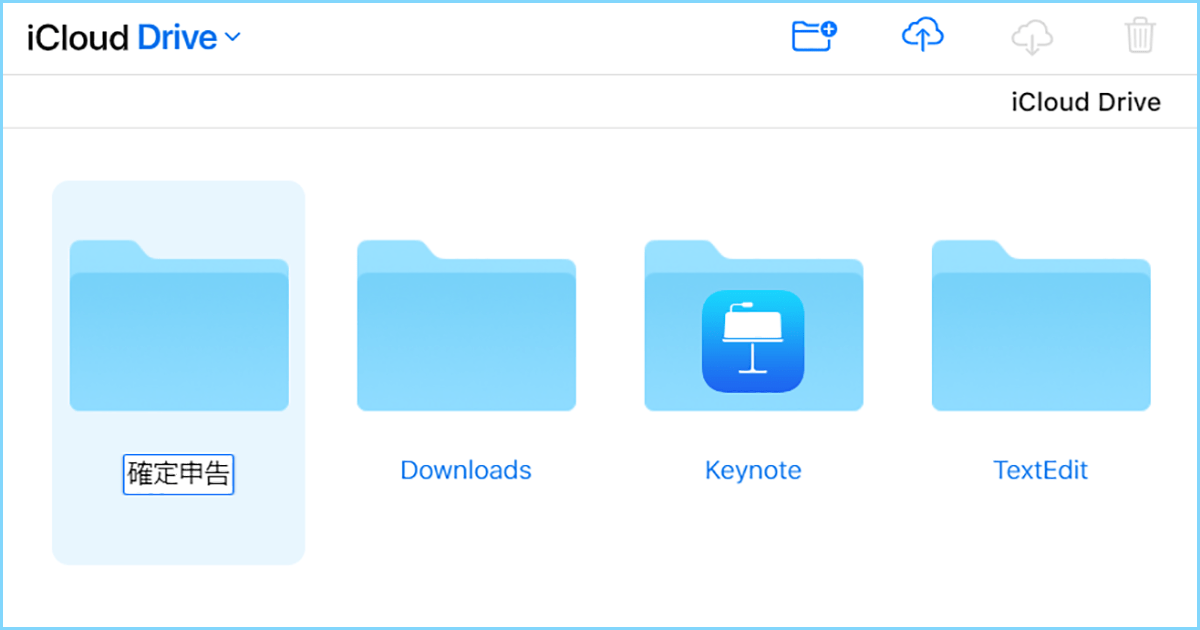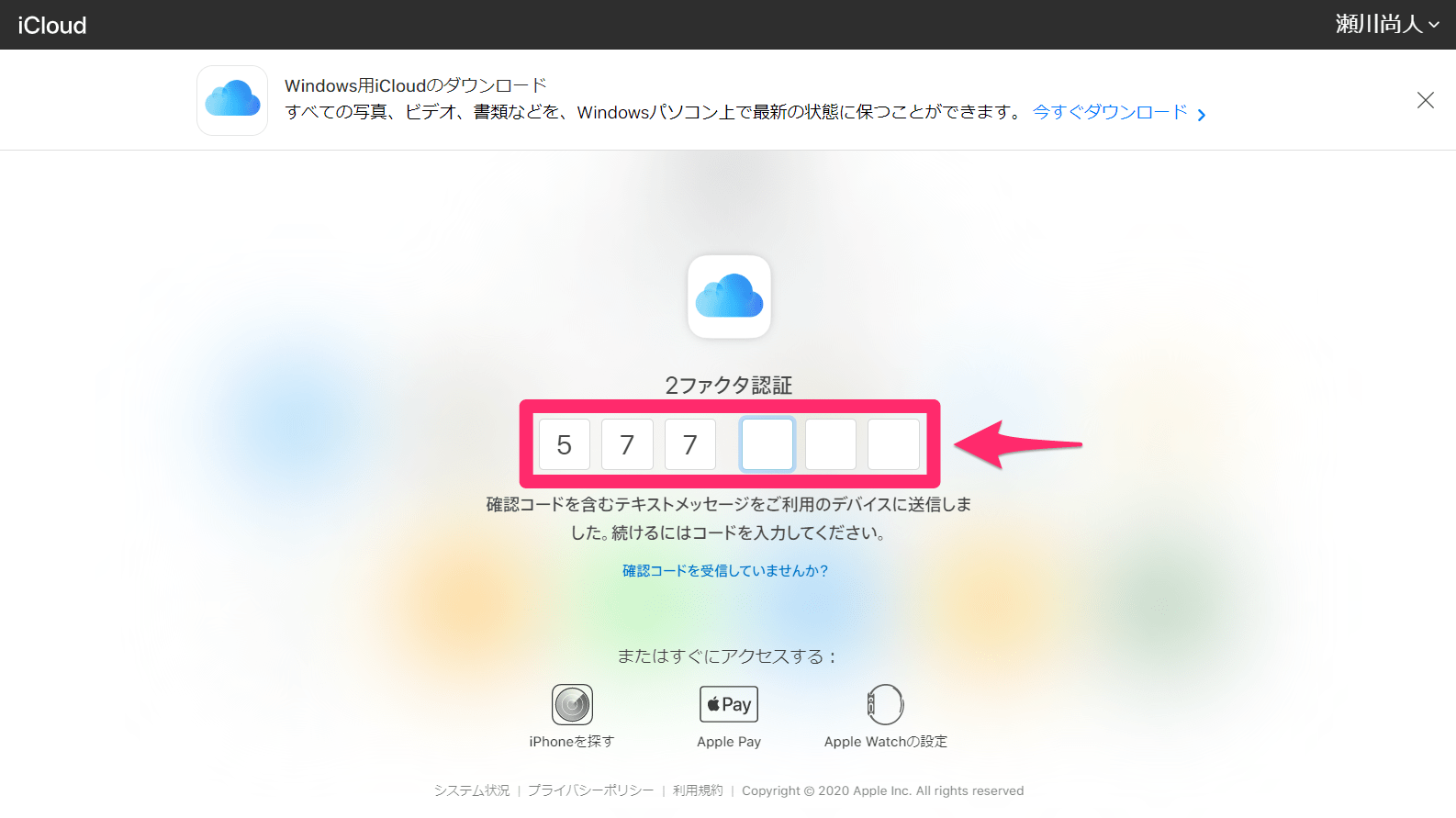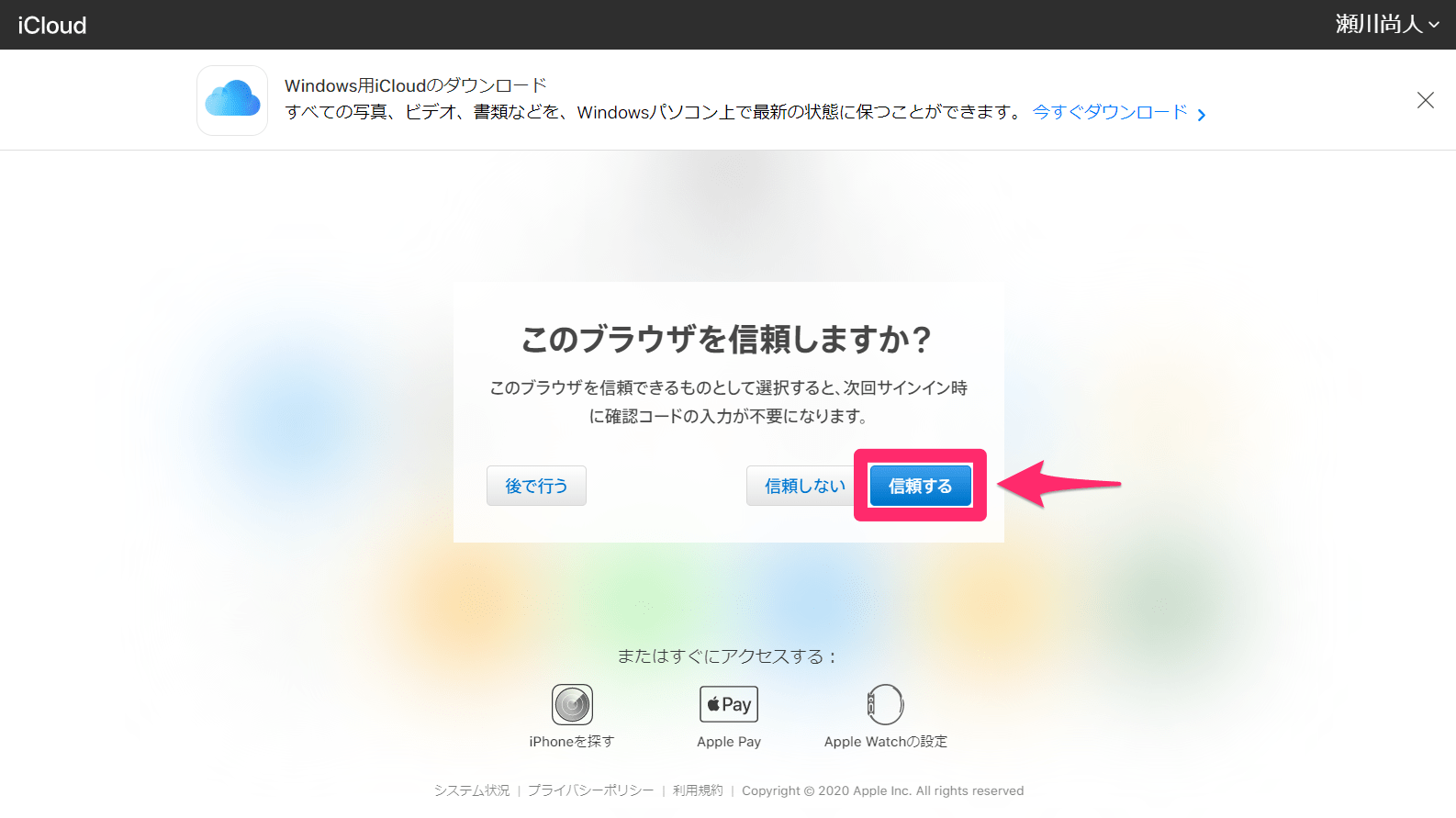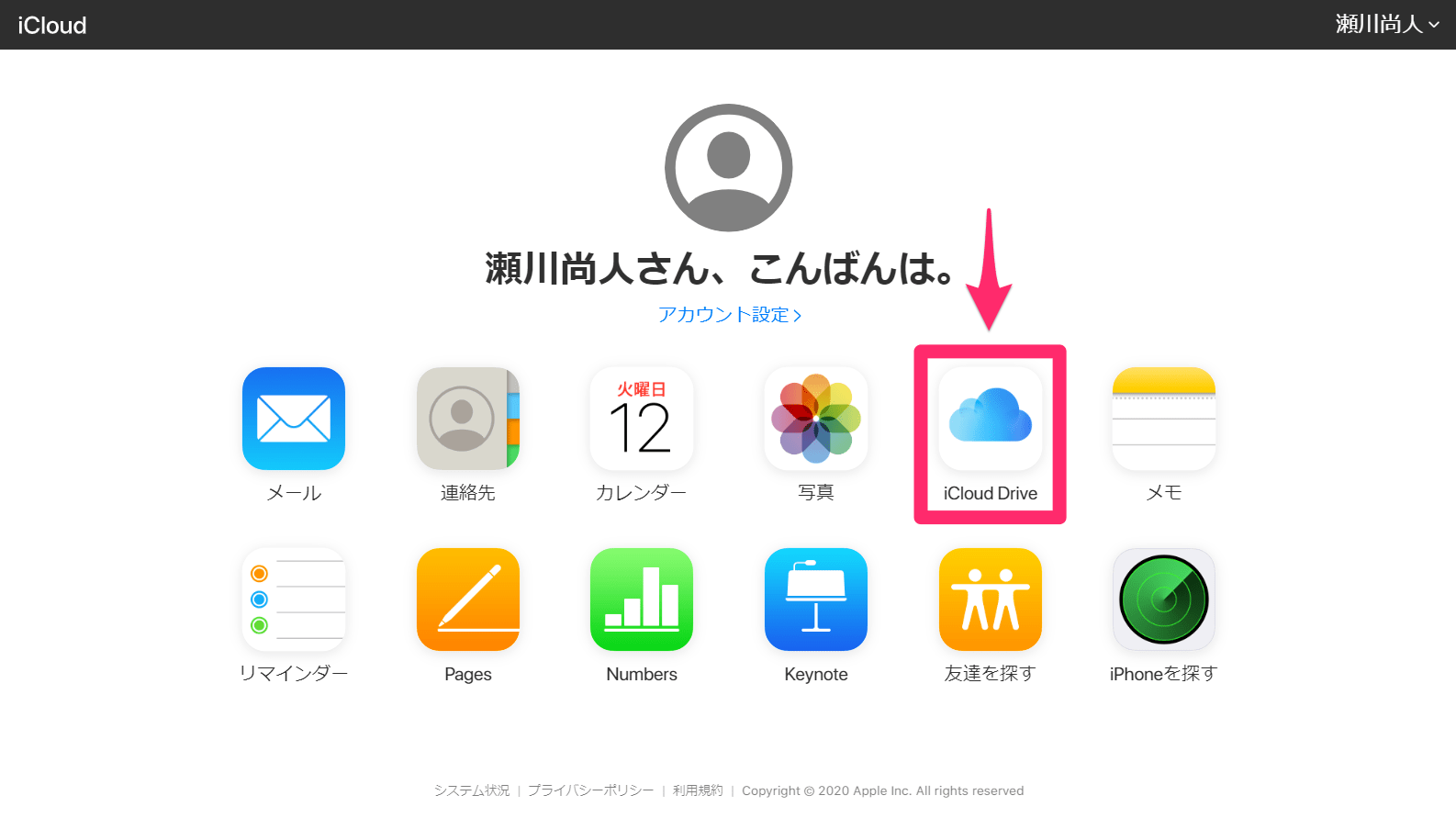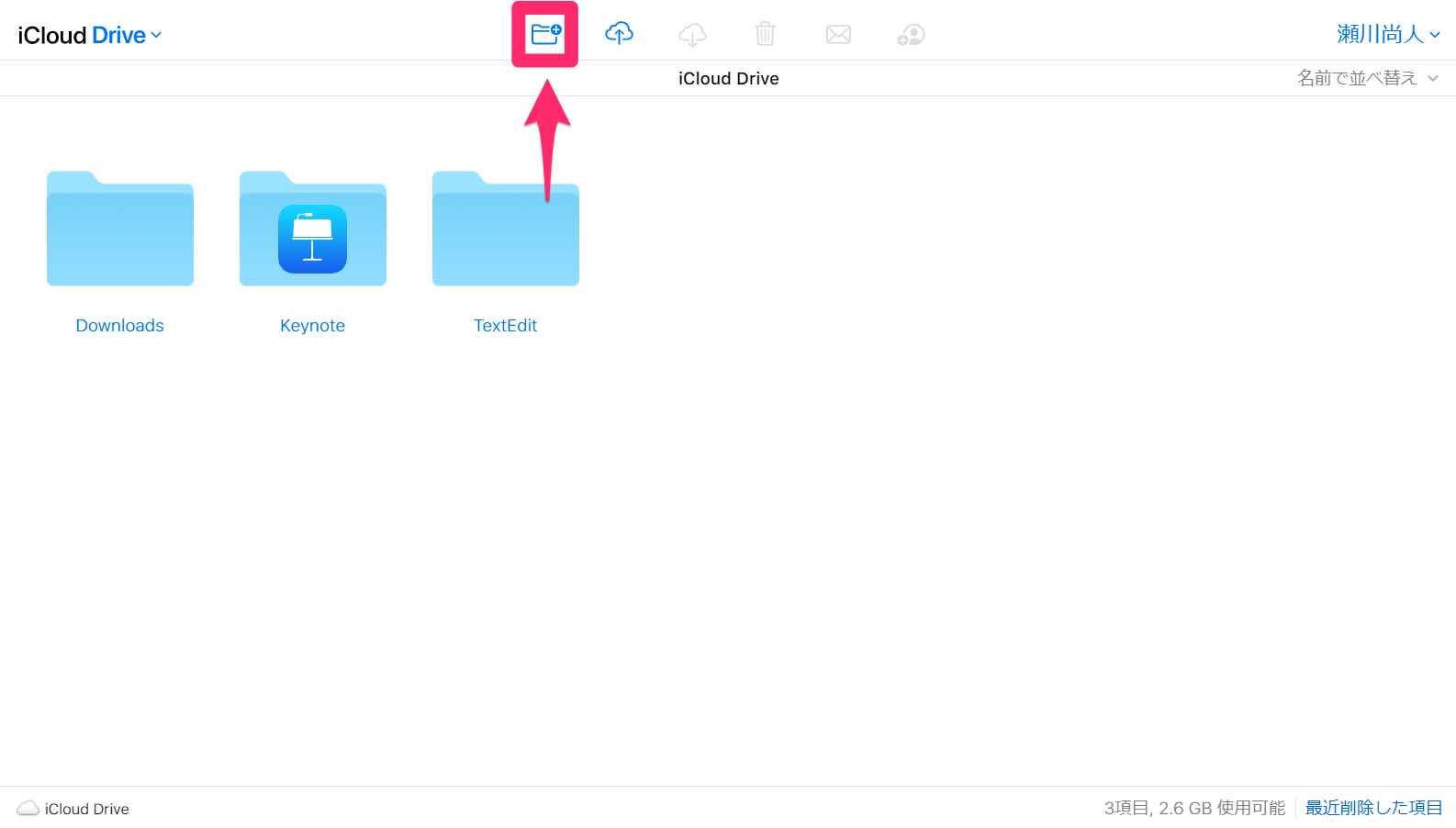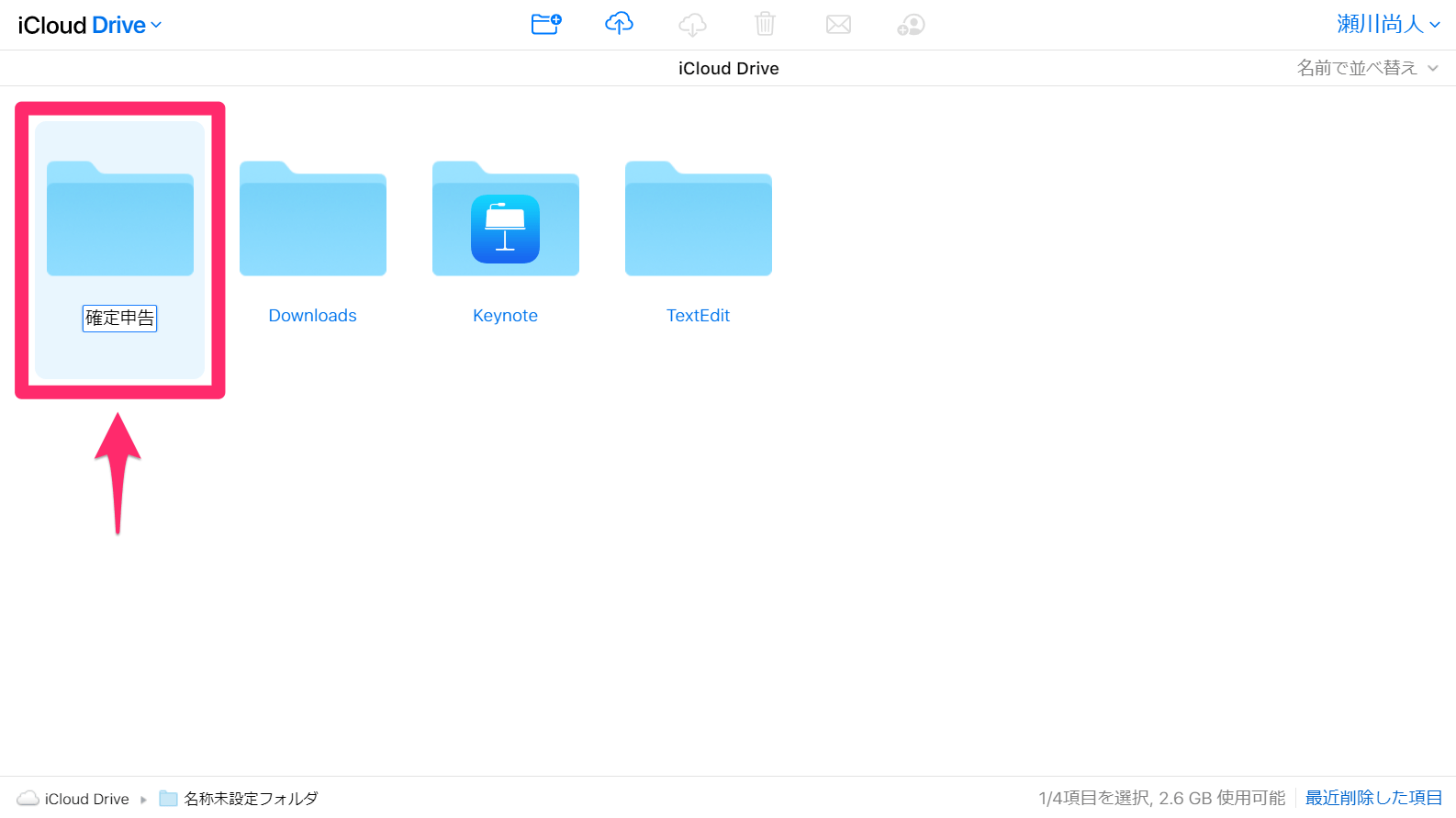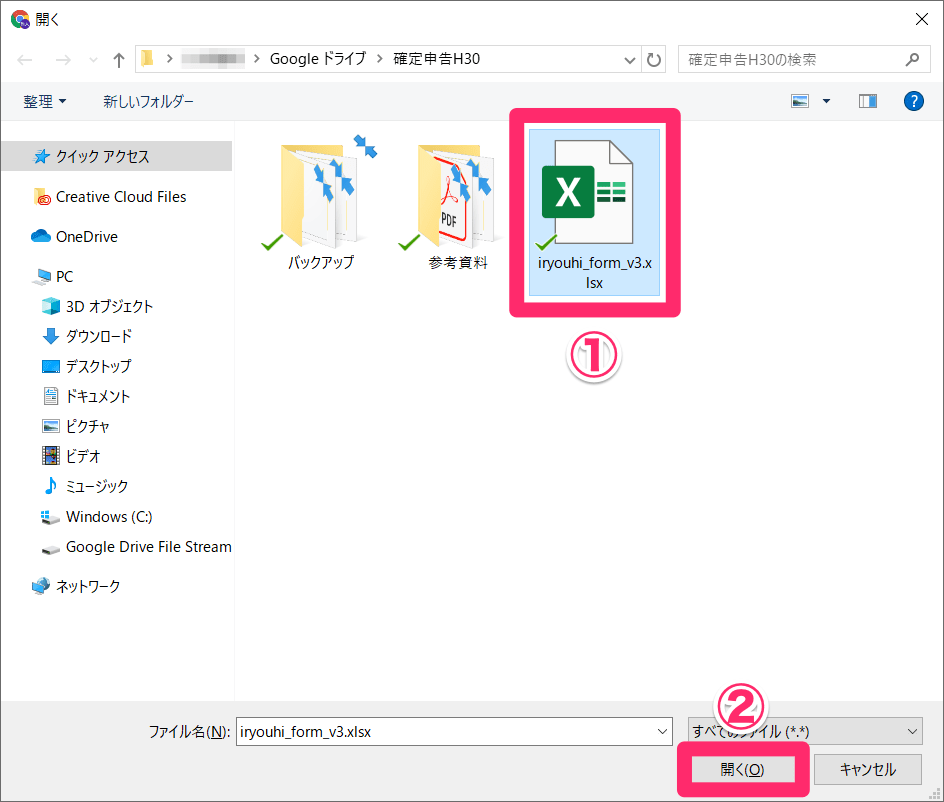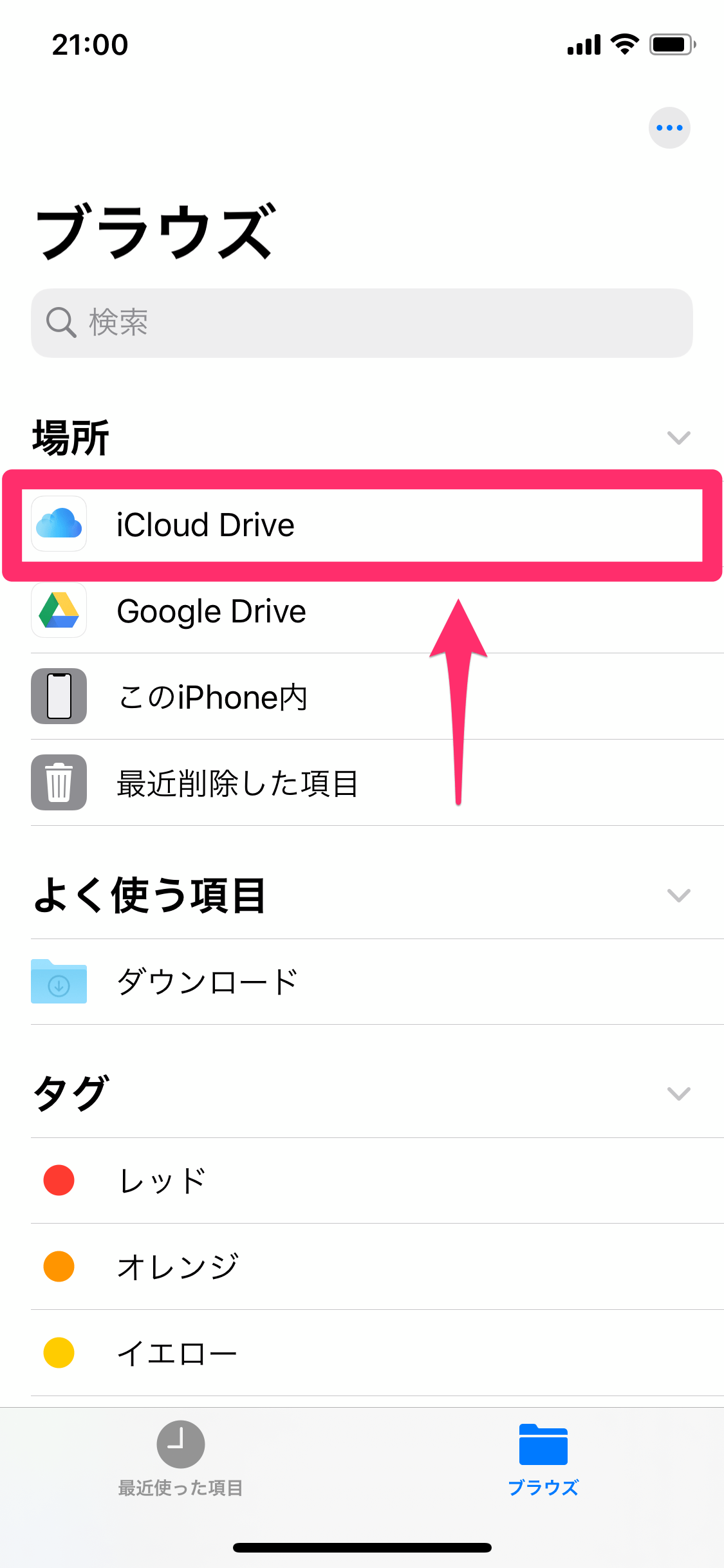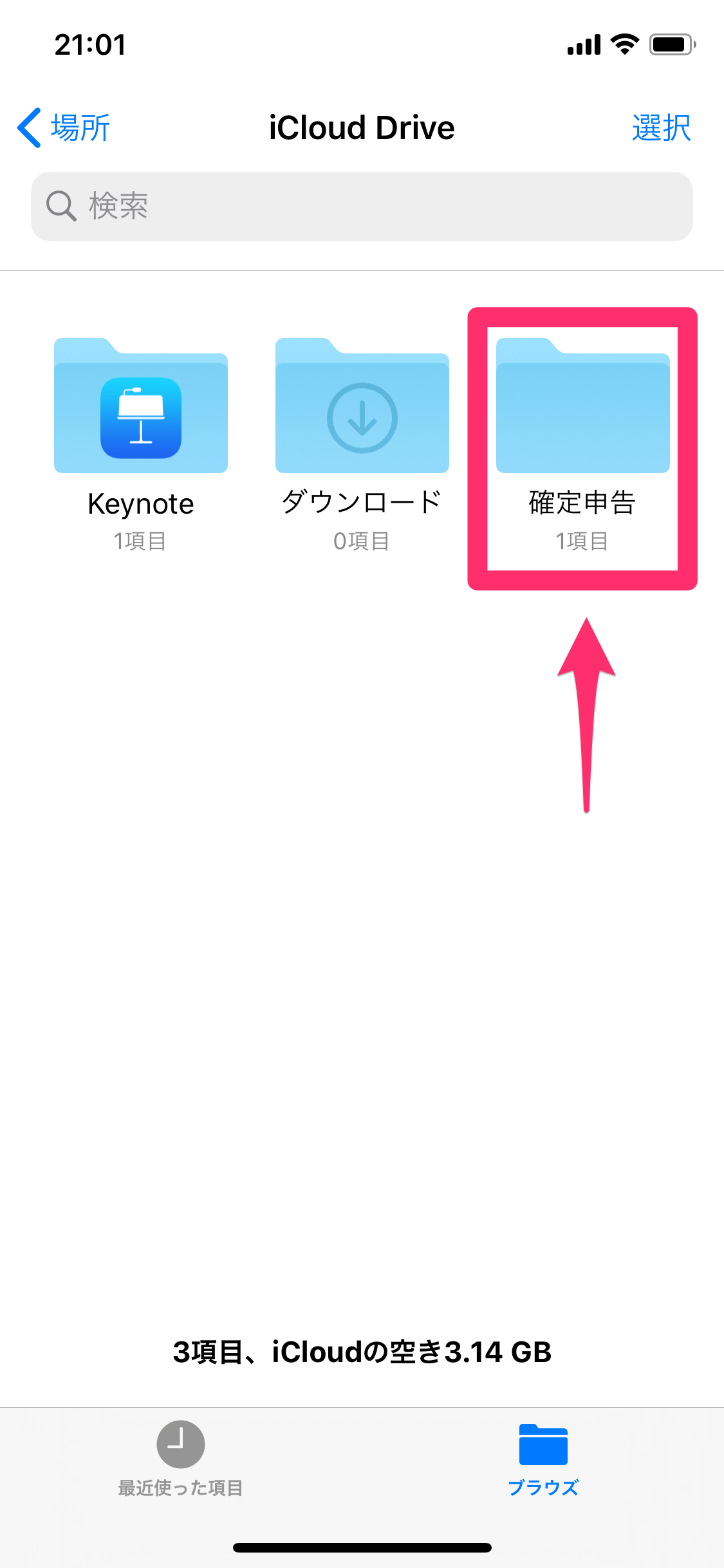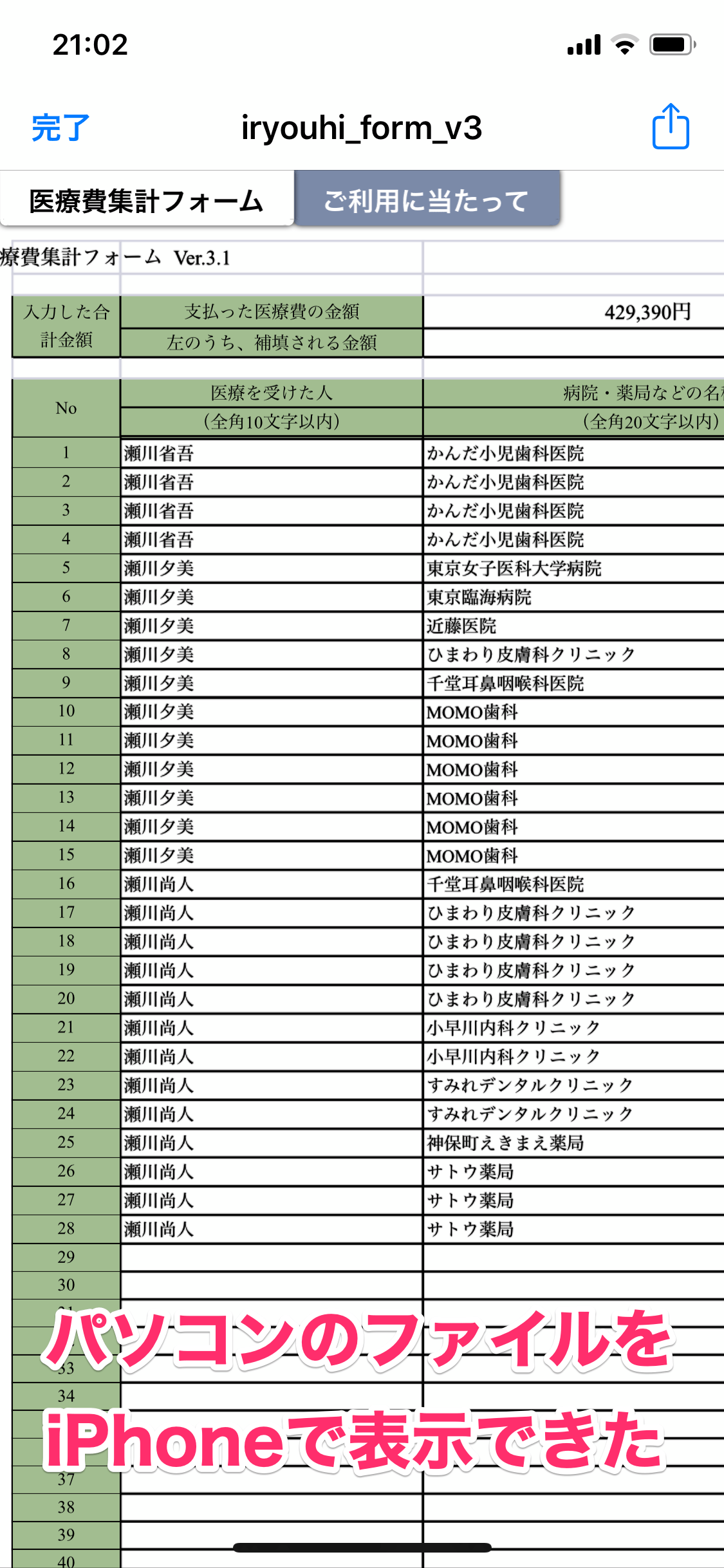Web版iCloudと「ファイル」アプリを組み合わせる
Windowsパソコンにあるファイルを、iPhoneでも見られるようにしておきたい!
ビジネスパーソンの方々なら仕事の資料、学生のみなさんなら授業のレポートなど、普段はパソコンで使っているファイルをiPhoneでも見たいケースは多々あると思います。
ひと昔前でいえば、こうした「パソコンとiPhoneでのファイルのやりとり」は、有線で接続してiTunes経由で同期するか、クラウドサービスのアプリを別途ダウンロードして行う必要がありました。しかし現在では、Appleのクラウドサービス「iCloud」と、iPhoneの標準アプリ「ファイル」で簡単できるようになっています。
こちらが「ファイル」アプリ。iPhoneに最初からインストールされていますが、もし削除していた場合は、App Storeから再ダウンロードできます。
iCloudと「ファイル」を使えば、パソコンとiPhoneをケーブルで接続することなく、ワイヤレス(クラウド経由)で、すぐにファイルのやりとりが可能です。以下で手順を見ていきましょう。
パソコンからiCloudにファイルをアップロードする
1Web版iCloudにサインインする
パソコンのブラウザーを起動し、Web版のiCloudにアクセスします。Apple IDとパスワードを入力し、[→]をクリックしましょう。
22ファクタ認証の確認コードを入力する
Apple IDの2ファクタ認証(二段階認証)を設定している場合は、このような画面が表示されます。iPhoneで確認コードを確認し、パソコンで入力します。
32ファクタ認証を完了する
2ファクタ認証が完了しました。以降、確認コードを省略したい場合は[信頼する]をクリックします。
4iCloud Driveを表示する
Web版iCloudにサインインし、ホーム画面が表示されました。[iCloud Drive]をクリックします。
5iCloud Driveにフォルダーを作成する
iCloud Driveにあるフォルダーが表示されました。ここでは新しいフォルダーを作成し、そこにファイルをアップロードすることにします。[新規フォルダ]のアイコンをクリックしましょう。
6作成したフォルダーを開く
フォルダーが作成されるので、名前を入力します。また、フォルダーをクリックして開きます。
7iCloud Driveにファイルをアップロードする
フォルダー内が表示されました。ここで[アップロード]のアイコンをクリックします。
8アップロードするファイルを選ぶ
パソコンにあるiPhoneで見たいファイルを選択し、[開く]をクリックします。ここではExcelファイルを選択しました。これでアップロードは完了です。
iCloudにあるファイルをiPhoneで表示する
9iPhoneでiCloud Driveを表示する
iPhoneで[ファイル]アプリを起動します。[ブラウズ]の画面で[iCloud Drive]をタップします。
10iCloud Driveのフォルダーを開く
先ほどパソコンで作成したフォルダーが表示されました。タップして開きます。
11iCloud Driveのファイルをダウンロードする
アップロードしたExcelファイルが表示されました。タップするとダウンロードが開始され、しばらくすると開きます。
12パソコンのファイルをiPhoneで開けた
パソコンのExcelファイルをiPhoneで表示できました。そのファイル形式に対応したアプリがあれば、右上の共有アイコンからiPhoneで編集することも可能です。
以上、パソコンからiPhoneにファイルを送る方法を解説しました。標準アプリだけでできるので、誰でも簡単に試せるのがこの方法の最大のメリットです。ぜひ試してみてください。