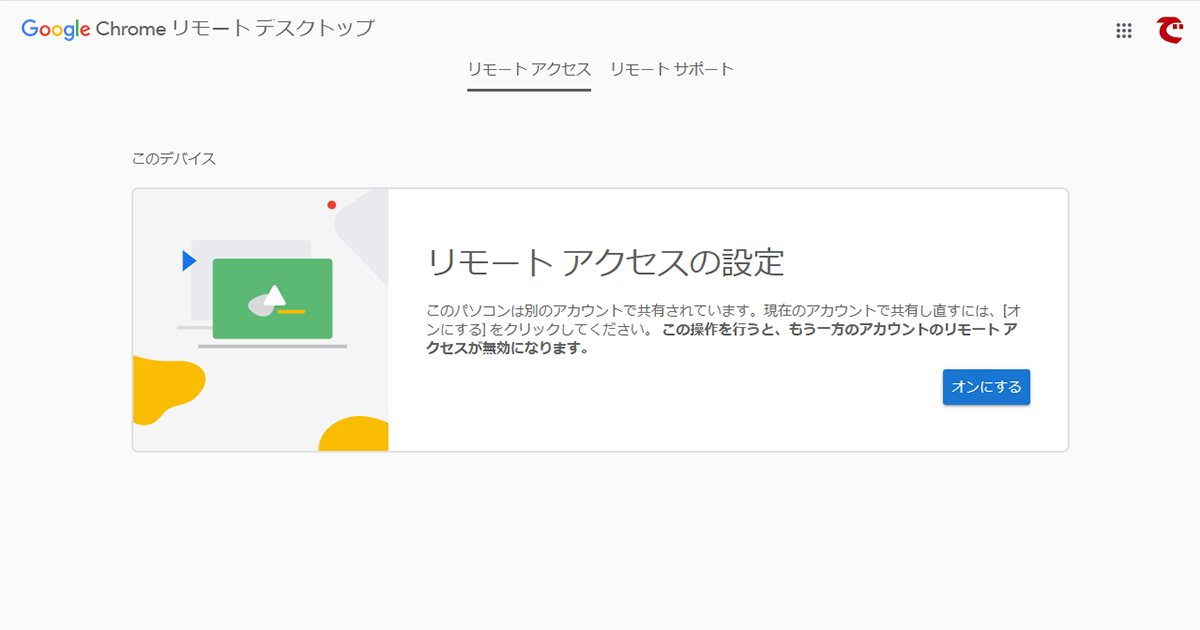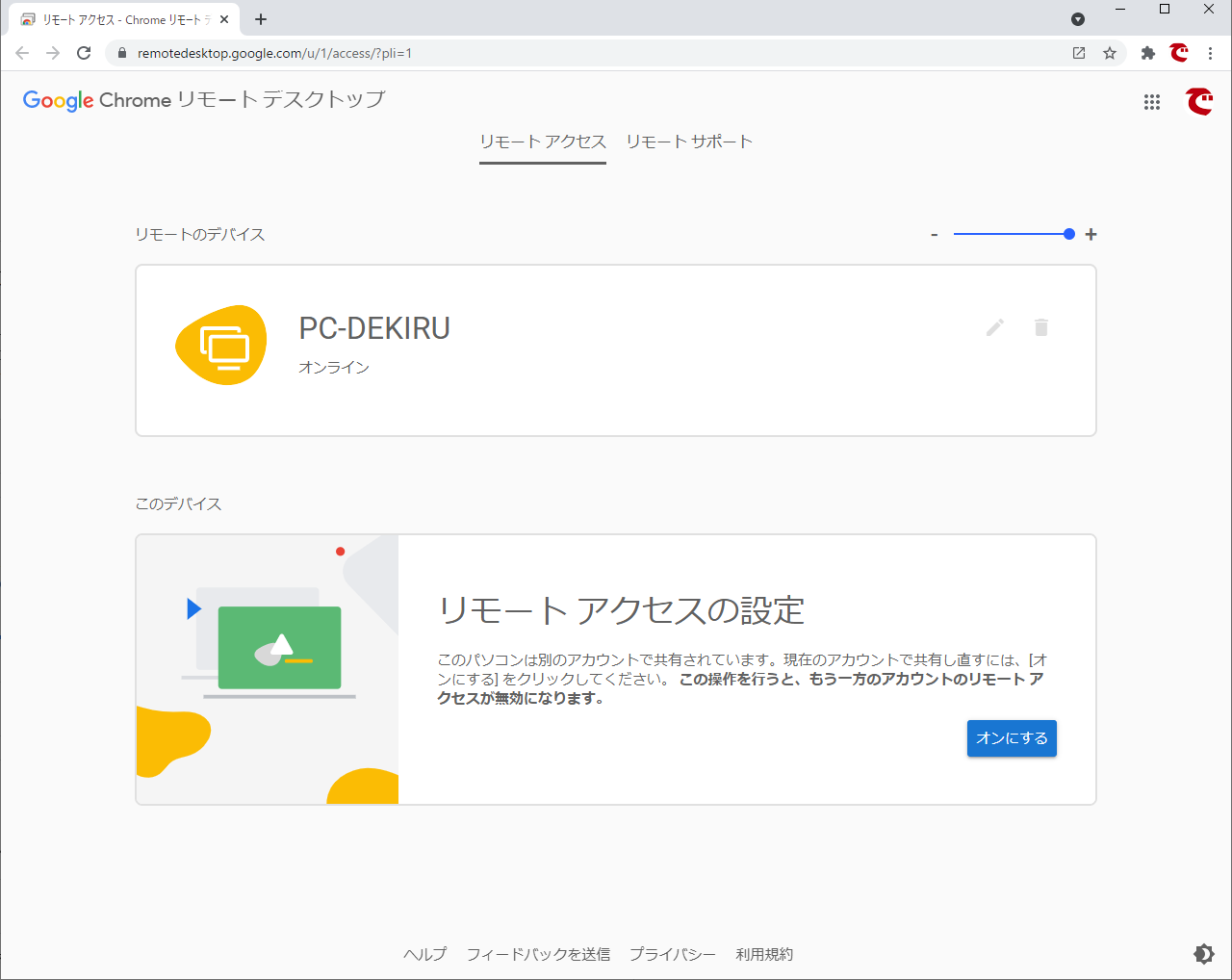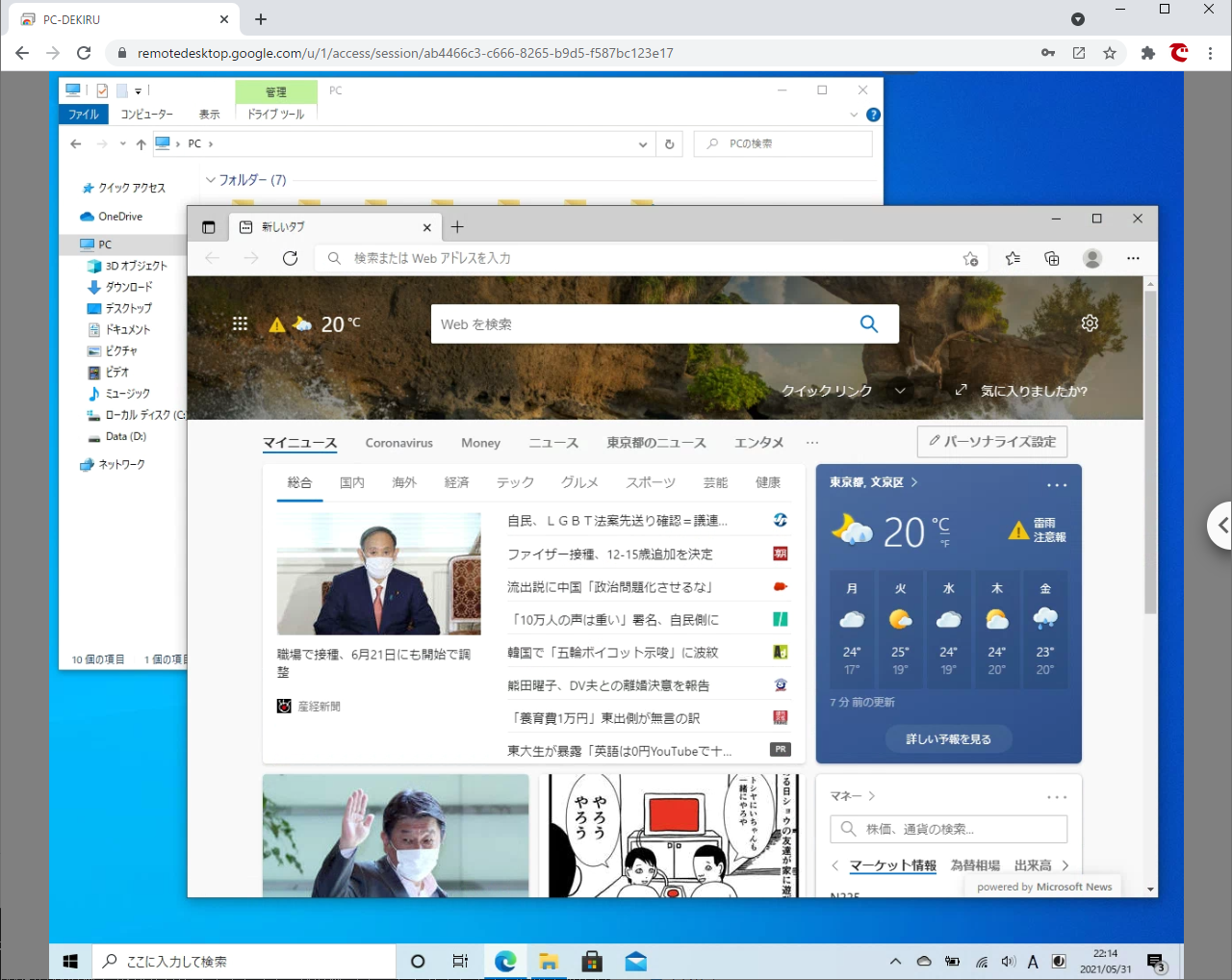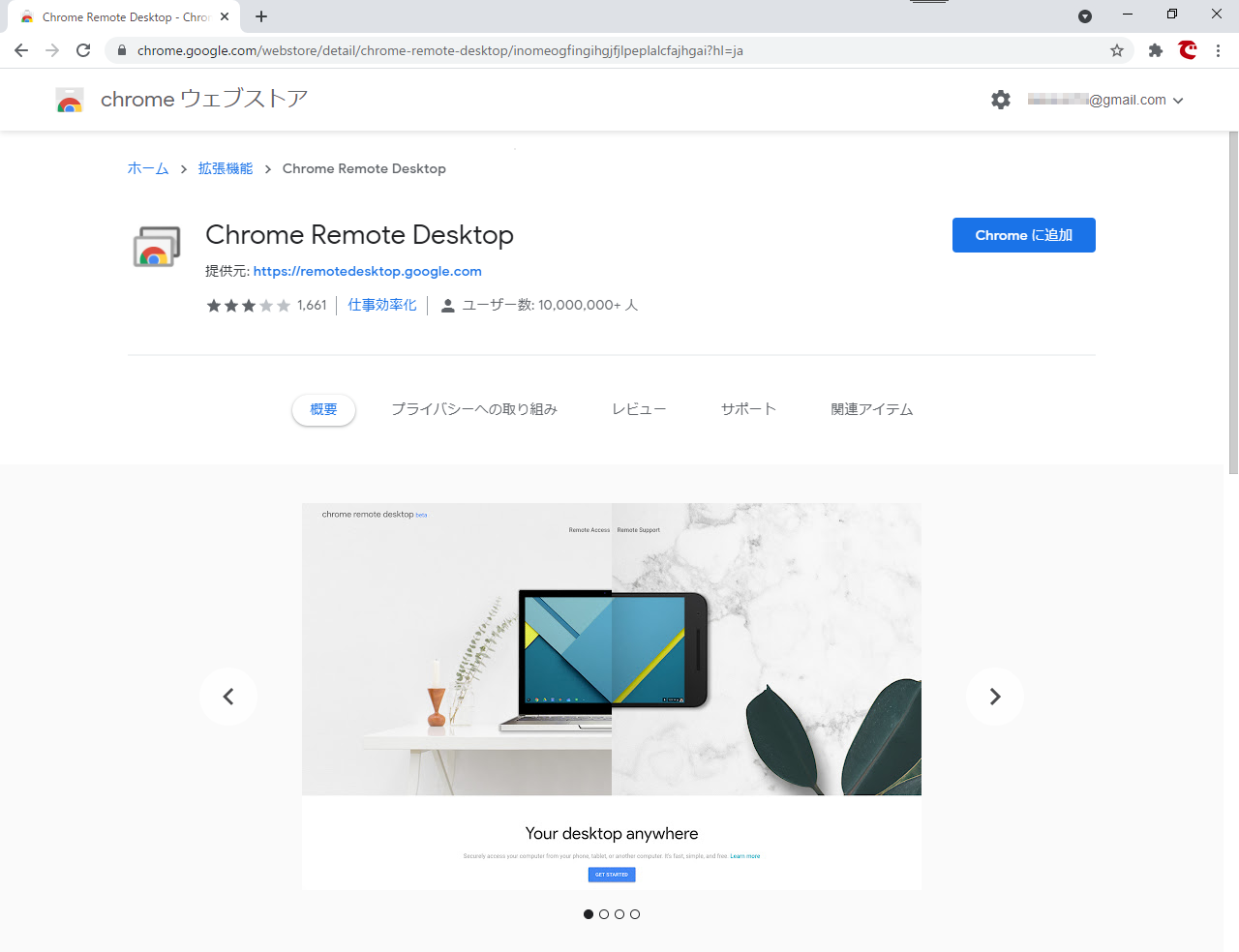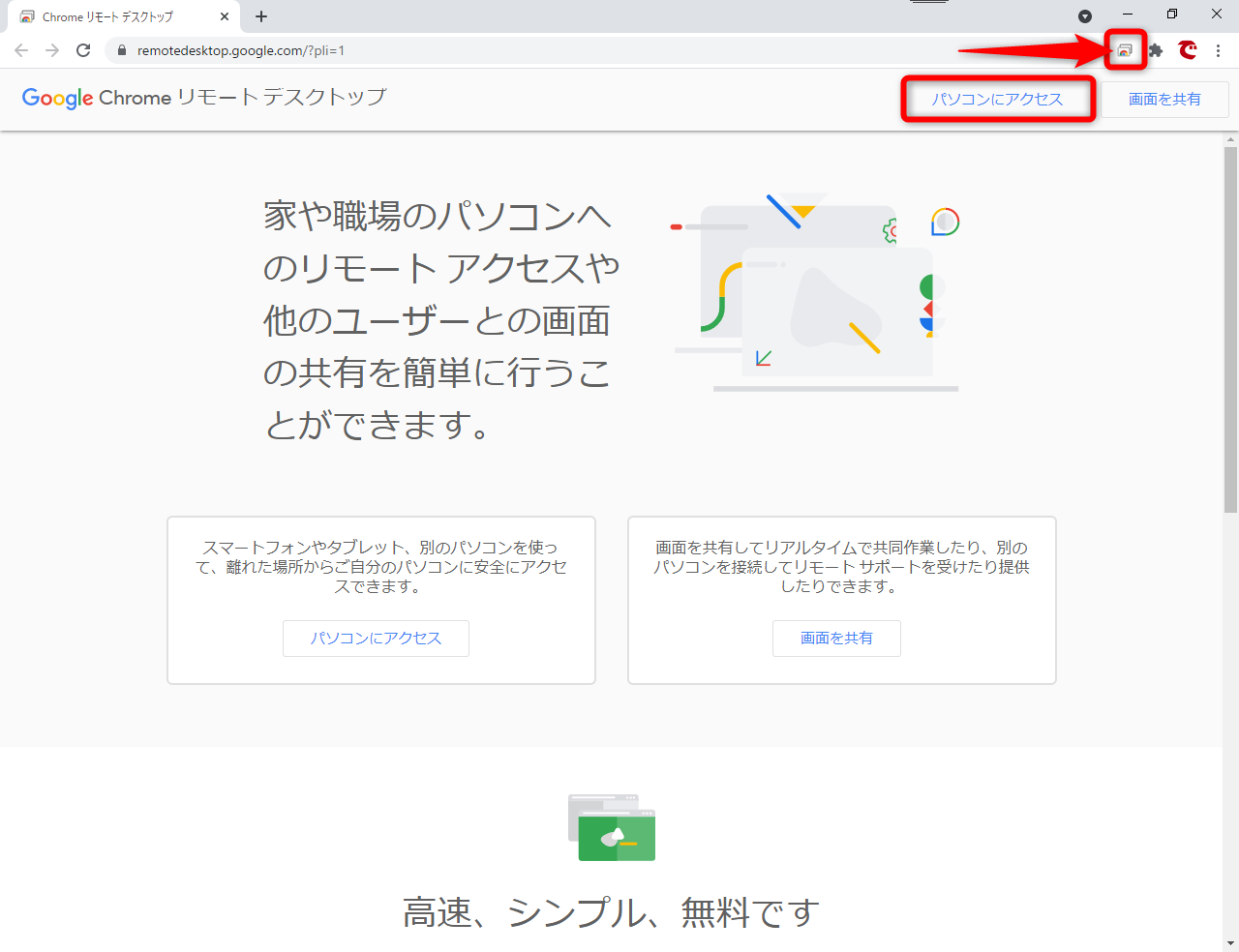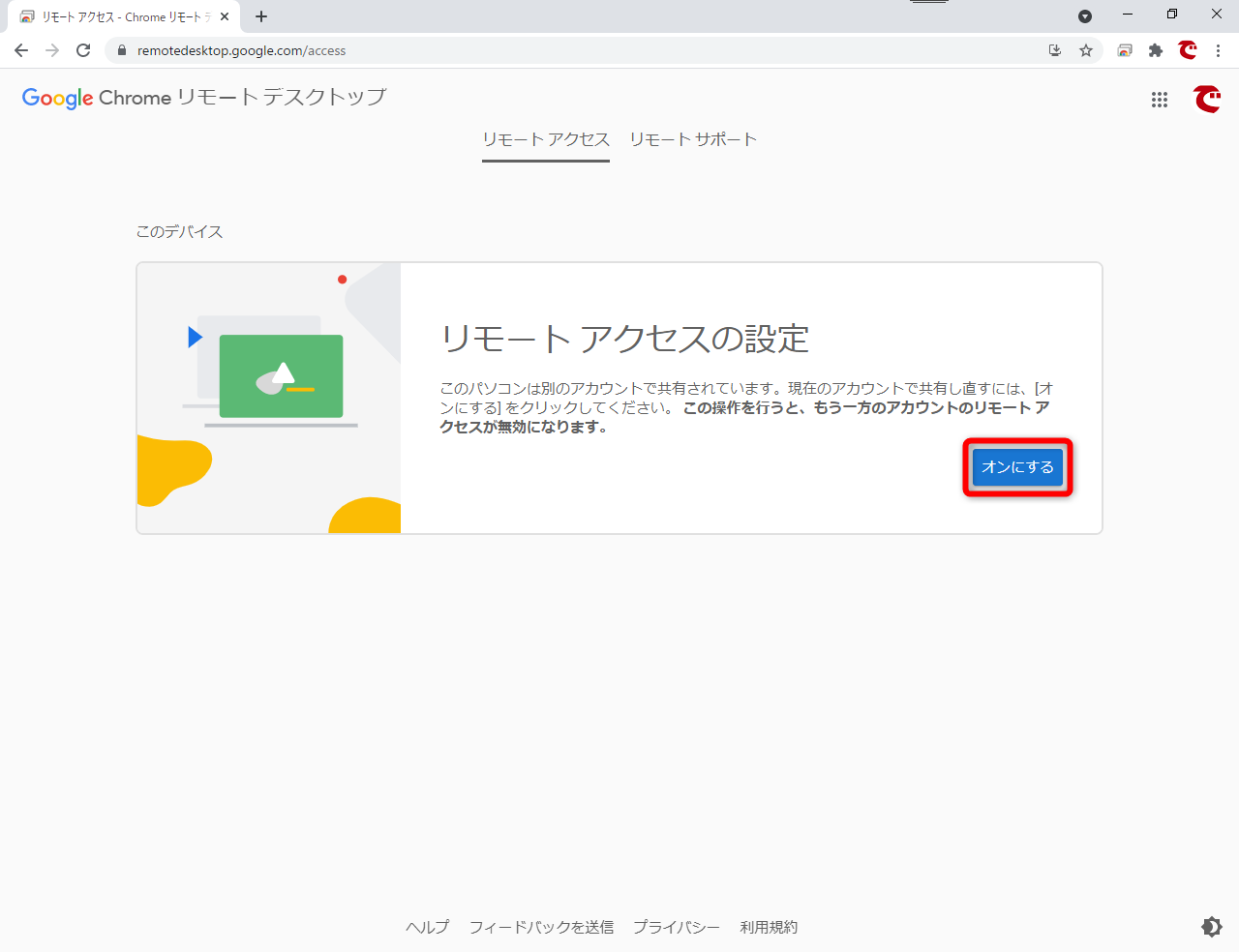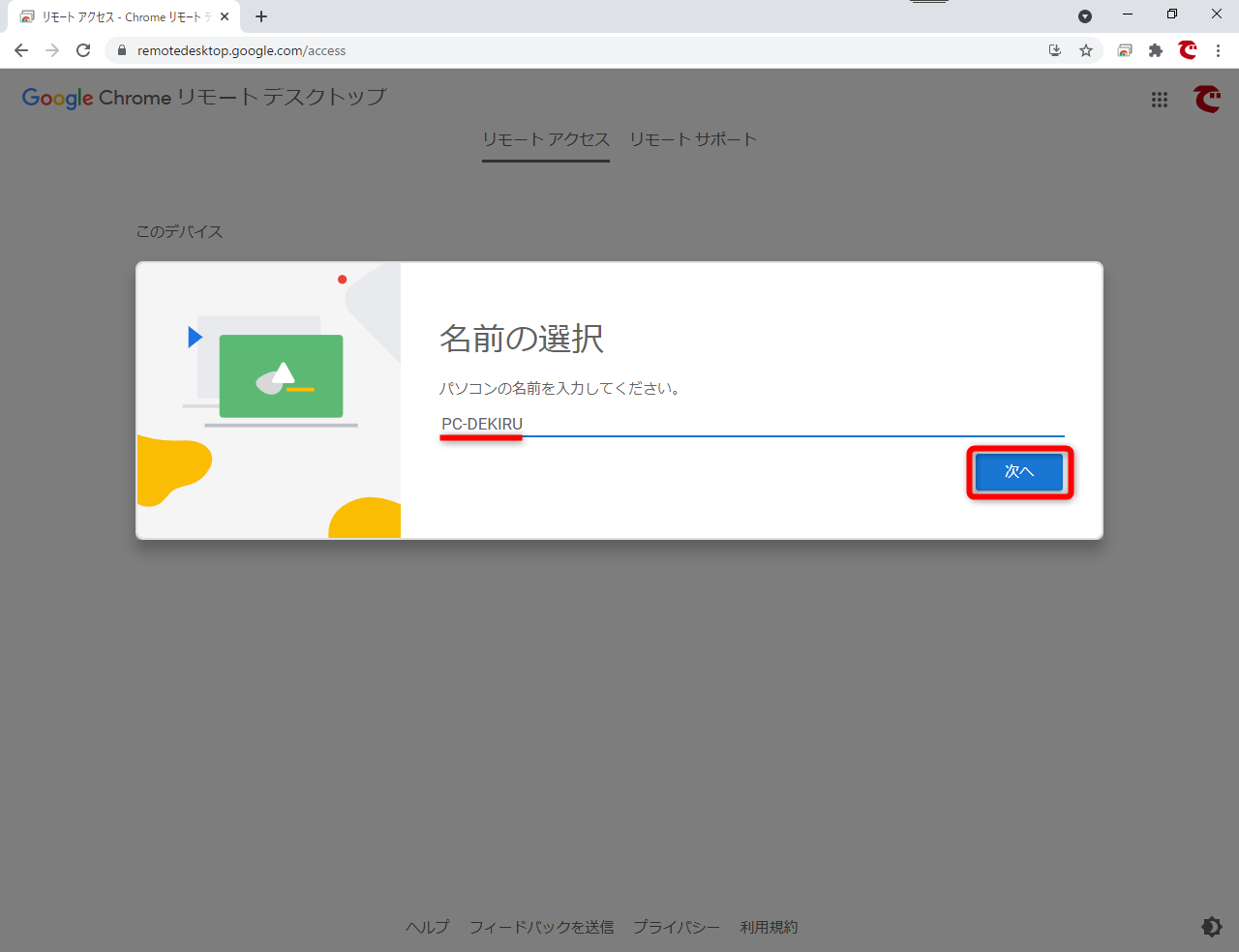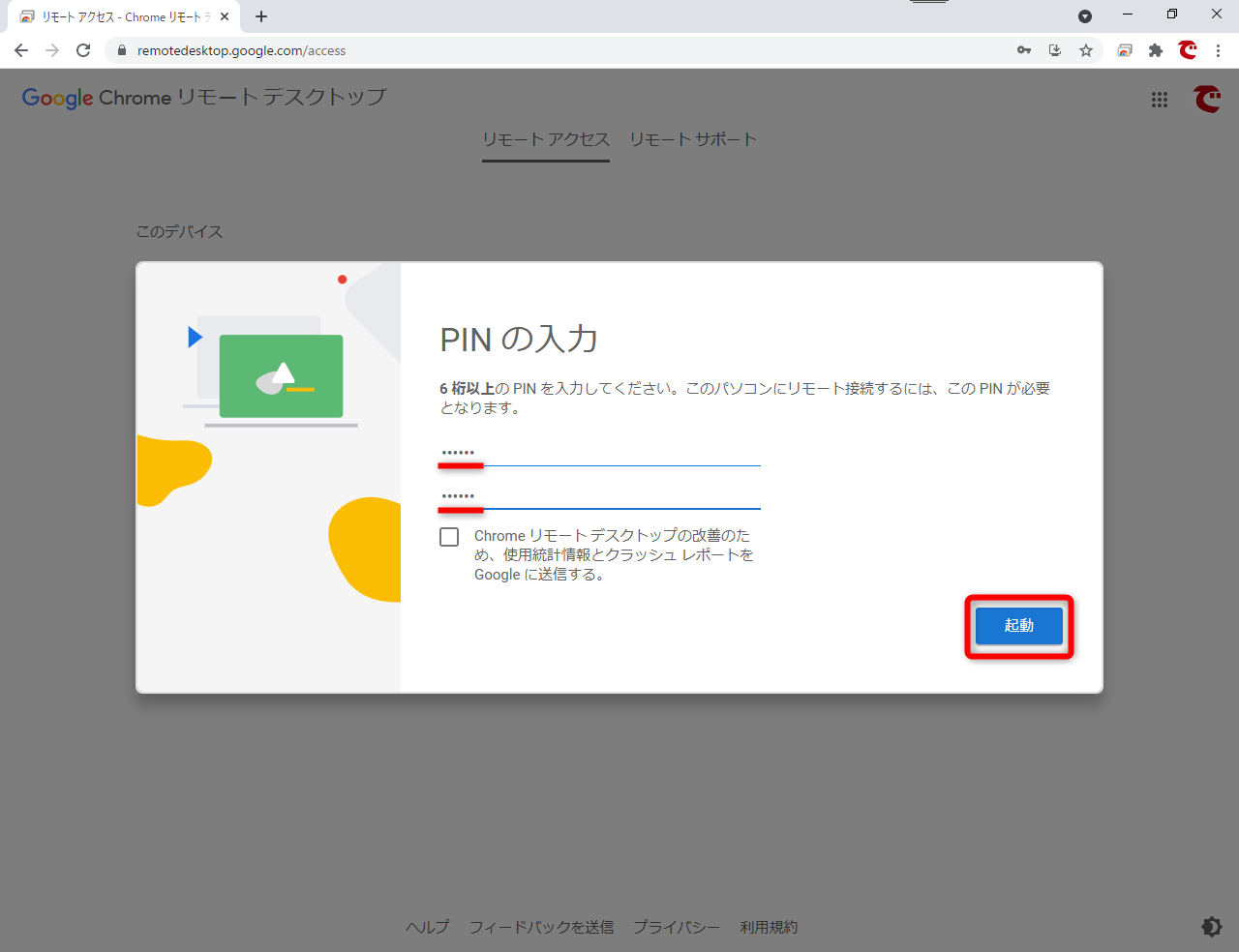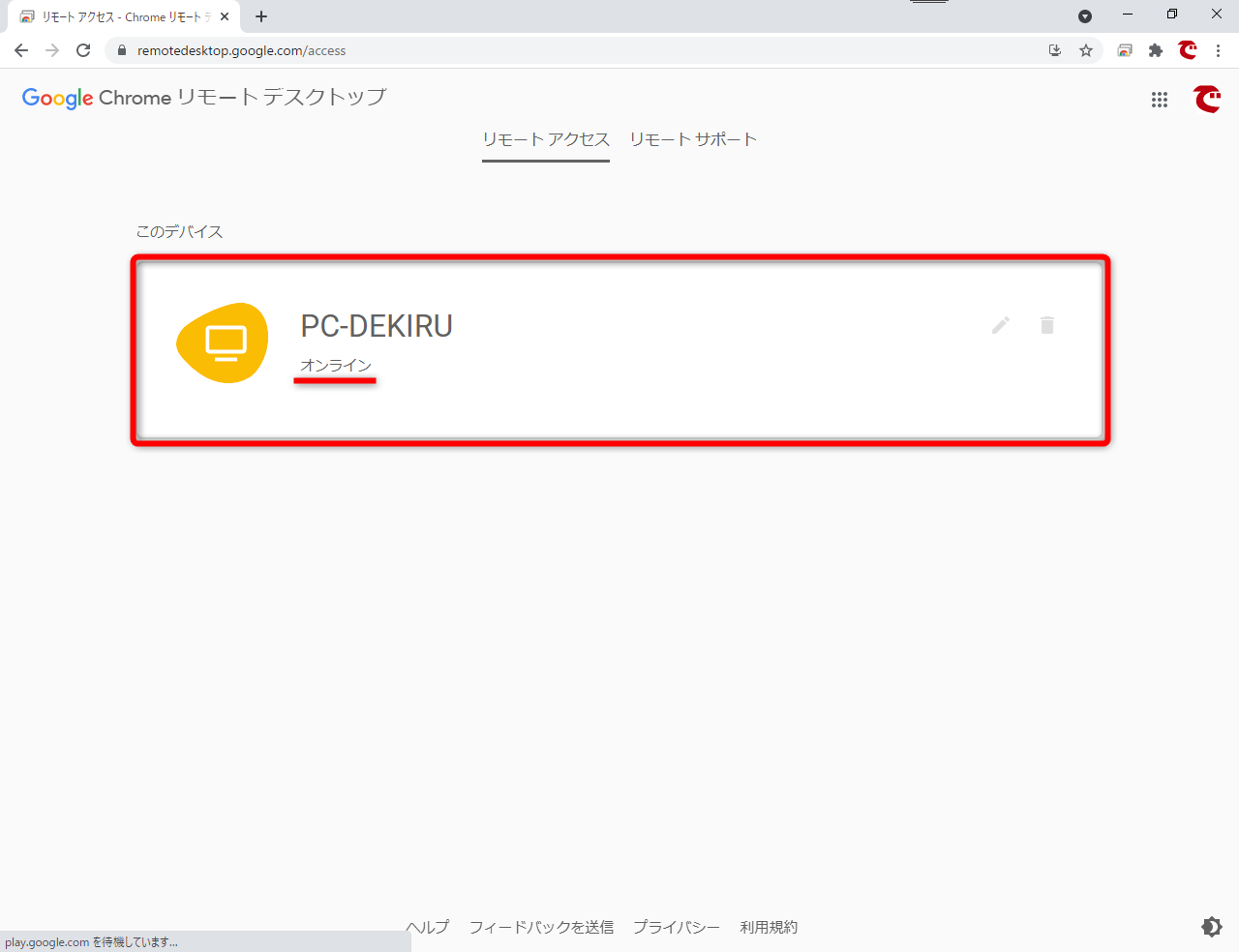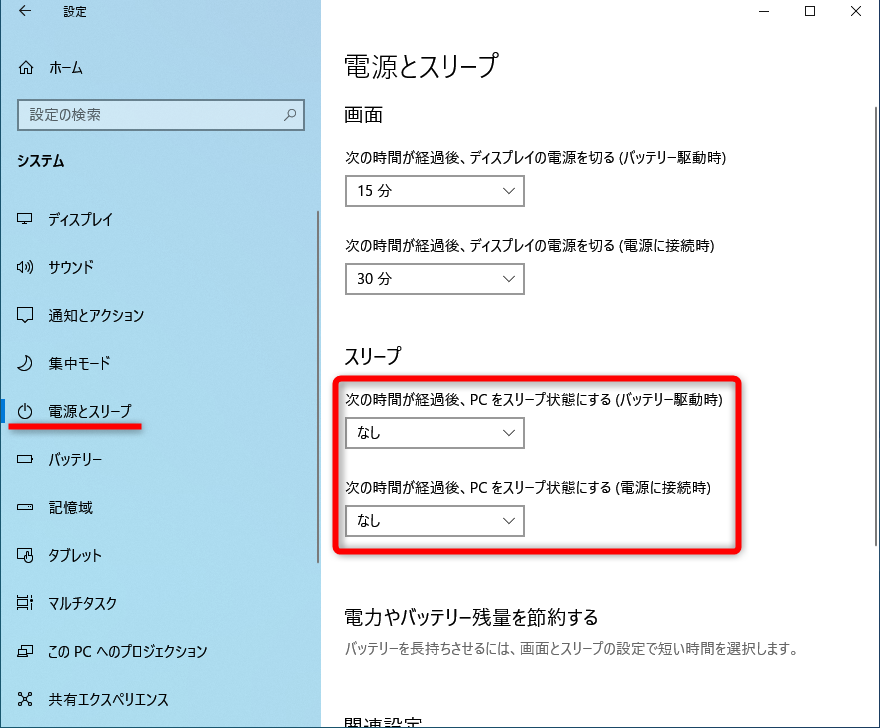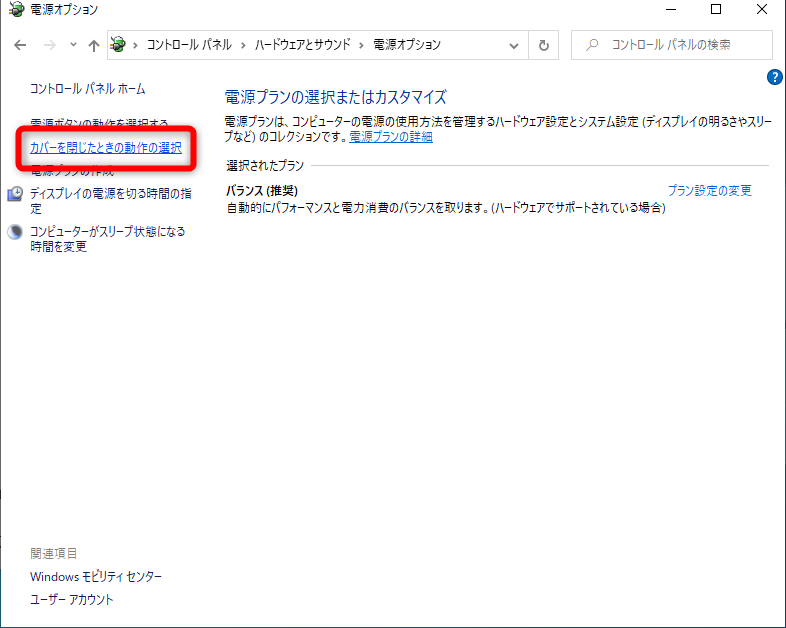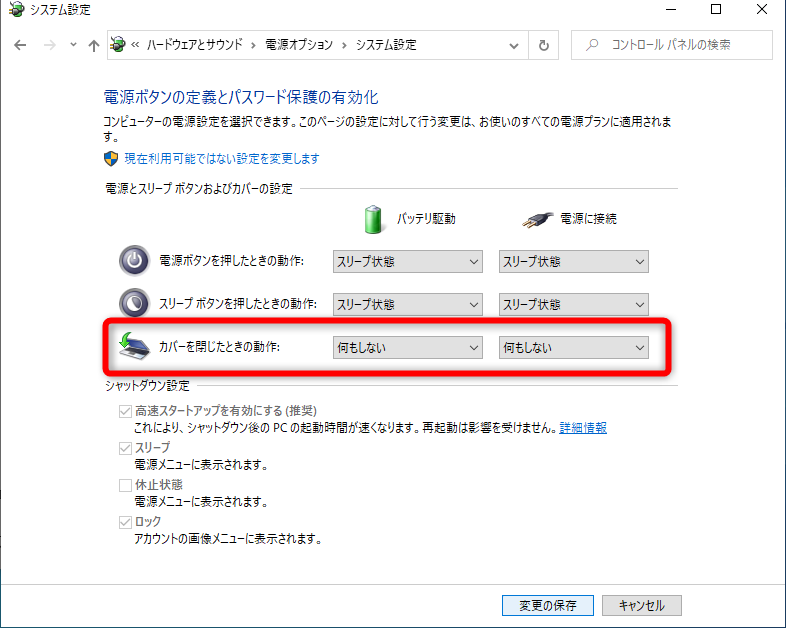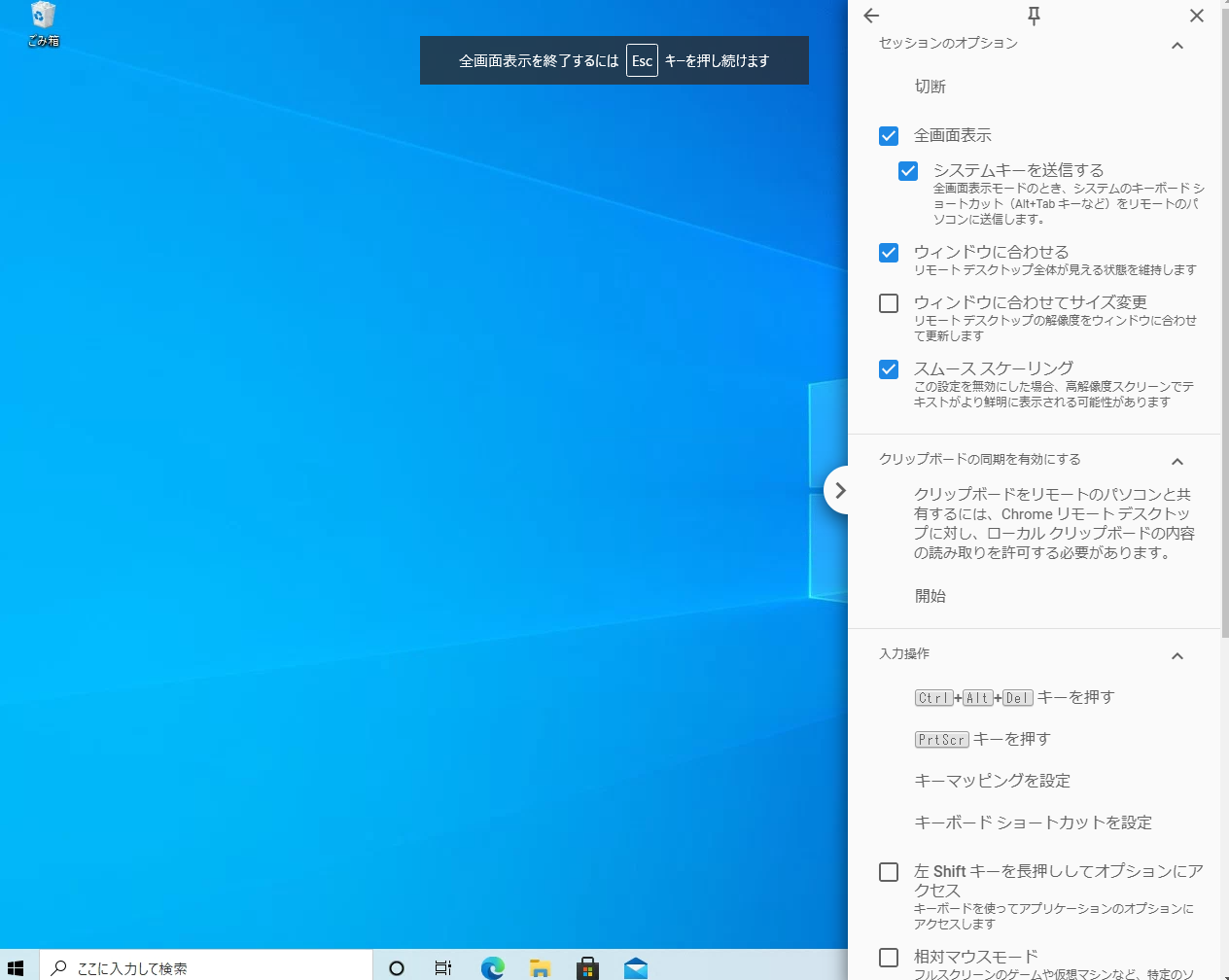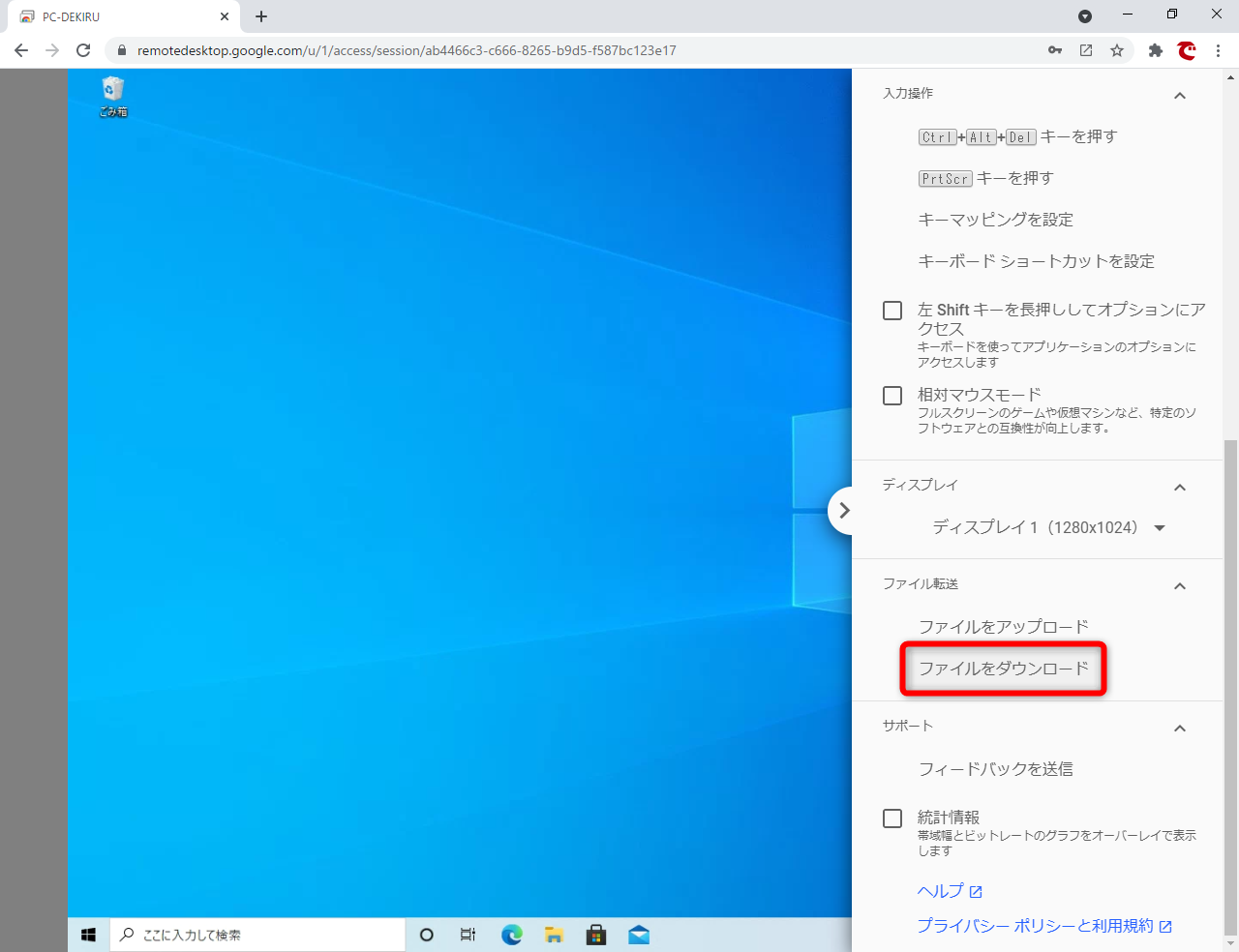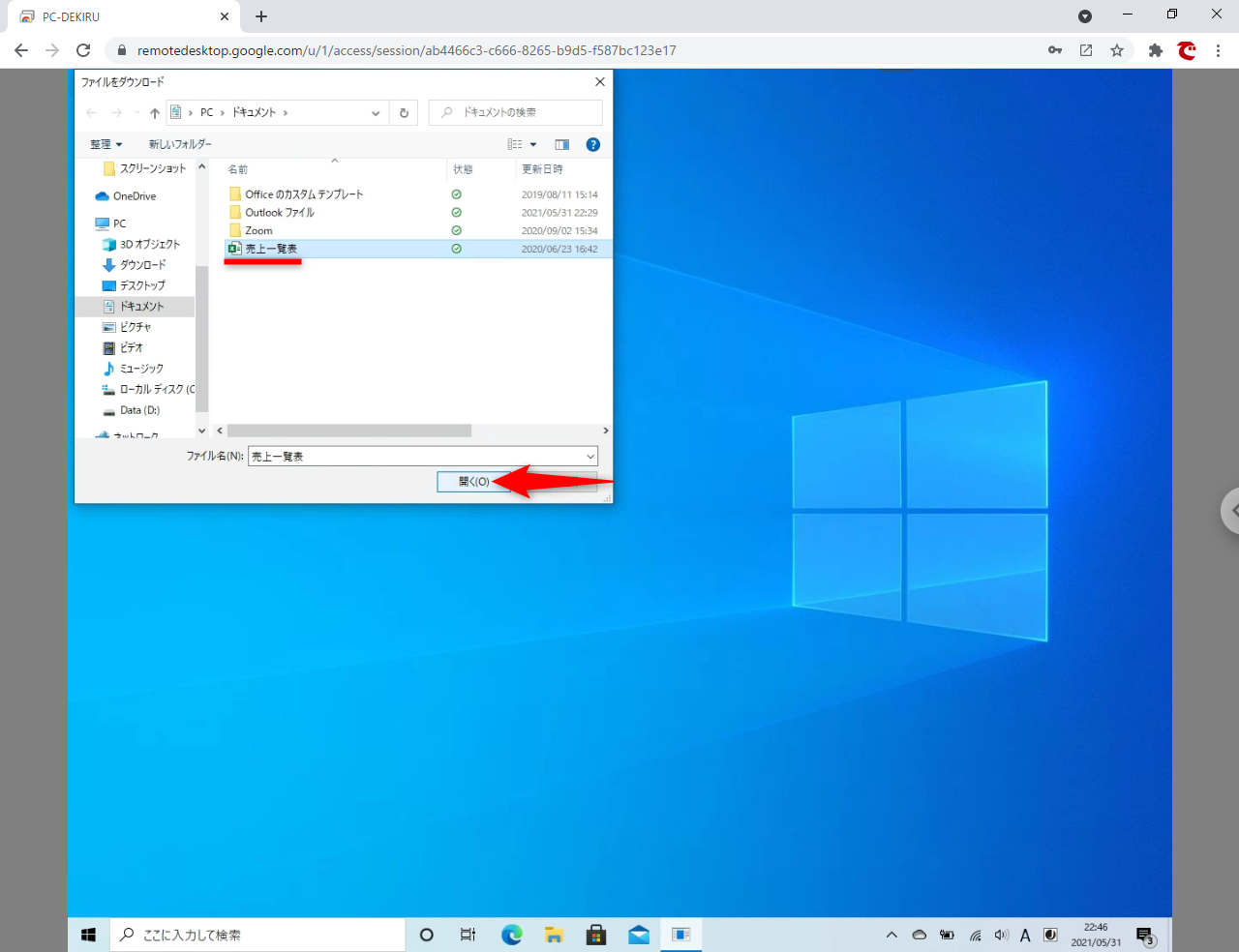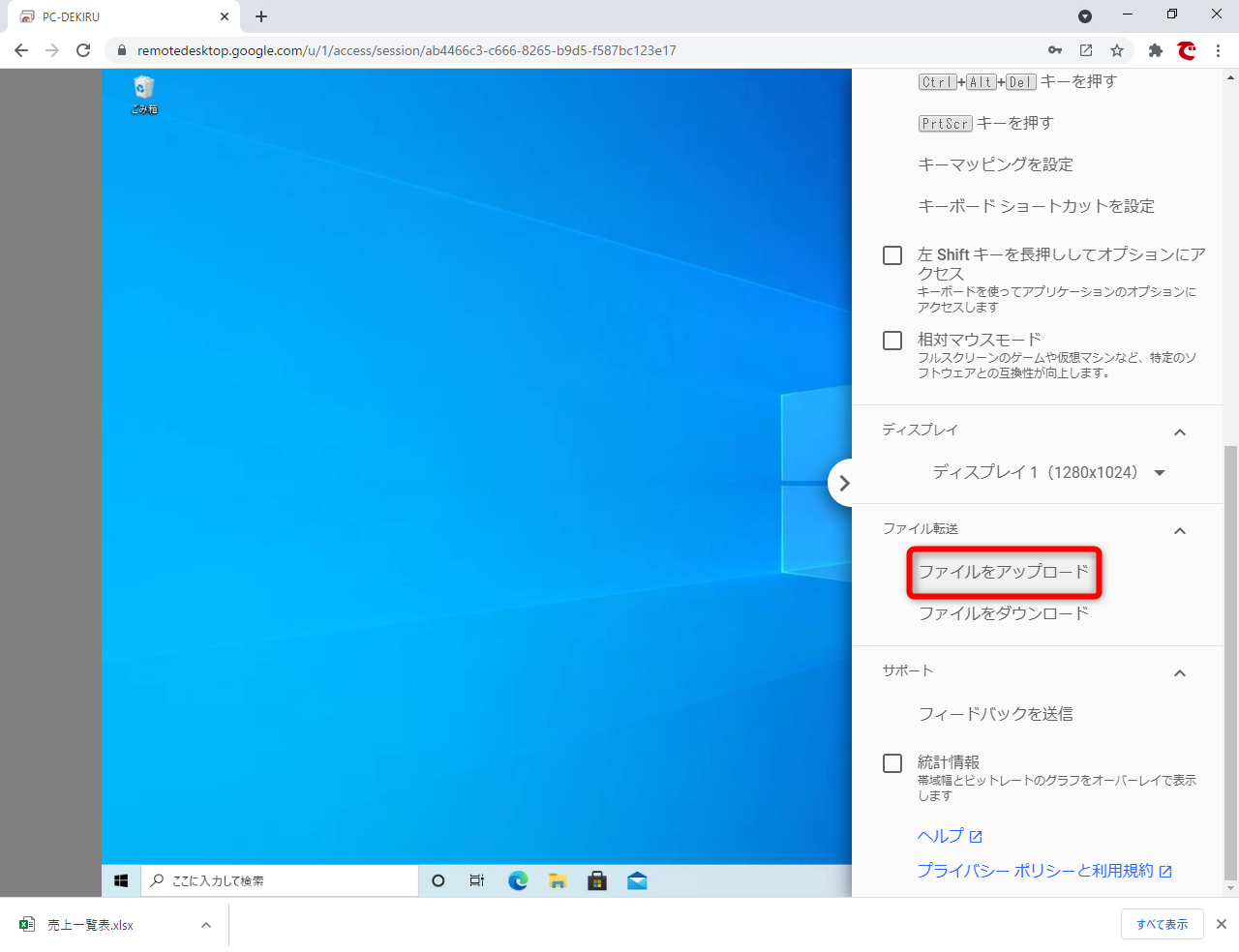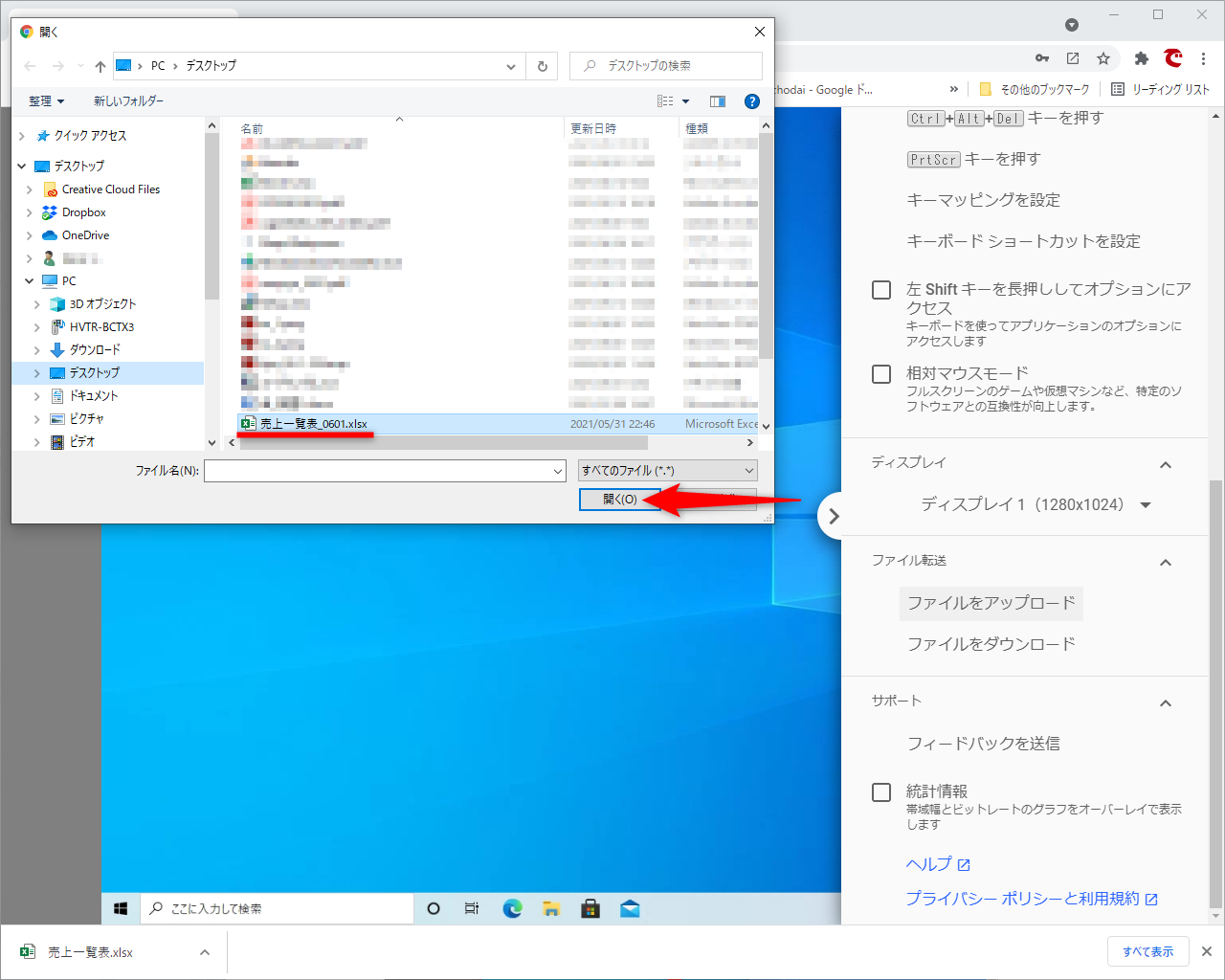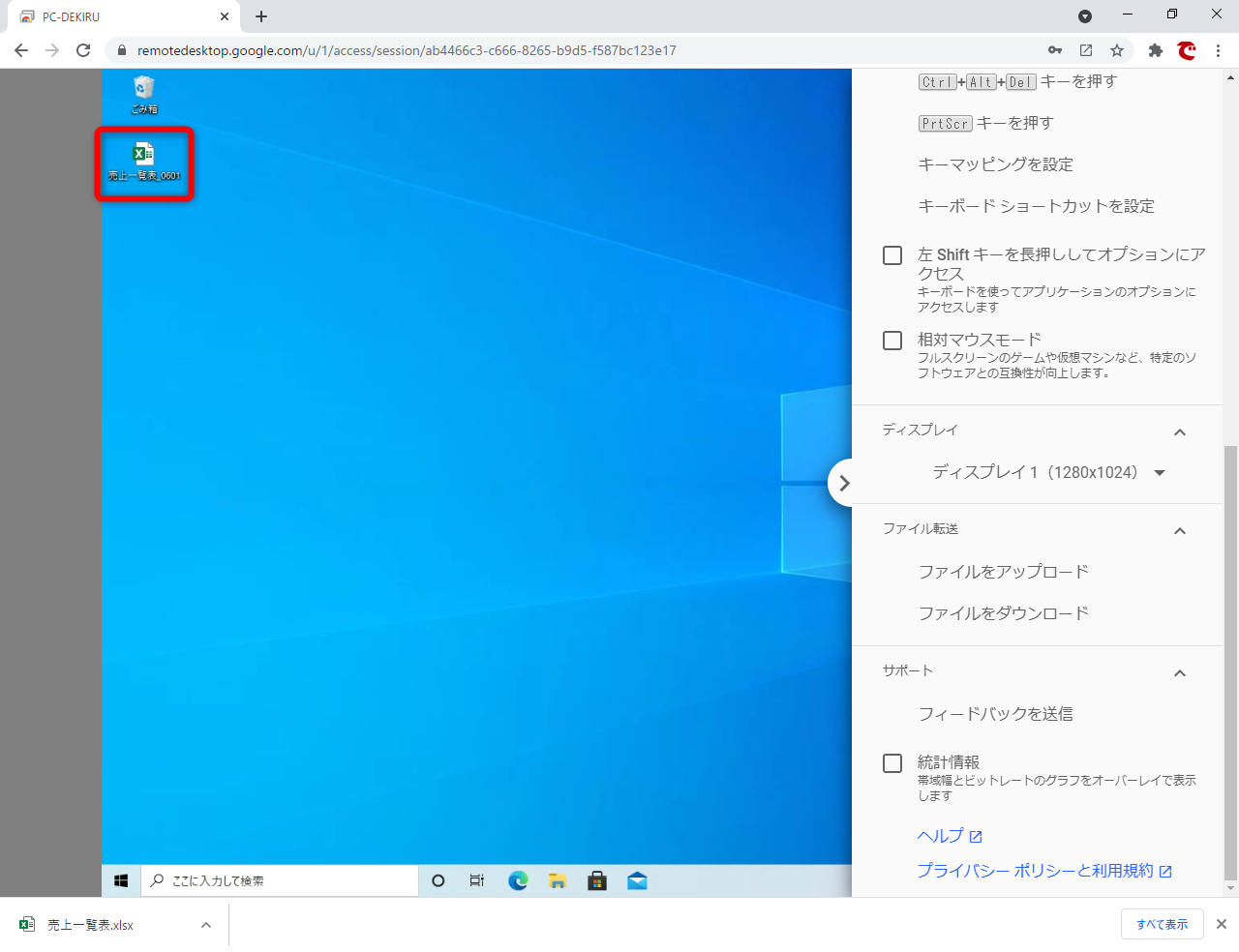「手元にファイルがない!」をすぐに解決
長引くコロナ禍により、業務の中心がテレワーク(リモートワーク)となった人もいれば、出社する生活に戻ったという人もいるでしょう。また、その中間として「週に何日かは出社し、それ以外はテレワークをする」という人も多いのではないでしょうか。
さらに、ひとくちにテレワークといっても、その場所が自宅に限らず、カフェやホテル、コワーキングスペース、リモートオフィスなどへと広がっています。働く場所の選択肢が増えたことは、多くのビジネスパーソンにとって喜ばしいことだと思います。
しかし、そのような状況で起こりがちなのが、「今やりたい作業が手元のパソコンではできない」というトラブルです。
例えば、昨日出社したときに職場のパソコンで作成したファイルの仕上げを、今日は自宅のパソコンで進めたいとき、そのファイルをクラウド上の共有ドライブなどに置き忘れてしまうと、自宅のパソコンでは開けません。テレワークでは作業の続きができず、もどかしい思いをすることになります。
そこでおすすめなのが、本記事で紹介する「Chromeリモートデスクトップ」です。
Chromeリモートデスクトップの起動画面。Webブラウザーの「Chrome」とGoogleアカウントがあれば、誰でも無料で利用できます。
自宅のパソコンから職場のパソコンをインターネット経由で遠隔操作して、必要なファイルを取り出したり、共有ドライブにファイルを移動したりできます。
Chromeリモートデスクトップを利用すると、VPN(Virtual Private Network/社内ネットワークなどに接続するための仮想の専用線)のような複雑な設定は必要なく、職場にあるパソコンの遠隔操作が可能になります。また、自宅のパソコンに職場ほどの性能がなくても、通信環境さえ安定していれば、スムーズな操作が可能です。
ここでは自宅の(手元で操作する側の)パソコンを「クライアント」、職場の(遠隔操作される側の)パソコンを「ホスト」と表現しつつ、Chromeリモートデスクトップの使い方を解説します。クライアントとホストの両方には、あらかじめChromeをインストールしておいてください。ログインするGoogleアカウントは、ふだん使っているGmailのアドレスとパスワードがそのまま使えます。
職場のセキュリティポリシーによっては、Chromeリモートデスクトップの利用が禁止されていることもあります。社内のシステム管理部門などに、あらかじめ確認するようにしてください。
ホストの準備をする
まずはホストにChromeリモートデスクトップをインストールしましょう。Chromeウェブストアから無料で入手可能です。
上記のURLをクリックするか、Chromeウェブストアで「Chromeリモートデスクトップ」と検索しましょう。
Chromeリモートデスクトップの設定
続いて、ホストでChromeリモートデスクトップの設定を行います。アドレスバーの右側に表示されるアイコンをクリックしてください。
1Chromeリモートデスクトップの設定を開始する
Chromeリモートデスクトップのアイコンをクリックした状態です。画面上部の[パソコンにアクセス]をクリックします。このとき、Chromeリモートデスクトップをアプリとしてインストールするかどうかのポップアップが表示されることがあります。アプリとしてインストールすると、独立したウィンドウでChromeリモートデスクトップを利用できますが、あとからでもインストール可能なので[インストールしない]を選んでも問題ありません。
2リモートアクセスを許可する
[リモートアクセスの設定]で[オンにする]をクリックします
3パソコンの名前を設定する
ホストのパソコンに名前を設定します。こうすることで、リモートアクセスするときに、ほかのパソコンとの区別が付きやすくなります。設定後に[次へ]をクリックします。
4PINを設定する
リモートアクセス時のパスワードとなる「PIN」を設定します。6桁以上の任意の数字を指定し、[起動]をクリックします。
5設定が完了した
設定が完了しました。先ほど入力したパソコンの名前に「オンライン」と表示されています。
電源とスリープの設定
ここまでの設定で、クライアントからリモートアクセスすることは可能なのですが、もう1つやっておきたいことがあります。ホストのスリープ対策です。
Windowsの標準設定では、一定時間にわたってパソコンを操作していないと、自動的にスリープ→休止状態となります。ホストがスリープしてしまうと、クライアントからのリモートアクセスができなくなるため、電源とスリープの設定をあらかじめ変更しておく必要があるのです。
また、リモートアクセス時にホストのディスプレイがオンになっていると、操作されている状況が周囲から丸見えになります。ホストの周りに他人がいる状況では、ディスプレイが見えない状態になっているのが望ましいでしょう。この設定も変更しておきます。
6[電源オプション]画面を表示する
Windowsの[設定]画面を表示し、[システム]→[電源とスリープ]の順にクリックします。続いて[スリープ]の項目にある時間を[なし]に設定します。上記画面では「バッテリー駆動時」と「電源に接続時」の両方を[なし]にしていますが、後者のみでもいいでしょう。
これで、ホストは別途操作しない限り、常に起動したままの状態になります。デスクトップパソコンの場合は、ディスプレイの電源をオフにしておけば準備完了です。
ノートパソコンの場合は、さらに[電源の追加設定]からカバーを閉じたときに[何もしない]設定にしておきます。これにより、カバーを閉じてディスプレイが見えない状態にしつつ、パソコンを起動したままに保つことができます。
7[電源とスリープ]画面でスリープを[なし]にする
[電源とスリープ]画面の下部にある[電源の追加設定]をクリックし、[電源オプション]を表示します。ここで[カバーを閉じたときの動作の選択]をクリックします。
8[カバーを閉じたときの動作]を設定する
[カバーを閉じたときの動作]から[何もしない]を選択して[設定の保存]をクリックします。ノートパソコンのカバーを閉じても、パソコンは起動したままになります。
クライアントからアクセスする
ホストの準備が完了したので、今度はクライアントを操作します。Chromeリモートデスクトップをインストールし、ホストと同じGoogleアカウントでChromeにログインしておいてください。
Chromeリモートデスクトップを起動すれば、すぐにリモートアクセスができる状態になります。
9ホストに接続する
Chromeリモートデスクトップのアイコンをクリックして起動し、前述の手順で設定したホストのパソコンの名前をクリックします。
10ホストにログインする
ホストで設定したPINを入力して[→]をクリックします。次回以降、PINの入力を省略したいときは[このデバイスにPINを保存します。]にチェックを付けておきます。
11ホストにアクセスできた
ホストにリモートアクセスできました。Chromeの画面内に、ホストのデスクトップが表示されています。
Chromeリモートデスクトップの主な操作方法
ここからは、実際にChromeリモートデスクトップでホストをクライアントから操作するときの画面や手順をいくつか見てみましょう。
全画面表示にする
ホストをそのまま操作しているように扱うなら、全画面表示は必須です。Chromeのアドレスバーなどが非表示になります。
1オプションを表示する
Chromeリモートデスクトップの画面右端にある[<]をクリックするとオプションが表示されます。
2全画面表示に切り替える
オプションが表示されました。[全画面表示]にチェックを付けます。
3全画面表示に切り替わった
Chromeリモートデスクトップが全画面表示に切り替わり、ホストのデスクトップが、クライアントのディスプレイいっぱいに表示されました。
リモートアクセスを終了したいときは、オプションのいちばん上にある[切断]をクリックしてください。全画面表示を終了し、Chromeのタブを閉じてもOKです。
ホストからファイルを取り出す
ホストに保存されているファイルなどを取り出すには、[ファイルをダウンロード]の機能を使います。これは、ホストからクライアントへとファイルをダウンロードすることを意味します。
1ホストからファイルをダウンロードする
クライアントからホストに接続しておきます。Chromeリモートデスクトップのオプションにある[ファイルをダウンロード]をクリックします。
2ダウンロードするファイルを選択する
ダウンロードするファイルを選択して、[開く]をクリックします。
3ファイルをダウンロードできた
ファイルをダウンロードできました。ファイルの保存場所は、Chromeでダウンロードしたファイルを保存するフォルダーを同じです。標準では[ダウンロード]フォルダーとなります。
ホストにファイルを保存する
今度は、クライアントにあるファイルをホストに保存する[ファイルをアップロード]機能を使ってみましょう。こちらはクライアントからホストにファイルをアップロードする形になります。
1クライアントからファイルをアップロードする
クライアントからホストに接続しておきます。Chromeリモートデスクトップのオプションにある[ファイルをアップロード]をクリックします。
2アップロードするファイルを選択する
アップロードするファイルを選択して、[開く]をクリックします。
ファイルをアップロードできました。ファイルの保存場所はホストのデスクトップです。
スマートフォンからリモート接続する
スマートフォンやタブレットからでも、Chromeリモートデスクトップは利用可能です。例えば、電車などで移動しているときに、ホストに保存されているファイルを急に参照したくなった場面などで便利です。あらかじめスマートフォンやタブレットにアプリをインストールし、ログインしておきます。
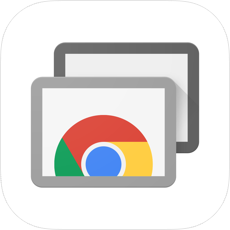
iPhone(App Store)
Android(Google Play)
1スマートフォンからホストに接続する
「Chromeリモートデスクトップ」アプリを起動して、接続先のパソコンを選択し、PINを入力して接続します。
2スマートフォンからホストに接続する
ホストのデスクトップが表示されました。
複雑な設定をしなくても、手軽に安定してリモート接続できるChromeリモートデスクトップ。テレワークと出社が混在している人にとっては、想定外の作業が発生したときの「転ばぬ先の杖」として重宝するので、お使いのすべてのパソコンにインストールしておくことをおすすめします。