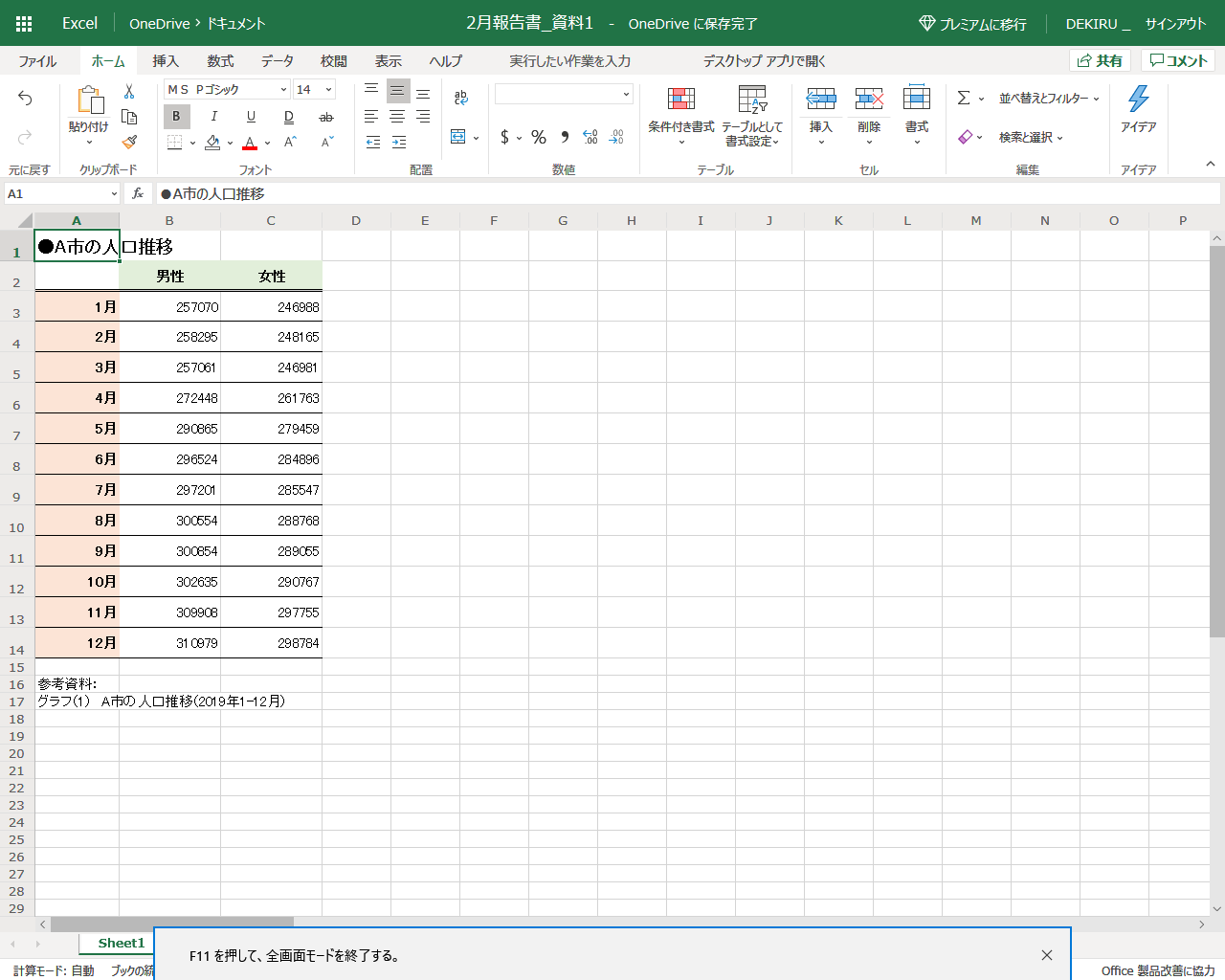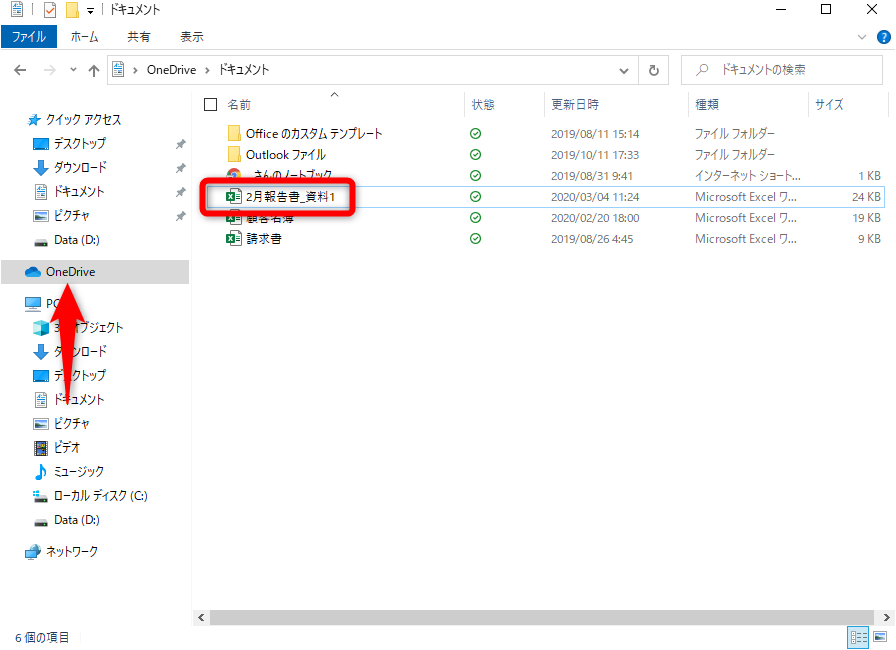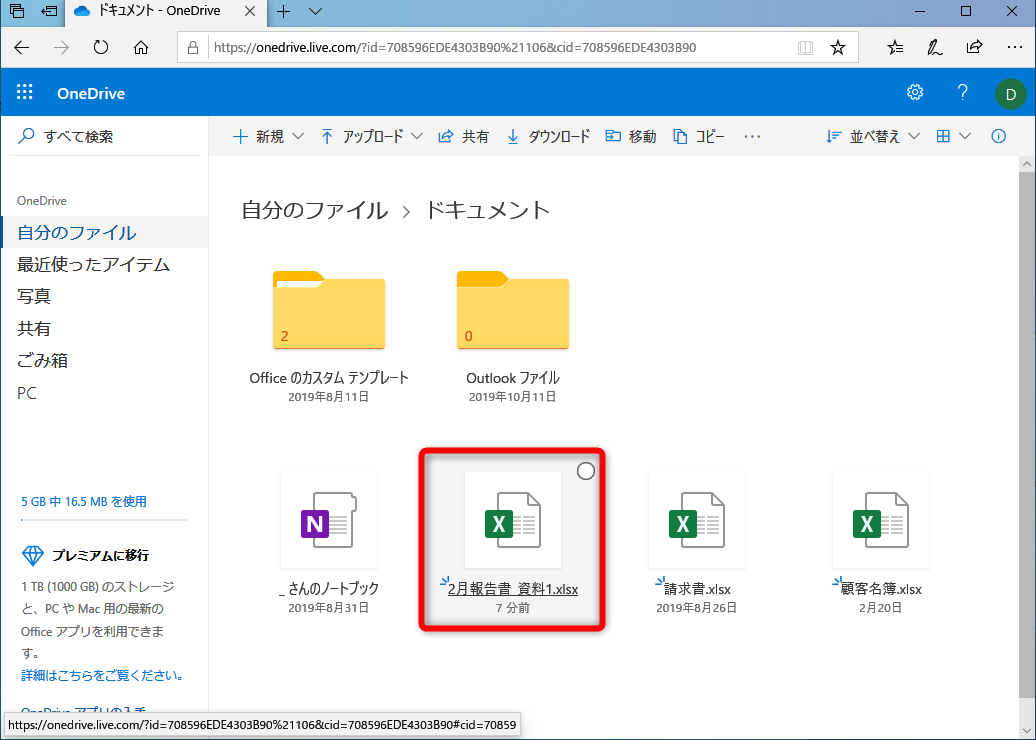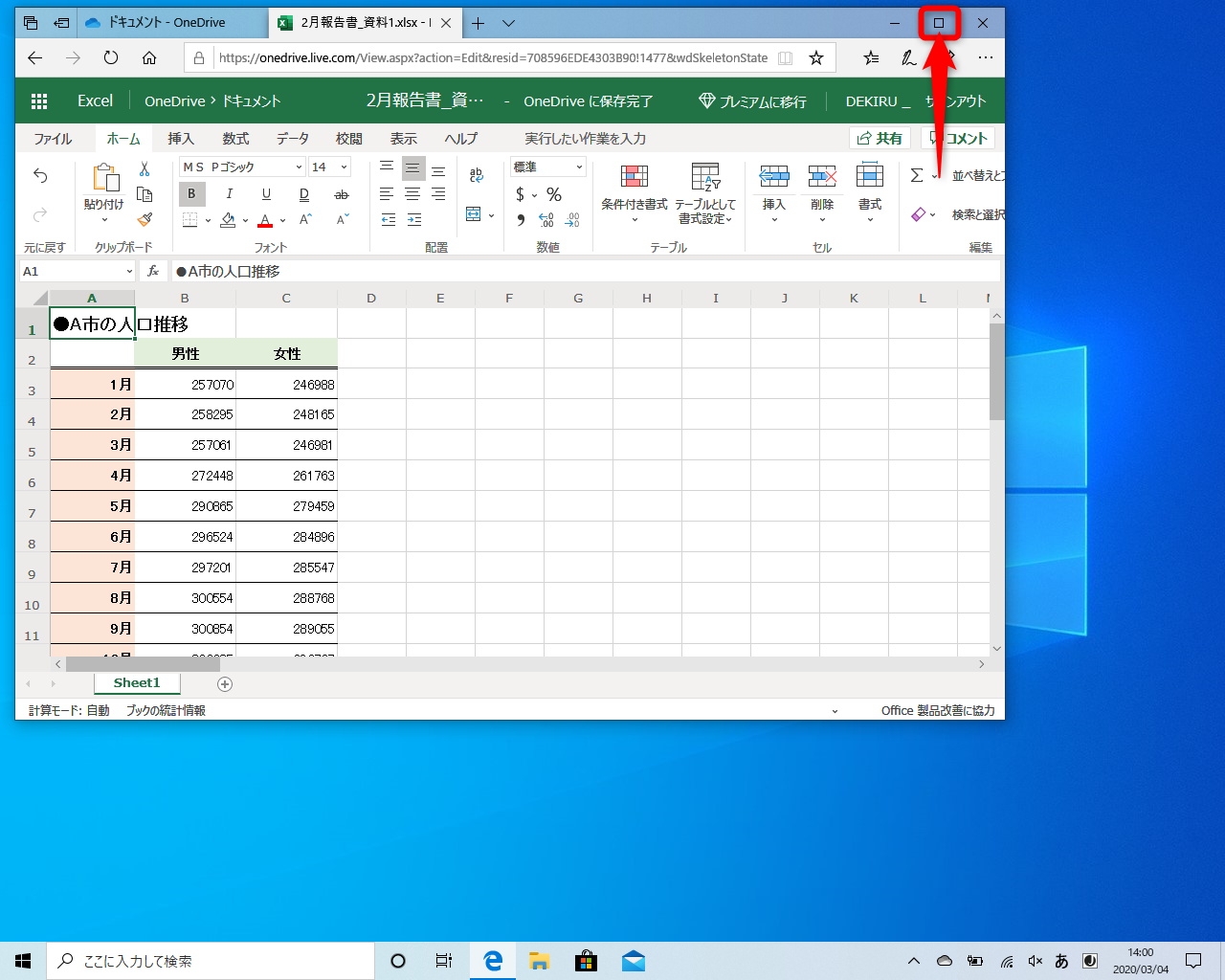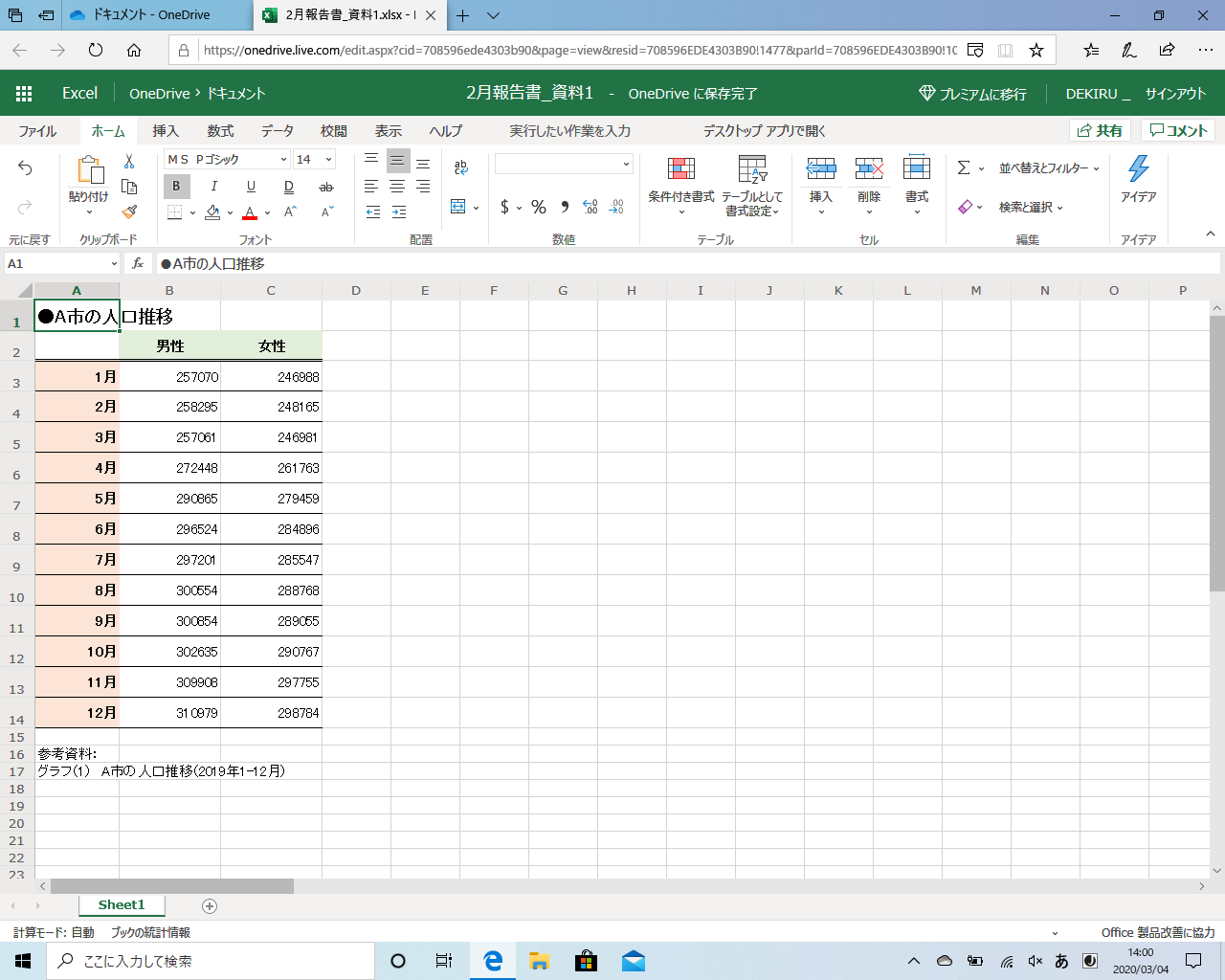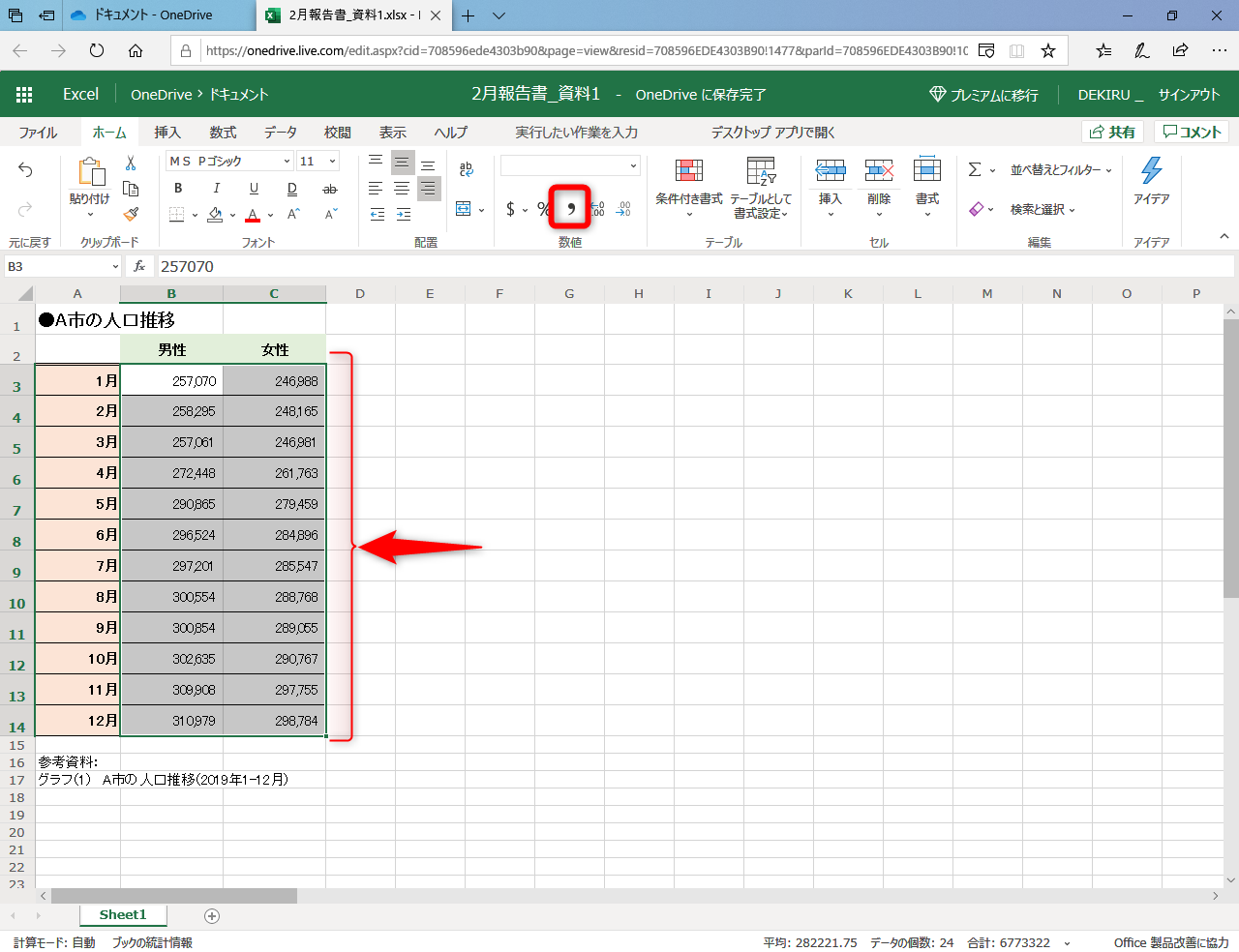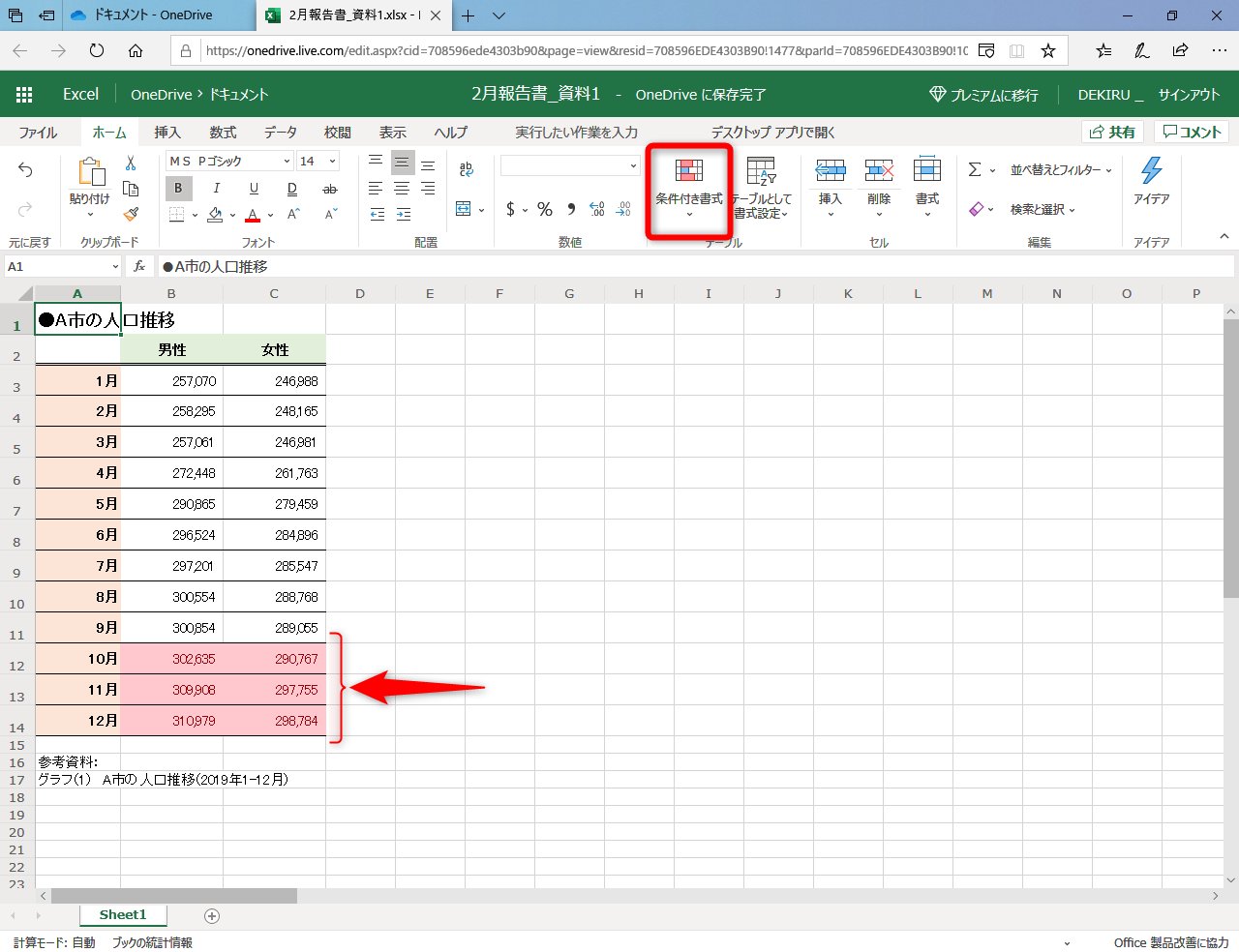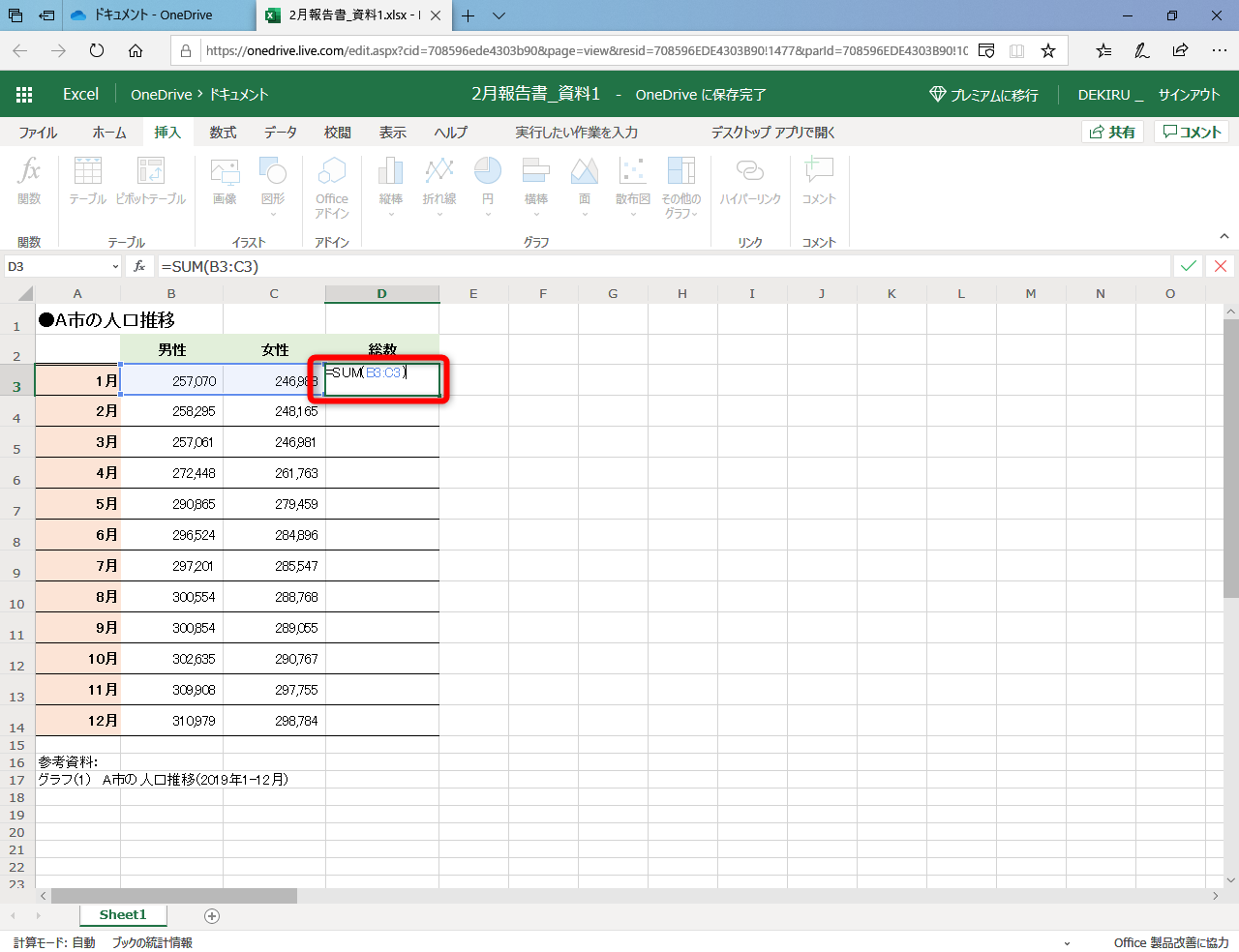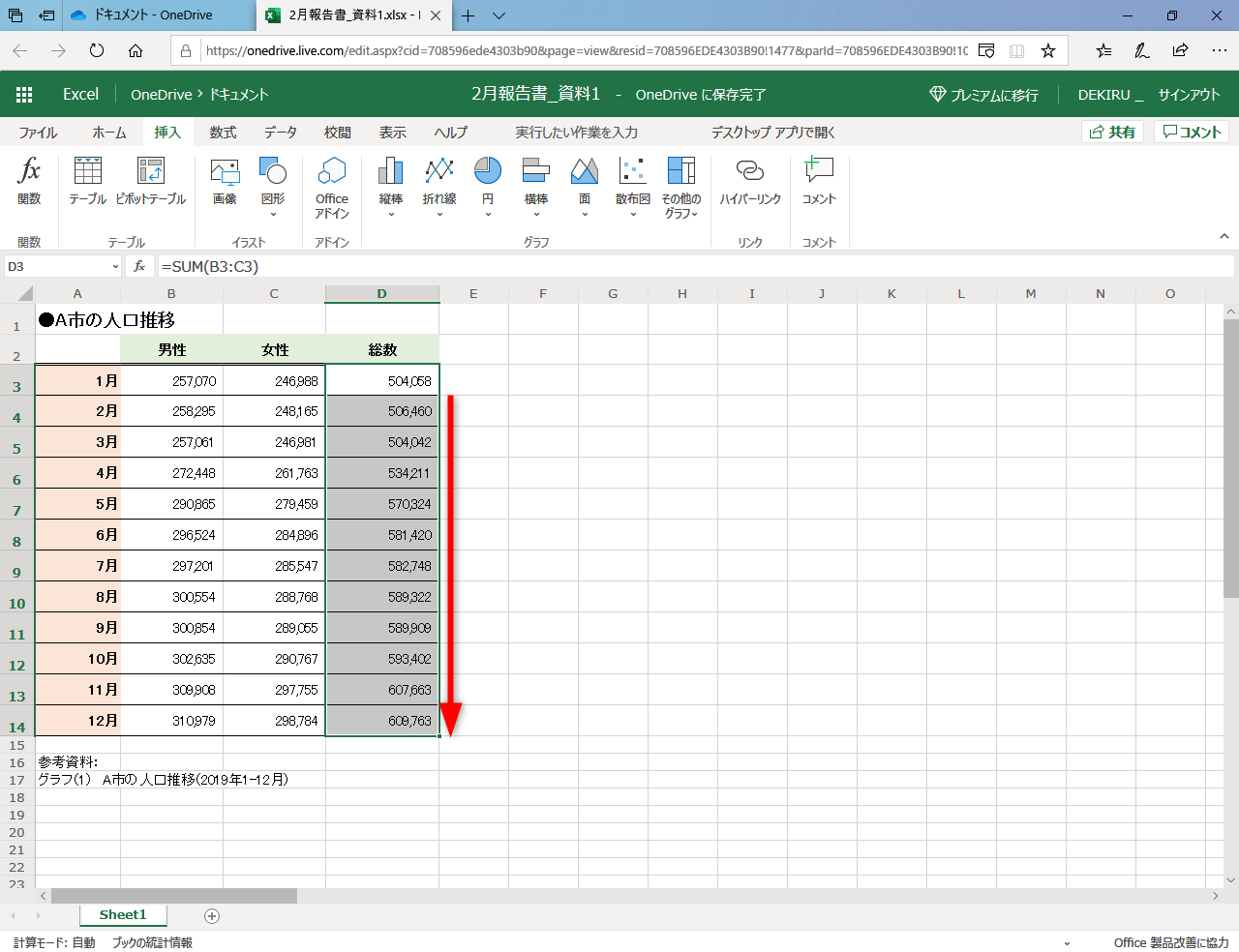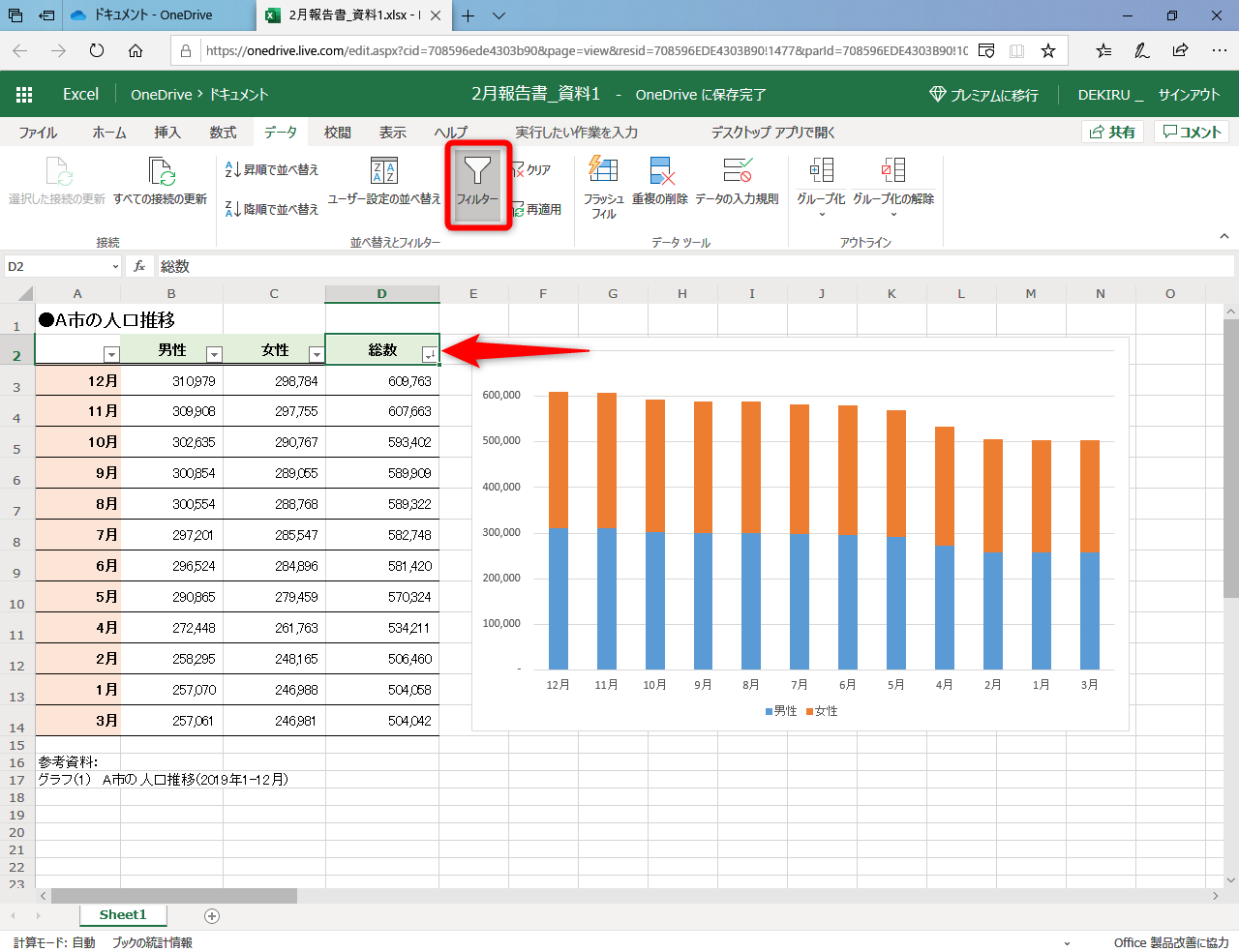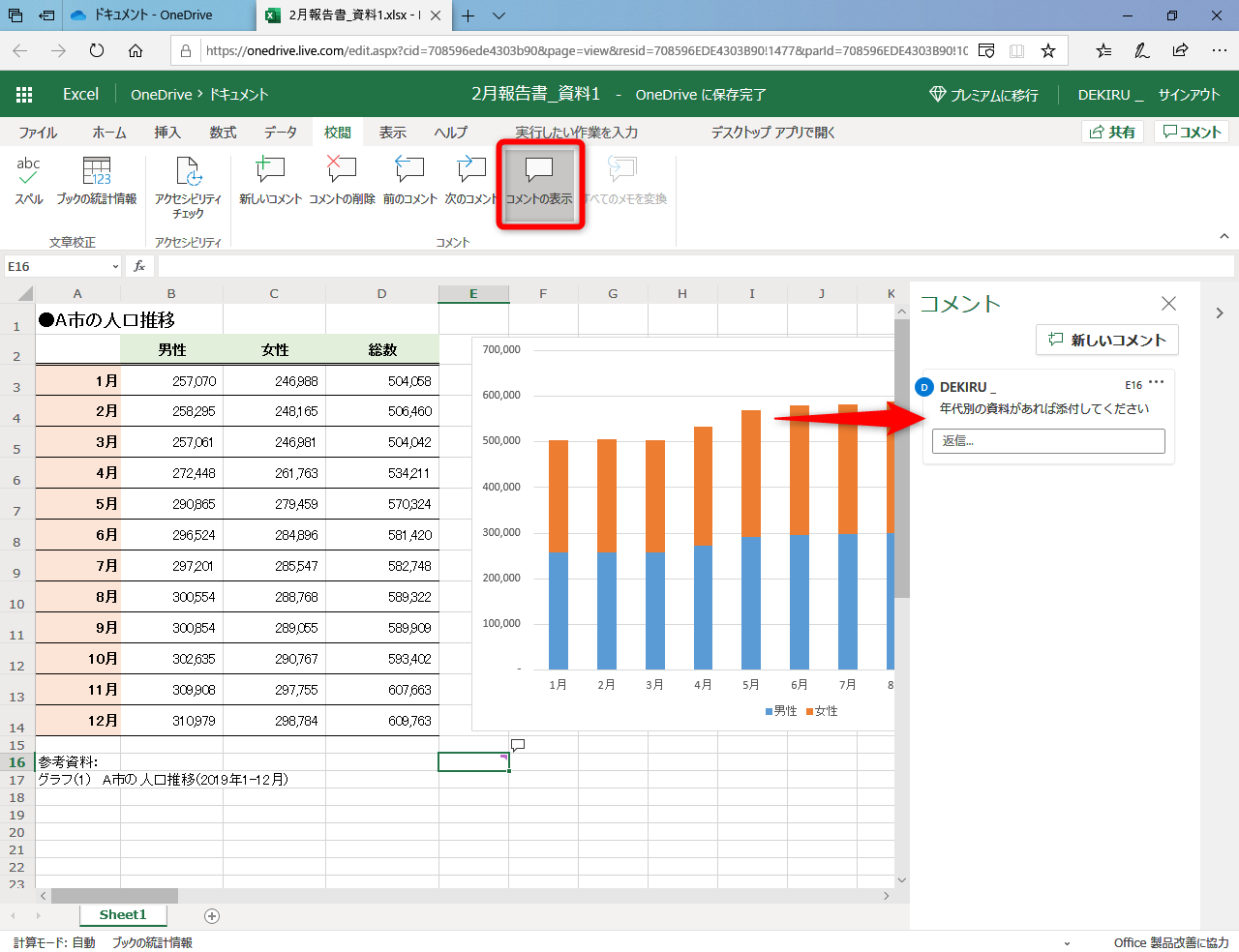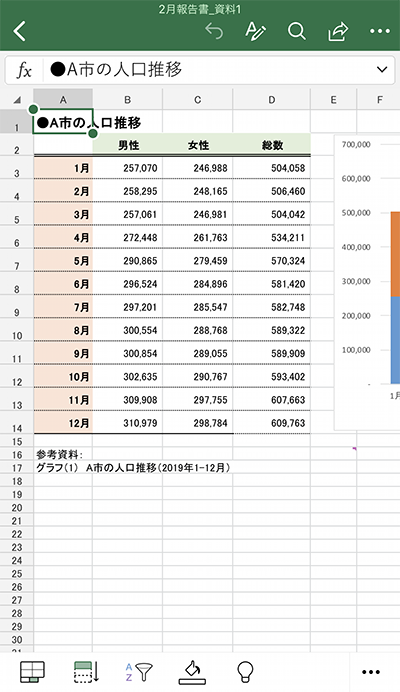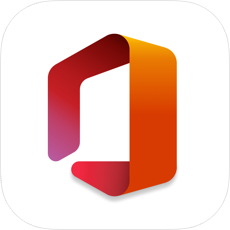大半の業務はWeb版のExcelでもできる
突然ですが、以下のExcelの画面を見てください。
実はこの画面、デスクトップアプリのExcelではありません。ブラウザーからアクセスしたWeb版のExcelを全画面表示した状態なのです。よく見ると、画面下部に「F11を押して、全画面モードを終了する。」と、見慣れないメッセージが表示されているのが分かるでしょうか。
2020年2月以降、新型コロナウイルスの感染対策として、自宅での作業を推奨する企業が増えています。いざテレワーク(リモートワーク)を始めようとしても、自宅のパソコンに環境が整っていないと何もできないと思いがちですが、このWeb版のExcelを有効活用すれば、意外とすぐにテレワークを開始できますよ。
【エクセル時短】第134回では、いつものExcelとの違いに着目しながら、Web版のExcelの機能を紹介します。
なお、Web版のExcelは「Excel Online」とも呼ばれます。本記事では以降、Excel Onlineと表記します。
企業のセキュリティポリシーによっては、Excel OnlineやOneDriveの利用が許可されない場合があります。あらかじめ社内のシステム部門などに確認してください。
必要なファイルをOneDriveに保存する
Excel Onlineを利用するには、Microsoftアカウントが必要になります。職場のパソコンで自分のMicrosoftアカウントにサインインし、[OneDrive]フォルダーにファイルを保存しておきます。
自宅での作業に必要なExcelファイルは、あらかじめ[OneDrive]フォルダーに保存しておいてください。
もし、職場のパソコンに個人のMicrosoftアカウントが紐付いていないときは、パソコンの[OneDrive]フォルダーにファイルを保存しても、自分のMicrosoftアカウントからアクセスできないことになります。Webブラウザーで自分のMicrosoftアカウントにサインインして、OneDriveにファイルをアップロードしておきましょう。
WebブラウザーでOneDriveにアクセスしてファイルをアップロードすることも可能です。
アプリ版とWeb版の機能を確認する
では、実際にWeb版のExcelを使っていきましょう。自宅のパソコンでWebブラウザーを起動し、OneDriveにサインインしておきます。
ここでは、自分のOneDriveに保存してあるExcelファイルを、Excel Onlineで開いた状態で話を進めます。Webブラウザーのウィンドウは最大化しておくと、作業効率が上がりますよ。
1Webブラウザーを最大化する
OneDriveに保存してあるExcelファイルを、Excel Onlineで開いた状態です。ウィンドウ右上の[最大化]ボタンをクリックします。
2ウィンドウが最大化した
Webブラウザーのウィンドウが最大化されました。作業領域が広がって作業効率がアップします。
以降は、実際の操作をしながら、各タブの違いを見ていきます。上がExcel Online、下がデスクトップアプリのExcel(Office 365を契約)の画面です。
[ホーム]タブ
[ホーム]タブは、ほとんど見分けがつきません。書式設定のほか、セルや行列の追加・削除など、基本的な操作で困ることは少ないでしょう。
Excel Onlineの[ホーム]タブ
デスクトップアプリの[ホーム]タブ
以下は、セルの表示形式として桁区切り記号を追加しました。
いつもと同じように、セル範囲を選択して[桁区切りスタイル]ボタンをクリックします。
条件付き書式の設定も可能です。
ここでは、条件付き書式を使って上位3位のセルの書式を設定しました。
[挿入]タブ
スパークラインやスライサー、特殊記号の挿入などの機能はWeb版では使えませんが、利用頻度は少ないと思います。それらの機能が必要なときは、[校閲]タブのコメント機能を利用して、後日作業することをメモしておくといいでしょう。
Excel Onlineの[挿入]タブ
デスクトップアプリの[挿入]タブ
デスクトップアプリの[数式]タブにある[関数の挿入]ボタンが、Excel Onlineでは[挿入]タブに移動していますが、関数はセルに直接入力できます。
関数はセルに直接入力できます。
もちろんオートフィルも可能です。
グラフの作成もいつもと同じ要領です。ただし、2軸グラフなどの特殊なグラフは作成できません。
データ範囲を選択して、グラフを挿入します。
グラフは[グラフツール]タブで編集できます。グラフの種類の変更も可能です。
[数式]タブ
Excel Onlineでは、[関数の挿入]ボタンは[ホーム]タブにあります。[関数ライブラリ]のグループも省略されています。
[名前]の機能やセル参照のトレース、ウォッチウィンドウなどの機能は使えませんが、これらはExcelファイルをメンテナンスするときに必要なものなので、一般的な作業で困ることは少ないと思います。
Excel Onlineの[数式]タブ
デスクトップアプリの[数式]タブ
[データ]タブ
Excel Onlineでは、ほかのデータベースなどからデータを取得するための機能などは省略されています。
Excel Onlineの[データ]タブ
デスクトップアプリの[データ]タブ
しかし、一般的に使うフィルターやデータの入力規則などがあれば十分でしょう。
フィルターが使えれば、ほぼ問題ないのではないでしょうか。
[校閲]タブ
[校閲]タブといえばコメントの挿入ですが、Excel Onlineでも可能です。スペルチェックや翻訳の機能は、自宅では使えなくても許容範囲でしょう。
Excel Onlineの[校閲]タブ
デスクトップアプリの[校閲]タブ
コメントは、Excel Onlineで作業できなかった内容をメモしておくといった使い方もできます。なお、Excel Onlineのファイルをほかの人と共有している場合、スレッド形式でコメントをやりとりすることもできます。
Excelファイルを共有しているときは、スレッド形式でやり取りできます。
[表示]タブ
Excel Onlineの[表示]タブでは、Webブラウザーの機能に依存する印刷や表示倍率などの機能は省略されています。
Excel Onlineの[表示]タブ
デスクトップアプリの[表示]タブ
一般的な作業であれば、Excel Onlineだけでも何とかなりそうですよね。テレワークとなったときに困らないように、試しに使ってみてください。以下のHINTのように、スマートフォンからの利用も可能です。
HINTスマートフォンでも使える
Excel Onlineはスマートフォンから利用することも可能です。外出先でExcelファイルを参照したいときに使ってみましょう。
アプリからExcelファイルを開いた状態
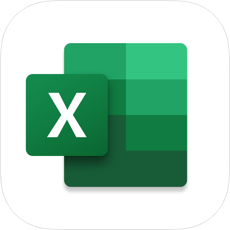
iPhone(App Store)
Android(Google Play)
Excelのほか、WordやPowerPointなどのOfficeアプリを統合した「Microsoft Office」アプリも提供されています。