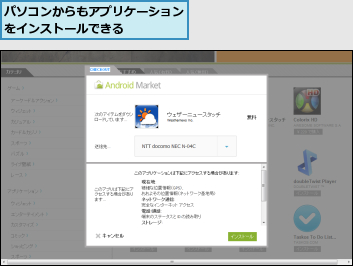1.マーケットを起動する
![1[マーケット]をタップ ,2[Androidマーケット利用 規約]が表示されたら[同意する]をタップ,ホーム画面を表示しておく](/contents/056/img/img20110520111249078222.jpg)
2.アプリケーションの検索欄を表示する
![ここではアプリケーションを検索してダウンロードする,人気のアプリケーションが表示されている ,虫メガネのアイコンをタップ ,[アプリケーション]をタップすると、アプリケーションのカテゴリを選択できる,[マーケット]が表示された](/contents/056/img/img20110602192515018430.jpg)
3.アプリケーションを検索する
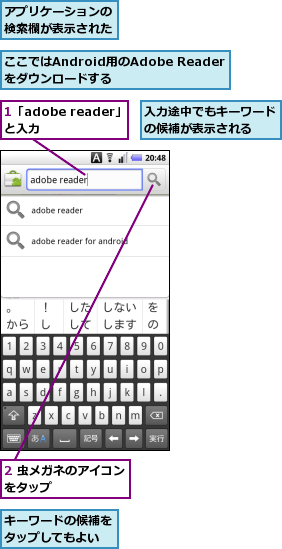
4.アプリケーションの概要を表示する
![キーワードに該当するアプリケーションが表示された ,[Adobe Reader]をタップ ,[検索]が表示された](/contents/056/img/img20110520113951040877.jpg)
5.アプリケーションのダウンロードを開始する
![1[無料]をタップ ,2[OK]をタップ ,アプリケーションの説明が表示された,画面をスクロールすると、アプリケーションのスクリーンショットなどを確認できる](/contents/056/img/img20110520114857049116.jpg)
6.アプリケーションがダウンロードされた
![しばらくすると、ステータスバーに[Adobe Readerを正常にインス トールしました。]と表示される,アプリケーションのインストール状況は、ステータスバーをドラッグして通知パネルを表示すると、確認できる,ステータスバーの左側にダウンロード中を示すアイコンが表示される,[検索]に戻った](/contents/056/img/img20110602192637021638.jpg)
7.ダウンロードしたアプリケーションの場所を確認する

[ヒント]すべてのアプリが動作するわけではない
Android採用端末は製品ごとに仕様が異なるため、すべてのアプリが正しく動作するわけではありません。
[ヒント]アプリケーションの更新があるときは
アプリケーションが更新されると、ステータスバーに通知が表示されます。ステータスバーを下にドラッグして通知パネルを表示し、更新の通知をタップします。[ダウンロード]が表示されるので、[更新]と表示されているアプリケーションをアップデートしましょう。
[ヒント]アプリケーションの解説を読みながらじっくり探せる「andronavi」も使ってみよう
アプリケーションの内容をもっと詳しく知りたいときは、「andronavi」を使ってみるといいでしょう。機能の詳しい解説や画面を見ながらアプリケーションを選んだり、ダウンロードすることができるので、欲しいアプリケーションを簡単に見つけることができます。
[ヒント]NTTドコモがおすすめするアプリケーションがそろった[ドコモマーケット]も便利
MEDIAS用のアプリケーションは、[ドコモマーケット]からダウンロードすることもできます。Androidマーケットで提供されているアプリケーションから便利なアプリケーションをピックアップして紹介しているので、どのアプリケーションを使えばよいのかを迷ったときなどに利用すると便利です。
[ヒント]インストールしたアプリケーションを削除したいときは
アプリケーションを削除したいときは、アプリケーション画面でメニューキーを押して[削除]を選択、削除したいアプリケーションのアイコンをタップします。なお、[削除]を選択したときに、アイコンが暗くなっているアプリケーションは削除できません。
[ヒント]有料アプリケーションを購入するには
有料のアプリケーションの購入には、spモードのコンテンツ決済サービス、もしくはGoogleの決済サービス「Google Checkout」を利用します。spモードのコンテンツ決済サービスを利用すると、月々の携帯電話の料金と一緒にアプリケーションの料金を支払うことができます。一方、Google Checkoutを利用する場合はクレジットカードの登録が必要です。初回購入時にクレジットカードを登録しておきましょう。
[ヒント]パソコンからアプリケーションをインストールすることもできる
Androidマーケットは、パソコンからも利用できます。パソコンのブラウザで「https://market.android.com/」にアクセスすると、パソコンの画面上でアプリケーションの紹介や画面を見ることができます。Googleアカウントを使ってログインすると、過去にダウンロードしたり、購入したアプリケーションの履歴を確認できます。また、パソコンからインストールしたいアプリケーションを選択すると、自動的にMEDIASにインストールできます。