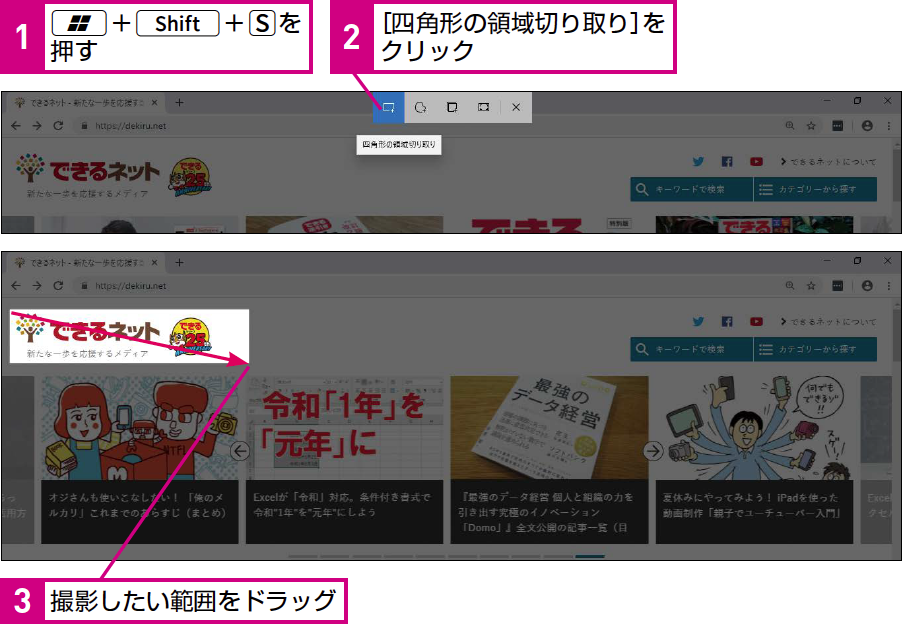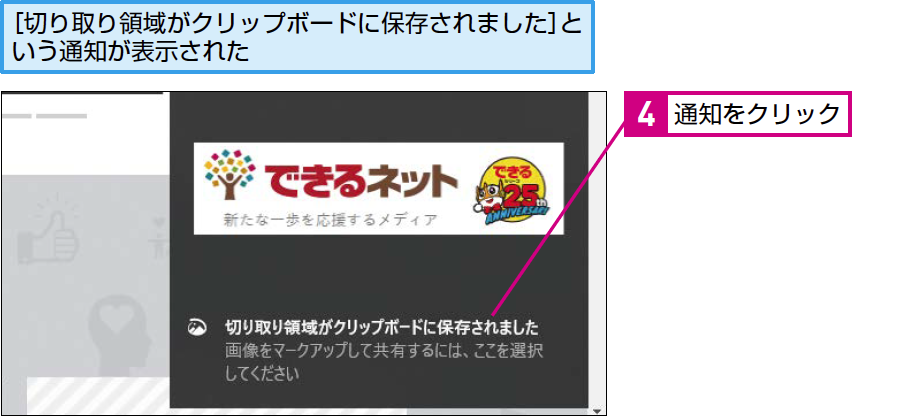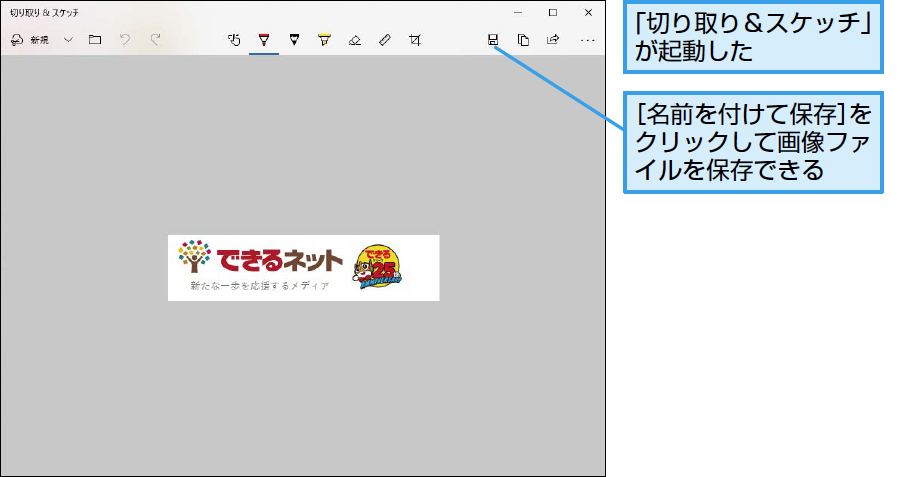【パソコン仕事術】は、毎日のパソコン仕事を時短できる、WindowsやOffice、インターネットのワザを紹介します。月~金曜日更新。
スクリーンショットは3つの方法を使い分ける
効果: 時短レベル:4
手軽な方法と自由に範囲選択できる方法がある
資料作成などでスクリーンショットを撮影するとき、もっともよく知られているのが[PrintScreen]を押してクリップボードにデスクトップ全体の画像をコピーする方法です。もしも特定のウィンドウだけを撮影したい場合は、[Alt]+[PrintScreen]が便利です。アクティブな(選択中の)ウィンドウの画像をクリップボードにコピーできます。
さらに、Windows 10では[Windows]+[Shift]+[S]を押すことで自由度の高いスクリーンショットの撮影が可能です。以下の手順のように、撮影する範囲を四角形のほかフリーフォーム(自由な曲線)、特定のウィンドウ、全画面から選択でき、撮影後は「切り取り&スケッチ」アプリで書き込みをしたり、ファイルとして保存したりできます。
範囲を指定してスクリーンショットを撮影する
[Windows]+[Shift]+[S]は自由に範囲を選択できるうえ、撮影した画像をそのままファイルとして保存でき、多くの場面に対応できるおすすめの方法です。
一方、撮影したい範囲がデスクトップ全体または特定のウィンドウで、クリップボードにコピーしてからすぐに別のアプリに貼り付けて使う場合は、[PrintScreen]と[Alt]+[PrintScreen]のほうがすばやく作業できます。撮影する範囲と使い方にあわせて、最適な方法を使い分けましょう。
ショートカットキー
[Alt]+[PrintScreen]...アクティブウィンドウのスクリーンショットを撮影する
[Windows]+[Shift]+[S]...[切り取り&スケッチ]でスクリーンショットを撮影する
ワザの「効果」は、次の「時短3原則」のどれに該当する効果が得られるかを表します。
操作の手数を減らし、作業を短時間で完了させる
データ整理や作業の方法をルール化し、ムダをなくす
ミスやトラブルによる時間の損失を未然に防ぐ
「時短レベル」は、ワザから得られる総合的な効果の大きさを1~7の7段階で表します。