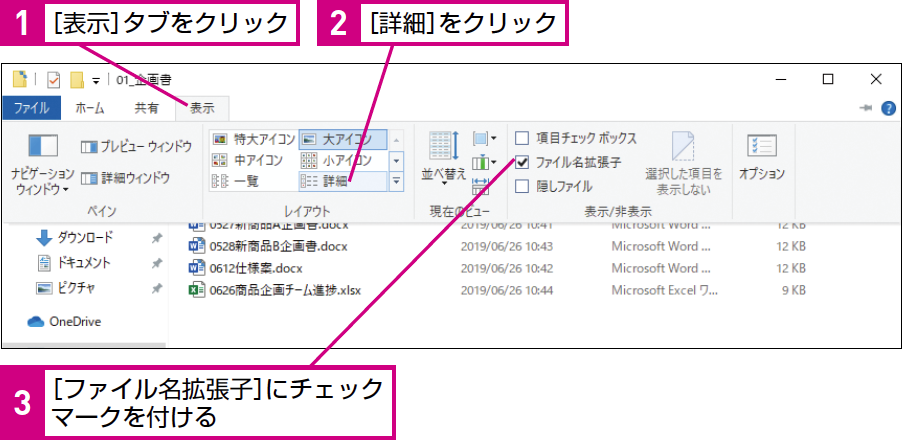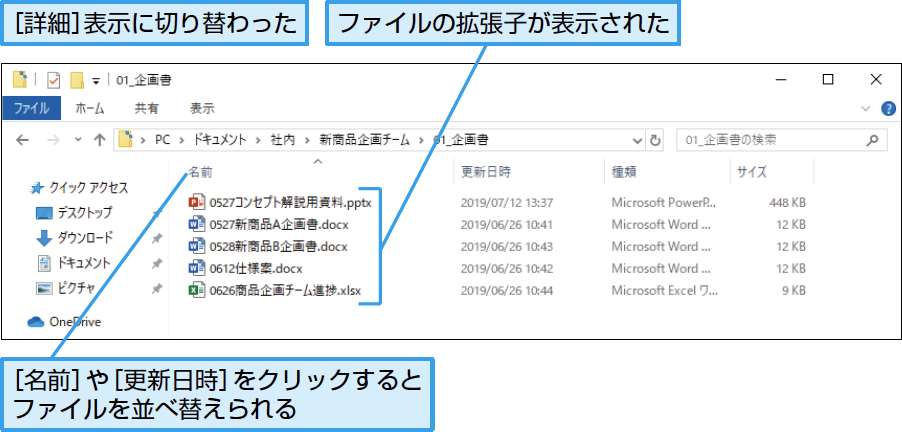【パソコン仕事術】は、毎日のパソコン仕事を時短できる、WindowsやOffice、インターネットのワザを紹介します。月~金曜日更新。
フォルダーは詳細+拡張子表示を基本とする
効果: 時短レベル:2
ファイルの更新日時や種類を確認しやすい表示に
エクスプローラーではフォルダーの内容の表示方法を6種類の中から選べます。表示方法は[詳細]にして、同時にファイル名の「拡張子」を表示するようにしましょう。以下の手順のように、エクスプローラーの[表示]タブから設定を変更できます。
初期状態のフォルダーは[大アイコン]表示ですが、仕事で使うOffice文書ファイルなどはアイコンを見ても内容がわかりません。より有用な情報である更新日時などを確認でき、ファイルの並べ替えもやりやすい[詳細]表示を使うことで、必要なファイルを短時間で見つけられるようになります。
拡張子とは、ファイル名の後ろに付く「docx」「pptx」のような、ファイルの種類を表す記号です。アイコンだけでもたいていのファイルの種類は見分けられるため、Windows 10の初期状態では非表示になっています。
しかし、パソコンの仕組みを理解して使いこなすには、拡張子の理解が欠かせません。「jpgでなくpngで画像を送って!」のように拡張子でファイルの種類を指定されることもありますが、知っていればすぐに対応できます。
フォルダーの表示方法を変更する
詳細表示で特に重宝するのが、[名前]や[更新日時]をクリックしての並べ替えです。フォルダーにファイルが多数あるときでも簡単な操作で目的のファイルを見つけ出すことができ、時間のムダを減らせます。
なお、フォルダーの詳細表示への変更は[Ctrl]+[Shift]+[6]でも行えます。このときの数字は6種類の表示方法に対応しており、[Ctrl]+[Shift]+[2]なら大アイコンの表示となります。
ポイント
- 仕事で使う機会の多い拡張子には「docx」(Word文書)、「xlsx」(Excelブック)、「pptx」(PowerPointプレゼンテーション)のほか、「pdf」(PDFファイル)、「jpg」「png」(いずれも画像)などがあります。
- 文書ファイルの拡張子は、Office 2010以前のバージョンで使われていた「doc」「xls」「ppt」で呼ばれることもあります。
ショートカットキー
[Ctrl]+[Shift]+[6]...[詳細]表示に切り替える
ワザの「効果」は、次の「時短3原則」のどれに該当する効果が得られるかを表します。
操作の手数を減らし、作業を短時間で完了させる
データ整理や作業の方法をルール化し、ムダをなくす
ミスやトラブルによる時間の損失を未然に防ぐ
「時短レベル」は、ワザから得られる総合的な効果の大きさを1~7の7段階で表します。