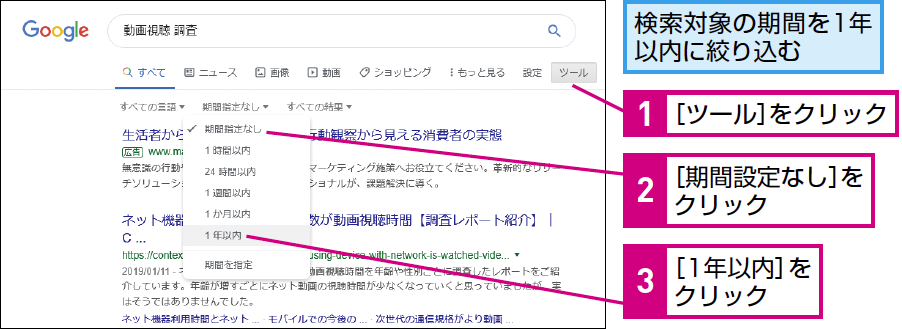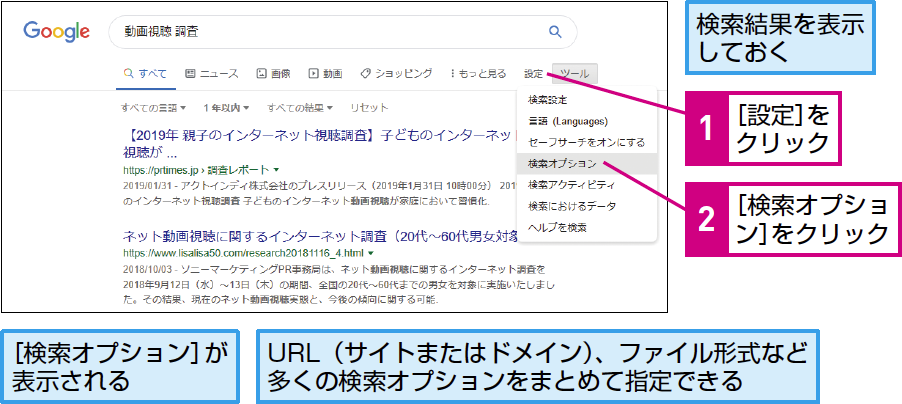【パソコン仕事術】は、毎日のパソコン仕事を時短できる、WindowsやOffice、インターネットのワザを紹介します。月~金曜日更新。
欲しい検索結果を的確なオプションで絞り込む
効果: 時短レベル:4
検索対象を限定して探し回る時間を短縮
大量の検索結果から手作業で情報を探すのは、どうしても時間がかかります。しかし、Googleの検索オプションを利用して検索の対象を絞り込んでおけば、探す時間を大幅に短縮できます。特に利用機会の多い検索オプションは、以下の表にある3つです。それぞれの機能に対応する「検索演算子」をキーワードに追加して検索することで適用されます。
期間の指定は、目的の情報が公開された期間が限定できる場合に利用します。例えば「2019年5月1日に発表された新技術についてのレビューや関連ニュースを知りたい」という場合は、その日以降に公開されたWebページを対象に絞り込めばいいので、「after:2019/4/30」(2019年4月30日よりも後に公開されたページ)というオプションをキーワードに加えます。
URLの指定は、情報の発信元を限定したい場合に利用します。例えば、日本の政府機関に限定するなら、政府機関のドメイン「go.jp」を指定して「inurl:go.jp」のように指定します。マイクロソフトのサイトにある情報だけを知りたい場合は「inurl:microsoft」のように指定することも可能です。
ファイル形式の指定は、PDFファイルに限定する「filetype:pdf」を指定して調査資料などをピンポイントに探す場合に使うと便利です。
主な検索オプション
| 機能 | 検索演算子 | 入力例 |
|---|---|---|
| 期間の指定 | before: after: |
before:2018/10/1(2018年10月1日よりも前) after:2019/4/30(2019年4月30日よりも後) |
| URLの指定 | inurl: | inurl:go.jp(URLに日本の政府機関のドメインを表す「go.jp」を含むWebページ) inurl:microsoft(URLに「microsoft」を含むWebページ) |
| ファイル形式の指定 | filetype: |
filetype:pdf(PDFファイル) filetype:xlsx(Excel 2007以降のブック) |
メニューから検索オプションを指定する
期間、URL、ファイル形式の指定は、それぞれ以下の手順のようにWebページ上のメニューからも行えます。簡単な指定であれば、長い検索演算子を入力するよりも、こちらのほうが速い場合があります。
期間の限定は[ツール]から行え、[1年以内][1か月以内]など大まかな範囲を指定するだけならば非常に手軽です。URLやファイルの種類の指定は[検索オプション]の画面で行う必要があり、少々手間がかかりますが、複数のオプションを同時に指定したい場合には適した方法となります。
検索対象の期間を絞り込む
検索オプションを利用する
ポイント
- 期間を限定するときの日付は、Webページに設定されている公開日時、またはGoogleのクローラーが情報を収集した日時が参照されます。
ワザの「効果」は、次の「時短3原則」のどれに該当する効果が得られるかを表します。
操作の手数を減らし、作業を短時間で完了させる
データ整理や作業の方法をルール化し、ムダをなくす
ミスやトラブルによる時間の損失を未然に防ぐ
「時短レベル」は、ワザから得られる総合的な効果の大きさを1~7の7段階で表します。