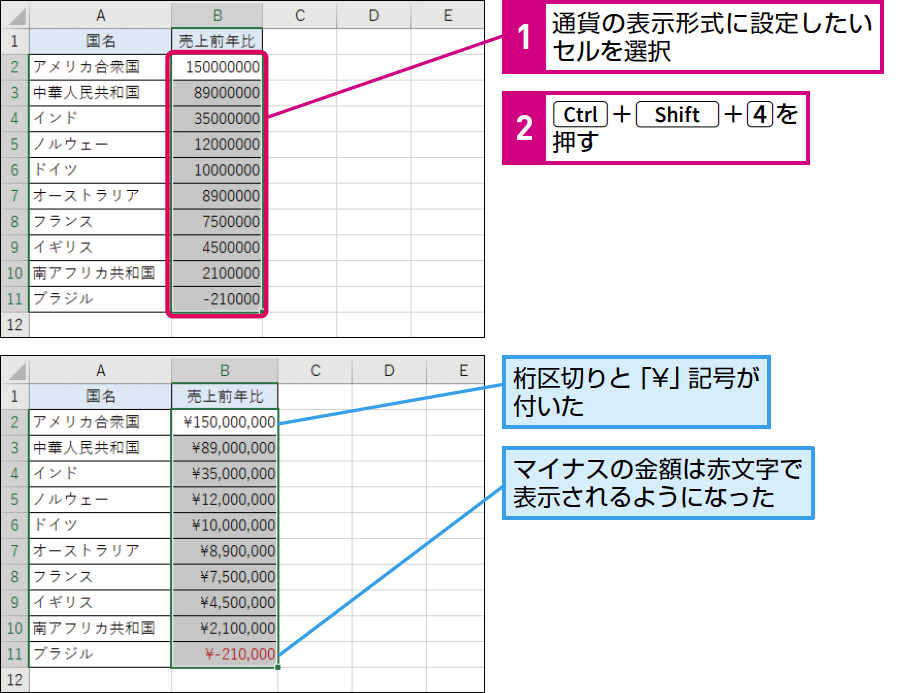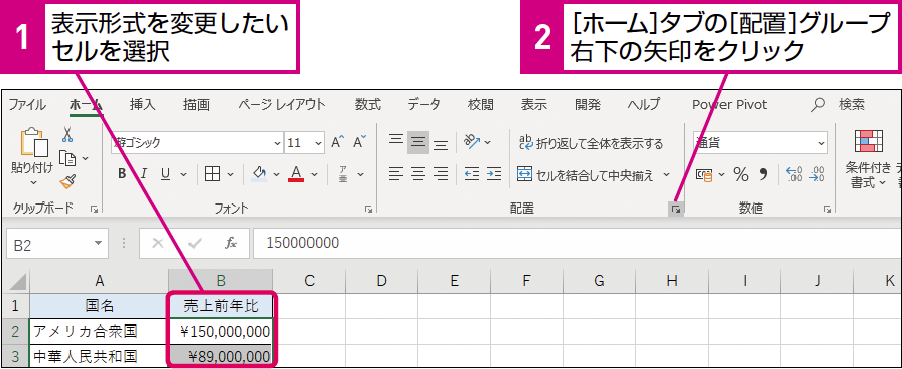【パソコン仕事術】は、毎日のパソコン仕事を時短できる、WindowsやOffice、インターネットのワザを紹介します。月~金曜日更新。
金額はキー操作だけで通貨形式にできる
効果: 時短レベル:2
「¥」記号と桁区切りを設定して金額を分かりやすく
Excelに入力した数字は、通常だと「標準」の表示形式で扱われます。請求書や売り上げの集計表などで明確に金額として扱う数字は、表示形式を変更して「通貨」にしましょう。通貨の表示形式にする設定は、ショートカットキー[Ctrl]+[Shift]+[4]で簡単に行えます。
この方法で通貨の表示形式に設定すると、数値の先頭に「¥」記号が付き、桁区切りもされて、日本円の金額のデータだとひと目で分かるようになります。また、値がマイナスになると自動的に赤い文字で表示されます。
なお、標準の表示形式に戻すには[Ctrl]+[Shift]+[^]を押します。
セルを通貨の表示形式に設定する
マイナス時の表示を変えるには[セルの書式設定]で
マイナスの値の表示を赤い文字以外にしたい場合は、[セルの書式設定]で表示形式を変更します。[通貨]の[負の数の表示形式]から選択しましょう。色を変える必要がない場合は、黒文字の表示形式に設定します。
マイナスの金額の表示形式を選択する
ポイント
- [セルの書式設定]の[表示形式]タブの分類には、[通貨]とよく似た[会計]もあります。[通貨]では「¥」記号が数値のすぐ左に表示されますが、[会計]では左端に表示され、桁のばらつきが大きな数値の並びを見やすくできます。
ショートカットキー
[Ctrl]+[Shift]+[4]...通貨の表示形式にする
[Ctrl]+[Shift]+[^]...標準の表示形式にする
ワザの「効果」は、次の「時短3原則」のどれに該当する効果が得られるかを表します。
操作の手数を減らし、作業を短時間で完了させる
データ整理や作業の方法をルール化し、ムダをなくす
ミスやトラブルによる時間の損失を未然に防ぐ
「時短レベル」は、ワザから得られる総合的な効果の大きさを1~7の7段階で表します。