Optimus Padの各部の名称
Optimus Padは8.9インチの大画面ディスプレイを搭載し、スマートフォンよりもひと回り大きなボディを採用しています。多くのスマートフォンは縦に持つスタイルが基本ですが、Optimus Padは横に持つスタイルが基本です。本体前面にはボタンがなく、左側面に電源キー/画面ロックキーや充電端子、上面に音量キーやマイク、底面にHDMI端子やmicroUSB端子、ドッキングステーション端子、前面にインカメラ、背面にメインカメラとフラッシュを備えています。背面のリアカバーをはずすと、ドコモUIMカードを装着するスロットがあります。バッテリーは固定式で、microSDメモリーカードは使えません。
0.前面、左面、右面

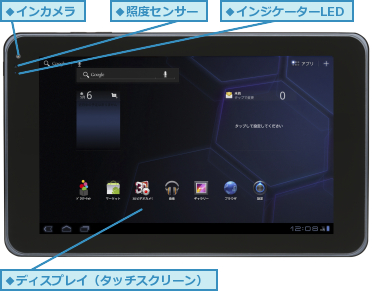

0.背面、上面、下面



Optimus Padで使うタッチ操作
Optimus Padのディスプレイはタッチスクリーンを採用しており、画面に指先でタッチしながら、さまざまな操作をします。タッチ操作には触れ方や指の動かし方の違いにより、いくつかの操作があります。それぞれのタッチ操作の名称と動きを確認しておきましょう。
0.タップ
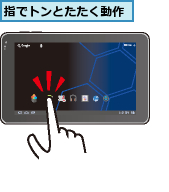
0.タッチ

0.ダブルタップ

0.スワイプ

0.ドラッグ
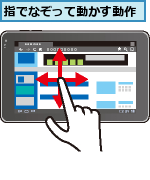
0.ピンチアウト

0.ピンチイン

電源のオン/オフ
Optimus Padの電源のオン/オフは、本体左側面の電源キー/画面ロックキーで操作します。電源が切れている状態で、電源キーを1秒以上、押し続けると、電源が入ります。電源を切るときも同じように、電源キーを1秒以上、押し続け、[電源を切る]の画面で[OK]をタップします。Optimus Padの終了動作が始まり、電源が切れます。
0.電源をオンにする

0.電源をオフにする
![1 左側面の電源キー/画面ロックキーを1秒以上長押し,2[OK]をタップ,電源がオフになる,[電源を切る]が表示された](/contents/057/img/img20110620173018092342.jpg)
画面のオン/オフと画面ロックの解除
Optimus Padを操作しないときは、本体左側面の電源キー/画面ロックキーを押して、画面をオフにして、キーロックの状態にします。電源キー/画面ロックキーを押すと、再び画面をオンにできます。オンにした直後はキーロックの画面が表示されるので、カギのアイコンを外の円にドラッグして、キーロックを解除します。いずれも頻繁に使う操作なので、必ず覚えておきましょう。
0.画面をオフにする

0.画面をオンにする

0.画面ロックを解除する

ステータスバーの確認
Optimus Padの画面の最下段にある帯をステータスバーと呼びます。ステータスバーの左側にはホームキーなど、右側には通信状態、電池残量などがアイコンで表示されるほか、アプリの情報なども表示されます。新着メールが届いたときはポップアップメニューが表示されます。


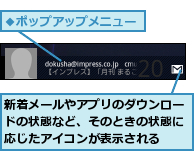
[ヒント]メモリーカードは使えない
多くのスマートフォンやタブレット端末では、microSDメモリーカードを利用できますが、Optimus Padは対応していません。本体内に32GBのメモリーを内蔵しています。そのため、撮影した写真などのデータは、付属のUSBデータケーブルでパソコンと接続したり、Bluetoothやメールなどで転送することになります。同様に、Optimus Padに文書ファイルなどを取り込むときもパソコンとUSBデータケーブルで接続するか、メールで転送したり、Webサイトからダウンロードする必要があります。
[ヒント]マルチタッチで自由に使える
Optimus Padは、2本の指を使って操作するマルチタッチに対応しています。2本の指を画面に当て、指を広げたり、狭めたりする操作により、Webページの見たいところを拡大したり、縮小して全体を見たり、画像や地図の拡大/縮小などができます。
[ヒント]操作に必要なキーは画面左下に表示される
Android 2.xを採用したスマートフォンやタブレット端末では、ホームキー、メニューキー、戻るキーという3つのキーが備えられ、これらのキーを操作に使いました。Optimus Padで採用されているAndroid 3.0では、画面左下のステータスバーのエリアにホームキーと戻るキー、直前までに起動したアプリの一覧を表示するマルチタスクキーがいずれもソフトウェアキーの状態で表示されており、これらをタッチしながら操作します。アプリによっては、その場面で使えるメニューキーに相当するアイコンが表示されることもあります。
[ヒント]画面がオフになるまでの時間を変更したいときは
Optimus Padは一定時間、操作がないと、省電力のため、自動的に画面がオフになります。画面がオフになるまでの時間を変更したいときは、ホーム画面の[設定]をタップします。左列の[画面]をタップし、右列の[タイムアウト]をタップすると、設定できる時間の一覧が表示されます。自分の設定したい時間をタップすれば、画面オフになるまでの時間を変更できます。
![[画面]をタップし[タイムアウト]をタップすると、画面オフの時間を変更できる](/contents/057/img/img20110616154208016095.jpg)
[ヒント]画面の回転をやめたいときは
Optimus Padは本体の動きに合わせて、自動的に画面が回転します。画面の回転によって、アプリが使いにくいようなときは、ステータスバーから設定を変更しましょう。
![1 ステータスバーの時間をタップ ,2 時間をタップ ,3[画面の向きをロック]の[ON]をタップ](/contents/057/img/img20110617134205066422.jpg)




