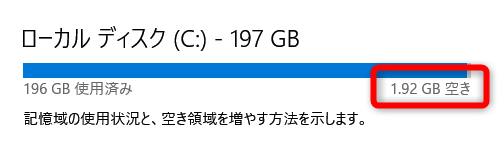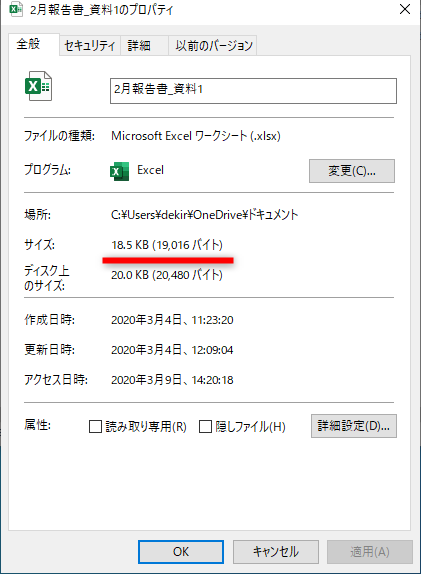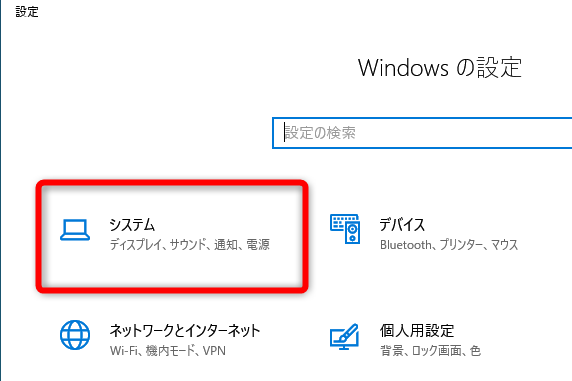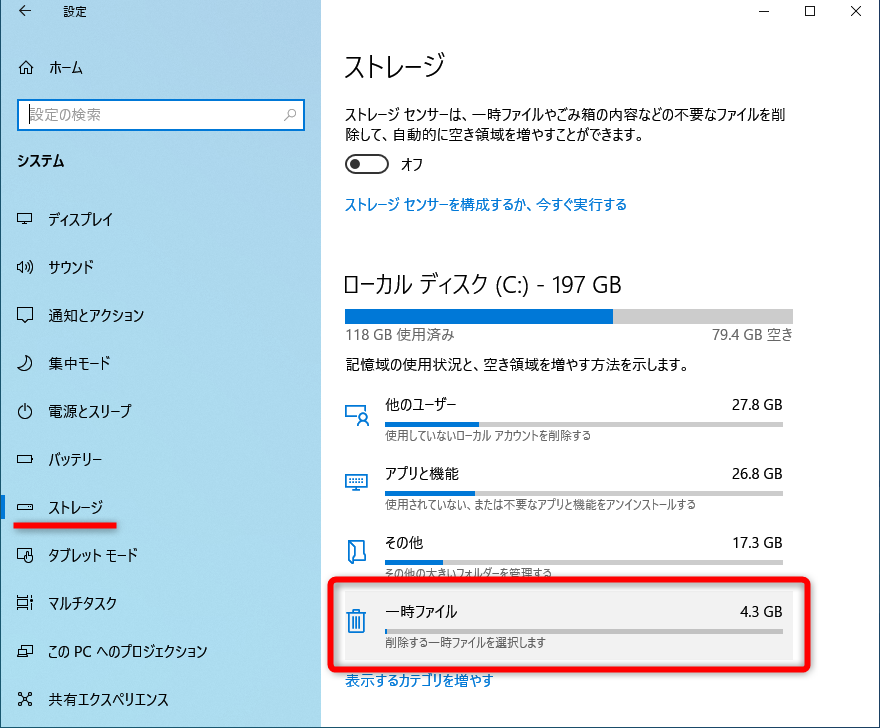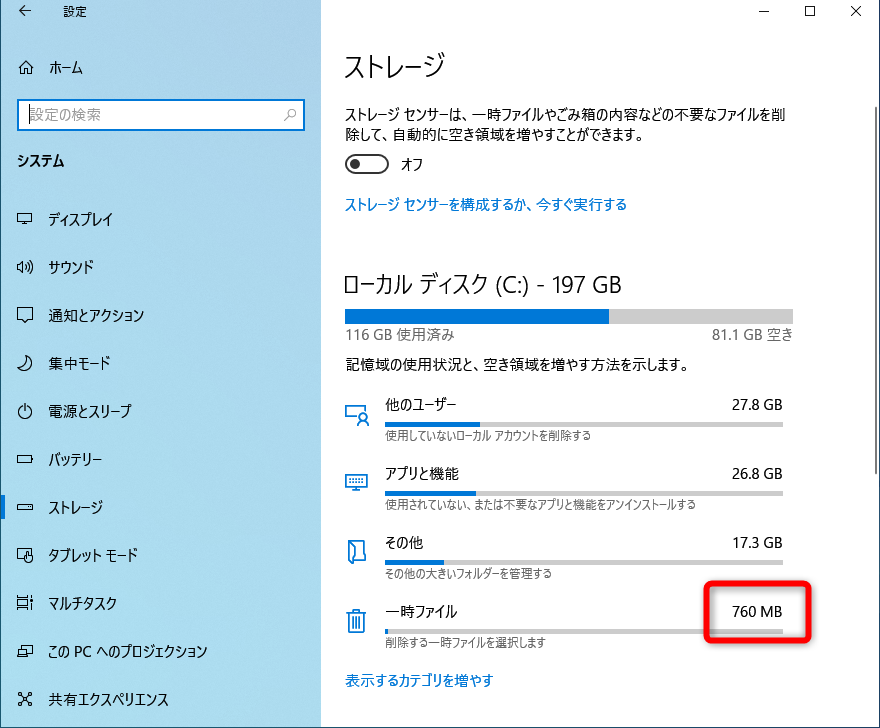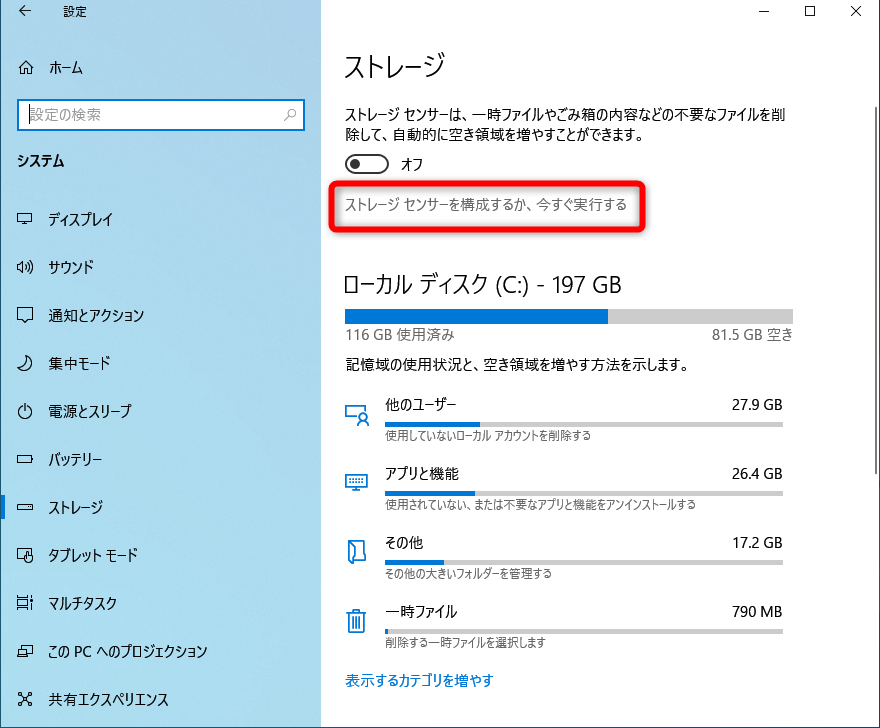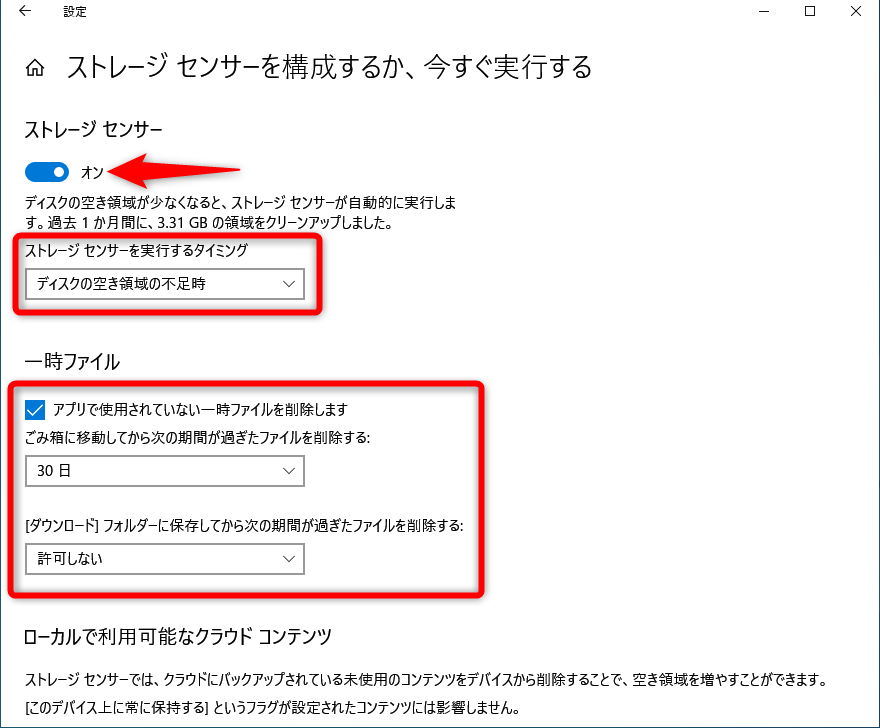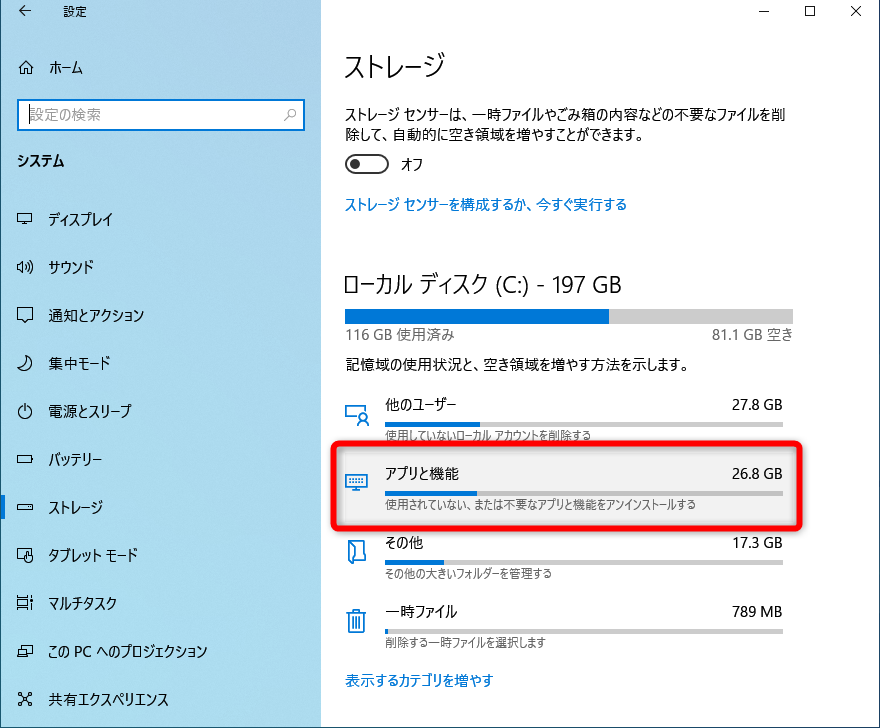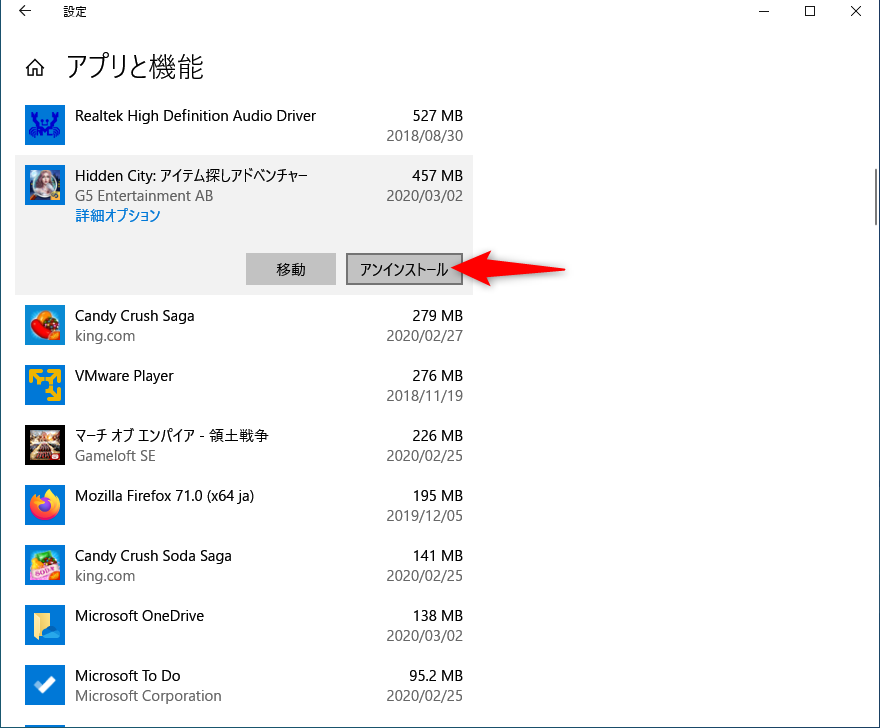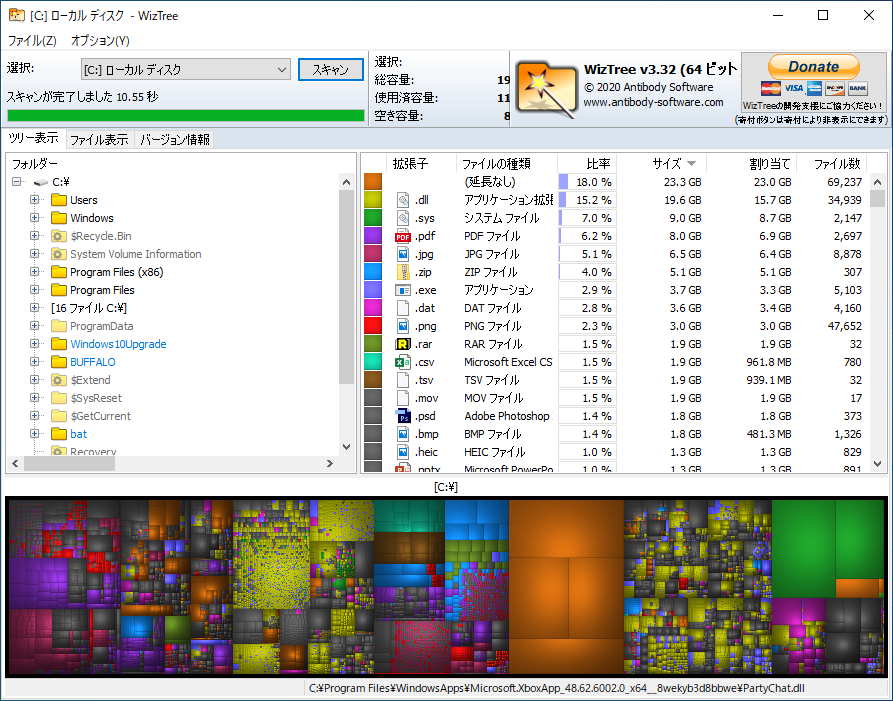【Windows Tips】は、仕事や家庭で役立つWindows 10の便利な小技を紹介していく連載です。アップデートによって追加された新機能も随時解説します。毎週水曜日更新。
Office文書を削除しても大した節約にはならない
パソコンに内蔵されたストレージ(ハードディスクやSSD)の容量不足は、パソコンの動作を遅くする原因の1つです。といっても、重要なファイルばかりで削除できないこともありますよね。仕事で使うならなおさらです。
ストレージの空き容量がほとんどありません。
実際のところ、ExcelやWordなどOffice文書のファイルを削除しても、ストレージの容量節約としては、あまり効果的ではありません。
一般的なOffice文書なら、1ファイルあたり数十~数百KB、画像ファイルを多く含んでいたとしても、数十MB程度ではないでしょうか。
一般的なOffice文書なら、数十KB~数十MB程度です。
容量不足を解消するには、GB(ギガバイト)単位で空き容量を確保する必要があります。これらのファイルをいくら削除しても追いつきません。
では、どうしたらいいのでしょうか? 外付けストレージを購入するのも手ですが、その前に、内蔵ストレージから明らかに不要なファイルやアプリをまとめて削除し、ストレージをすっきりさせましょう。
【Windows Tips】第39回では、新年度に向けたパソコンの棚卸し企画の2回目として、パソコンの中にある不要なファイルやアプリを削除するテクニックを紹介します。
不要な一時ファイルを削除する
代表的な不要なファイルは「一時ファイル」です。Windows Updateなどにより、システムが更新された際、更新プログラムのコピーが自動的に保存されます。Windows Updateが正常に完了してパソコンが正常に動作しているなら、一時ファイルは削除しても問題ありません。
不要な一時ファイルは、以下の方法で一気に削除できます。
1[ストレージ]の画面を表示する
[Windows]+[I]キーを押して[設定]の画面を表示しておきます。[システム]をクリックします。
2一時ファイルの内容を表示する
[システム]の画面から[ストレージ](バージョンによっては[記憶域])をクリックします。[一時ファイル]をクリックします。
3一時ファイルの内容を表示する
一時ファイルの一覧が表示されました。これらはいずれも「削除しても問題ない」とWindowsが判断したものなので、すべて削除しても構いませんが、ここではWindows Updateでコピーされた一時ファイルを削除することにします。[Windows Updateのクリーンアップ]のみチェックを付けて、[ファイルの削除]ボタンをクリックします。しばらく待つと削除が完了します。
5ストレージの空き容量が増えた
[ストレージ](記憶域)の画面に戻ると、ストレージの空き容量が一気に増えています。
上記の例では、3GB以上の空き容量を確保できました。このほか、不要なファイルが溜まりやすい[ごみ箱]や、[インターネット一時ファイル]などにもチェックを付けて削除しても効果的です。
ストレージセンサーを有効にする
[ストレージ](記憶域)の画面では、あわせて「ストレージセンサー」を有効にしておきましょう。容量が不足してきたときに、不要なファイルを自動的に削除できます。
[ストレージセンサーを構成するか、今すぐ実行する]をクリックします。
スイッチをオンにし、実行するタイミングで[ディスクの空き容量の不足時]を選択します。また、一時ファイルの[アプリで使用されていない一時ファイルを削除する]にチェックを付けておきましょう。
不要なアプリを削除する
Windowsの初期状態では、おすすめのゲームなどもインストールされています。普段使わないアプリのサイズを合算すると、数GBにもなります。仕事用のパソコンであれば削除してもいいでしょう。不要なアプリも[ストレージ](記憶域)の画面からチェックできます。
1[アプリと機能]の画面を表示する
[ストレージ](記憶域)の画面を表示しておきます。[アプリと機能]をクリックします。
2不要なアプリを削除する
アプリの一覧が表示されました。普段使わないアプリで数百MBのものもあります。アプリ名をクリックして[アンインストール]ボタンをクリックします。
ほかにも不要なアプリがあれば、同様の手順で削除してください。なお、初期状態でインストールされているフリーのアプリは、Microsoft Storeから再インストール可能です。
HINTサイズの大きいファイルを調べるには?
[ストレージ](記憶域)の画面からではなく、エクスプローラーから手動で不要なファイルを削除する場合、ストレージの容量を圧迫しているファイルを調べられるフリーソフトを使うと便利です。例えば、以下の「WizTree」などがあります。
ただし、むやみに手動でファイルを削除するのは危険です。アプリが動かなくなったり、最悪の場合はWindowsが起動しなくなったりする可能性もあります。削除してもいいかどうかわからない場合は、削除しないでください。
ストレージをチェックして、サイズの大きいファイルを確認できます。