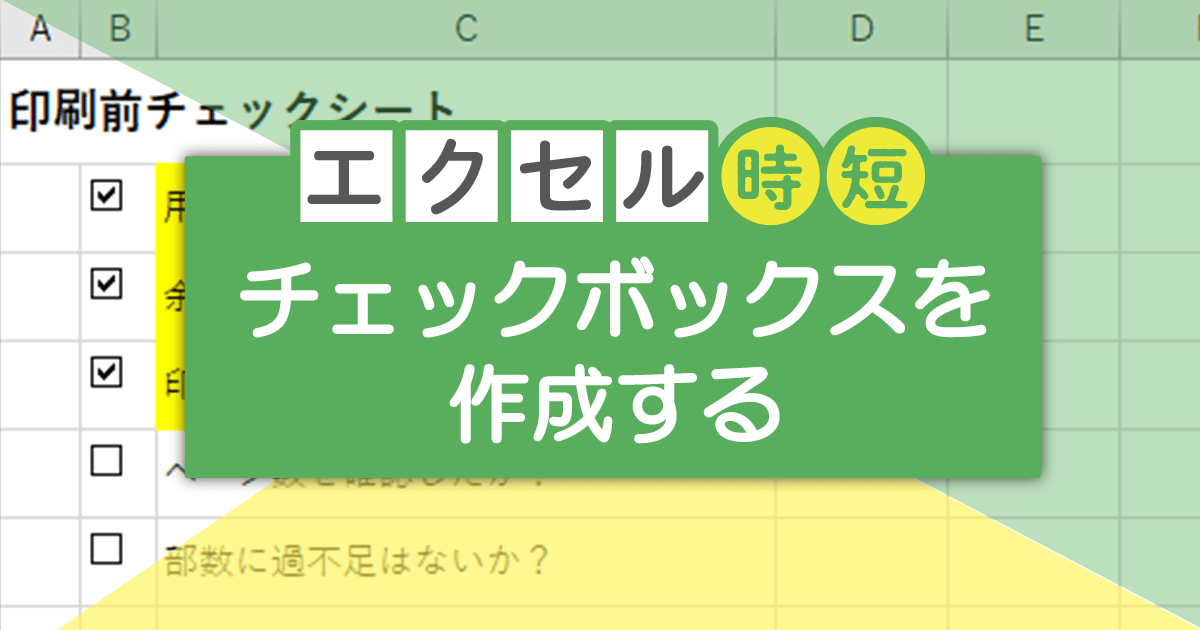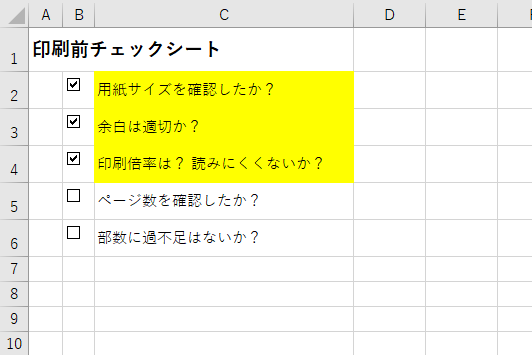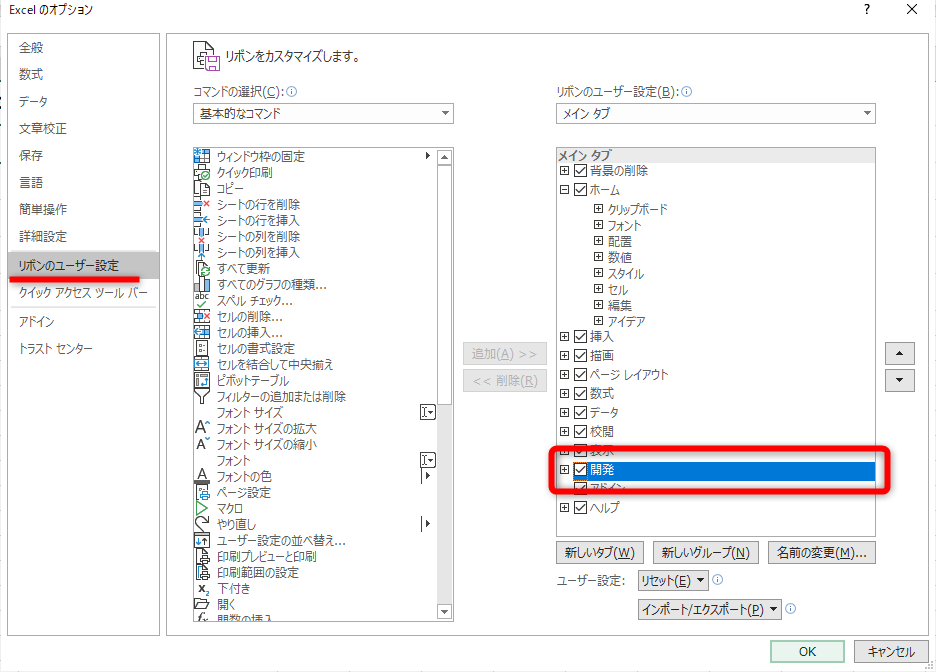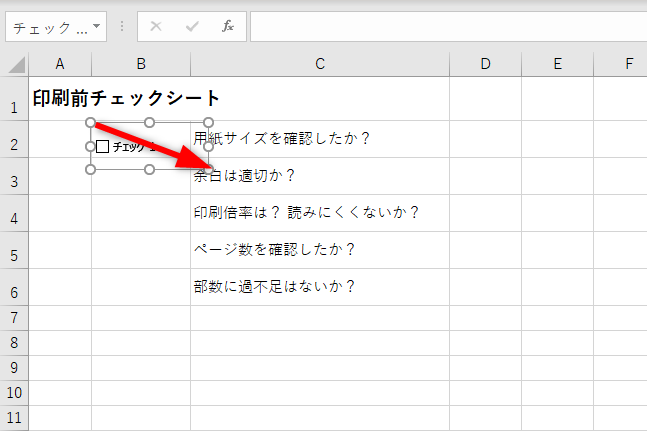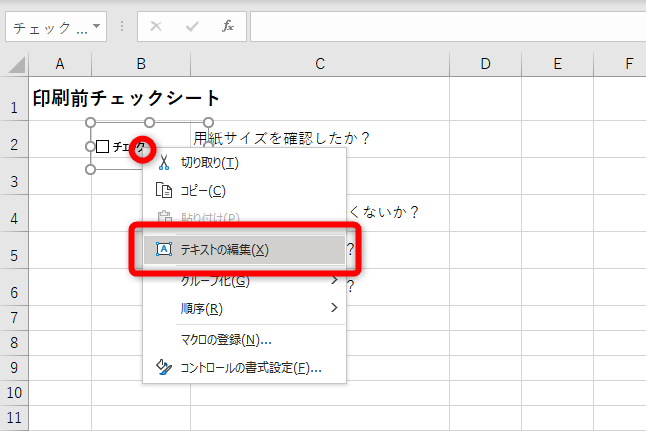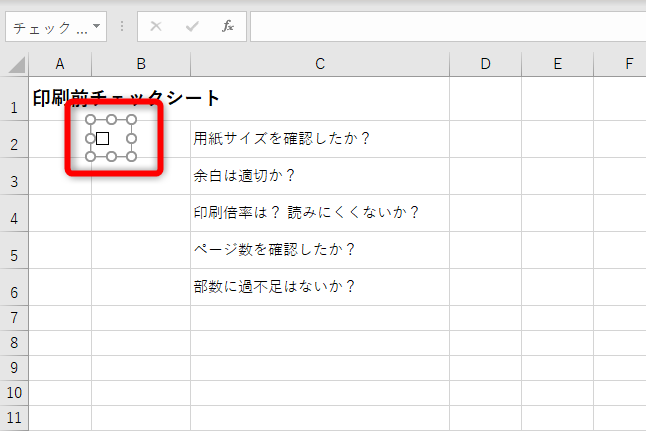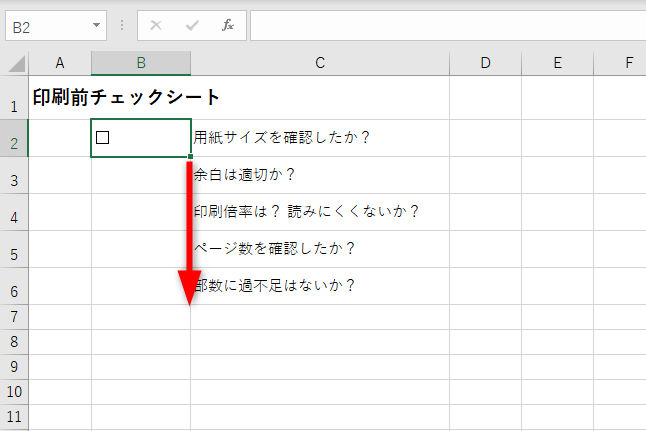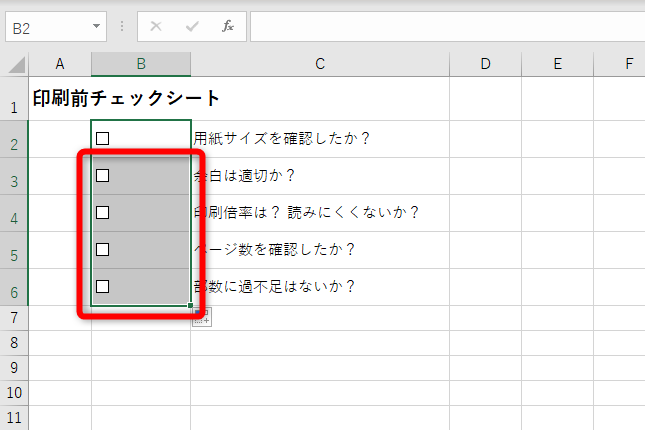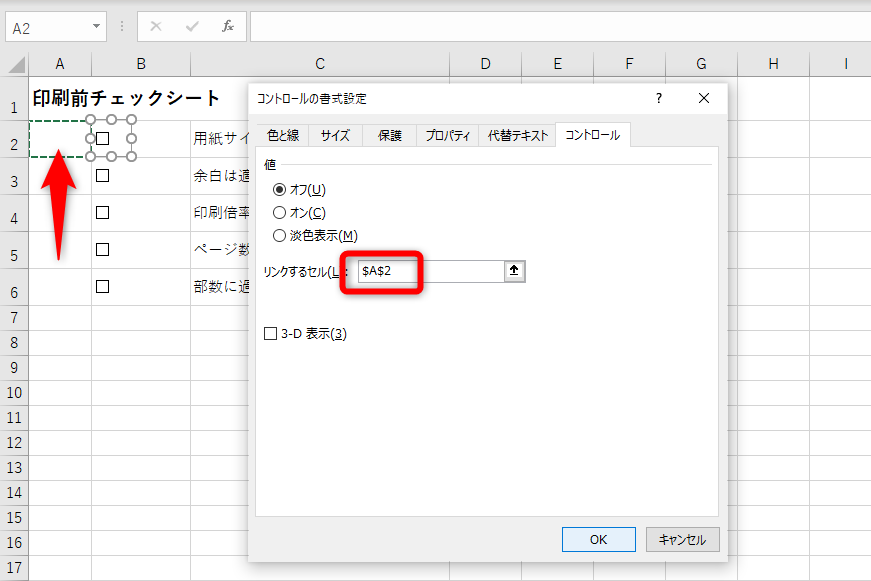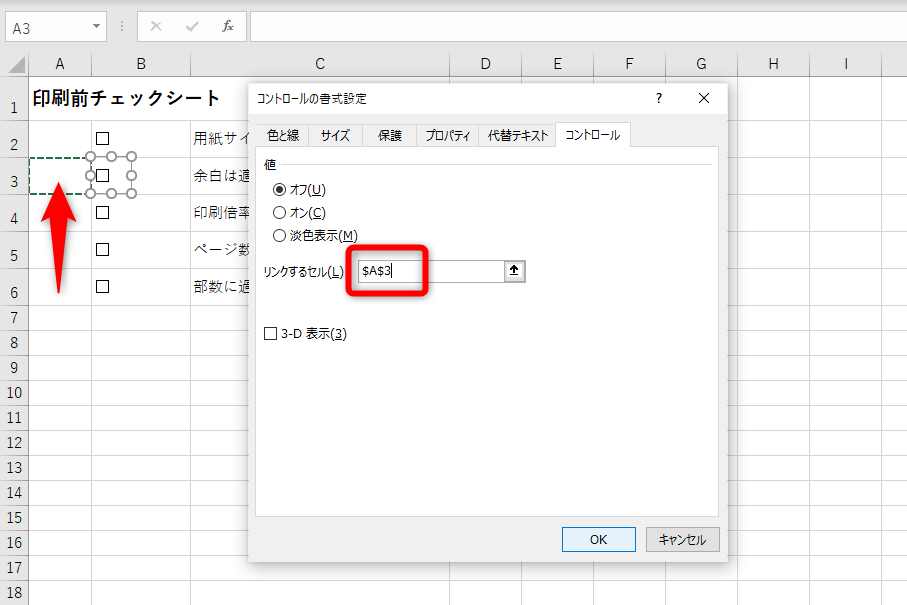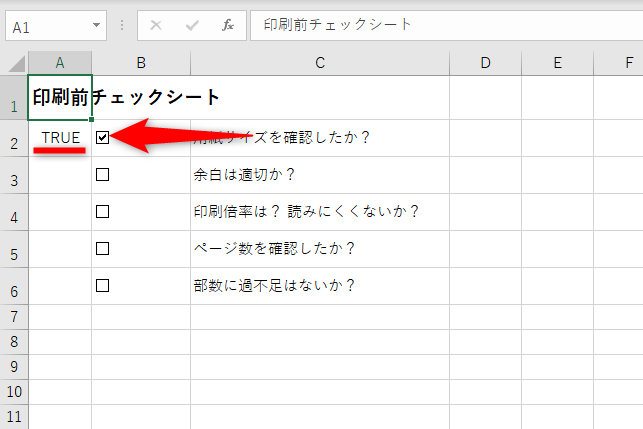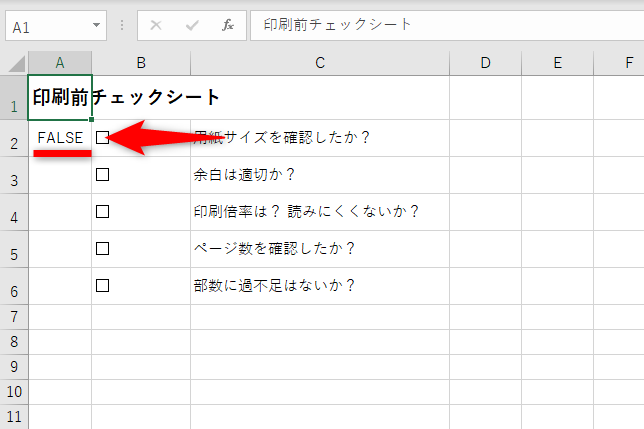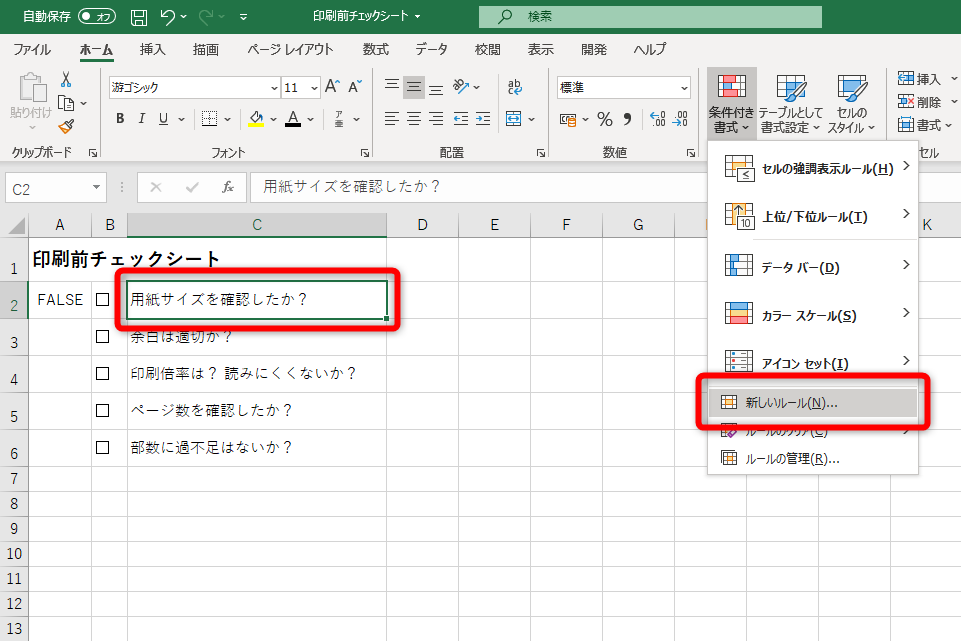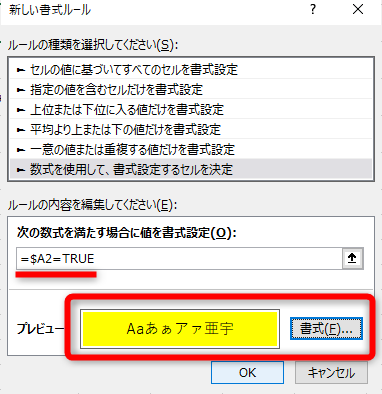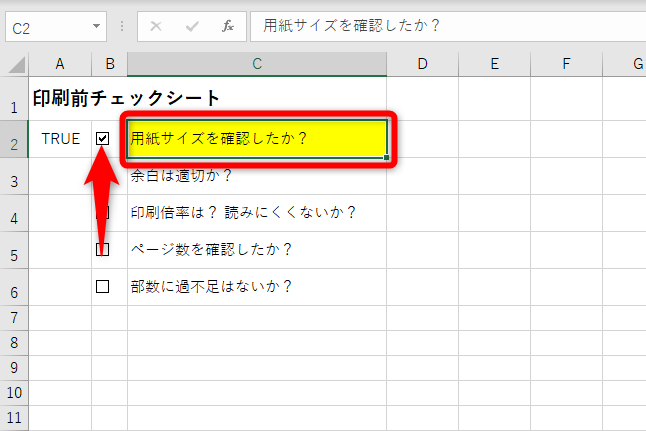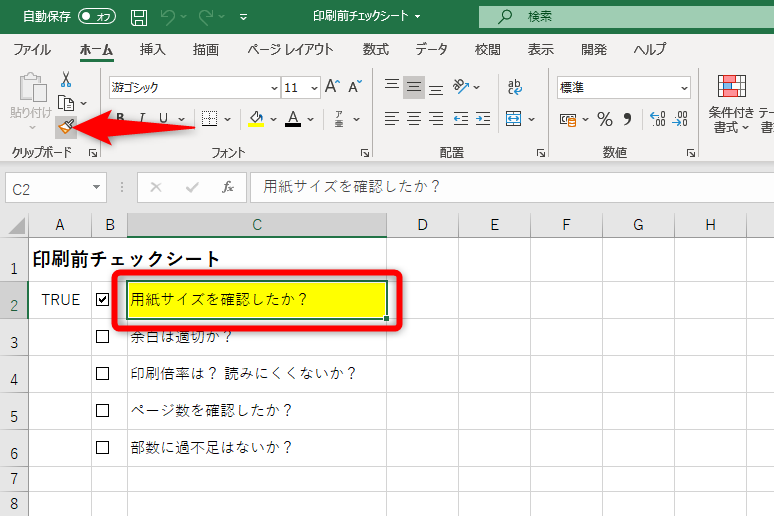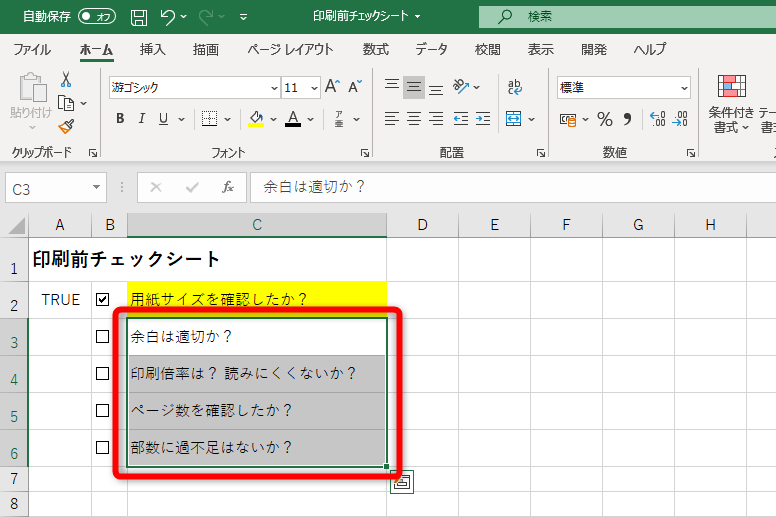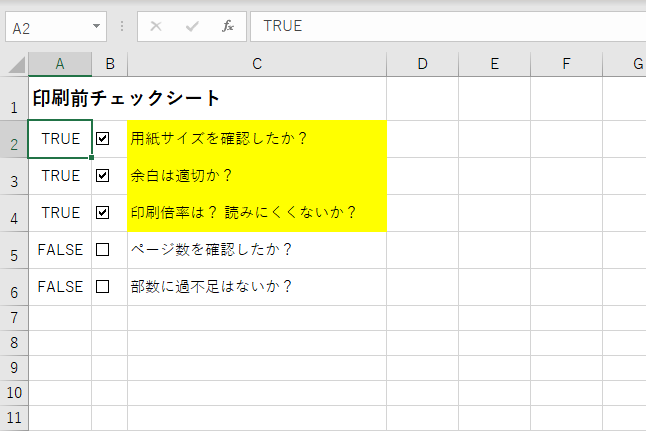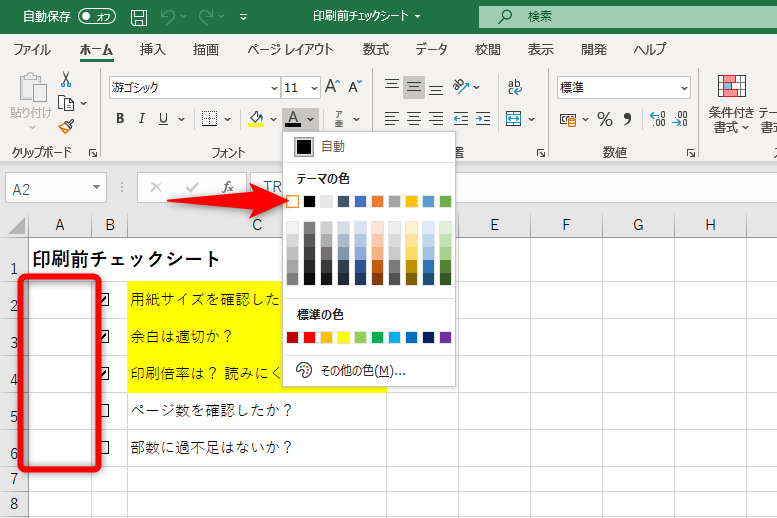ToDoリストやチェックリストに便利
Excelのワークシートで、レ点を付けるチェックボックスを見かけたことはありませんか? 例えば、以下のようなものです。
チェックボックスが挿入されたExcelファイル。まるでToDoリストのようです。
これは四角の図形を挿入しているのではなく、[開発]タブから挿入できる「チェックボックス」の機能を利用しています。
Excelのチェックボックスでは、「レ点」のオン/オフによってセルの色を変えたり、その数を集計したりできます。上記のようなToDoリストのほか、アンケートやチェックシートなど、さまざまな用途で便利に使えるでしょう。
本記事では、Excelのワークシートにチェックボックスを挿入する方法と、セルと連動させた活用例を紹介します。
動画で操作方法を見る!
※BGMが流れます。音量にご注意ください。
[開発]タブを表示する
Excelのチェックボックスは、リボンの[開発]タブから挿入します。しかし、[開発]タブは標準の状態では非表示になっています。まずはこれを表示しましょう。
[ファイル]タブ→[オプション]の順にクリックし、[Excelのオプション]を表示しておきます。この画面で[リボンのユーザー設定]の項目にある[開発]にチェックを付ければOKです。
チェックボックスを挿入する
それでは、印刷前のチェックシートを例に、チェックボックスの挿入方法を見てきます。チェック項目の左側のセルを選択し、[開発]タブの[挿入]ボタンから操作します。
1チェックボックスを挿入する
[開発]タブの[挿入]ボタンをクリックし、[チェックボックス(フォームコントロール)]を選択します。
マウスポインターの形が変わるので、そのままドラッグします。図形描画と同じ要領です。
2チェックボックスの文字列を削除する
チェックボックスを挿入すると、自動的に「チェック1」などの文字列が入力されます。ここではチェックボックスのみを利用するので、文字列をすべて削除します。チェックボックスを右クリックし、[テキストの編集]を選択します。
チェックボックスが編集可能な状態になったら、[Delete]キーで文字列をすべて削除します。チェックボックスのサイズは、ハンドルをドラッグすれば調整できます。
3チェックボックスをコピーする
チェックボックスをオートフィルでコピーします。フィルハンドルを下方向へドラッグしましょう。このとき、チェックボックスを挿入したセルを直接選択しようとすると、レ点が付いてしまいます。周辺のセルを選択してから、矢印キーを押してアクティブセルを移動するのがコツです。
4チェックボックスをコピーできた
チェックボックスをコピーできました。
チェックボックスとセルを連動させる
チェックボックスを挿入できましたが、このままではただのボックスです。セルと連動させて、Excelファイルを制御できるようにしましょう。
チェックボックスがオンのとき(レ点が付いているとき)は「TRUE」、オフのときは「FALSE」の値を取得できるので、それぞれの動作を確認します。
5[コントロールの書式設定]ダイアログボックスを表示する
チェックボックスの上にマウスポインターを合わせて、右クリックします。図形などでメニューを表示するときは、いったんクリックしてから右クリックすると思いますが、チェックボックスの場合は直接右クリックするのがポイントです。メニューから[コントロールの書式設定]を選択しましょう。
6連動するセルを指定する
[コントロールの書式設定]ダイアログボックスが表示されました。[コントロール]タブの[リンクするセル]の入力欄をクリックし、連動させるセルをクリックします。ここではセルA2を選択しました。これにより、チェックボックスのオン/オフの結果がセルA2に表示されます。
7ほかのチェックボックスもセルに連動させる
同様に、ほかのチェックボックスもセルと連動させます。セルB3のチェックボックスはセルA3と連動、セルB4のチェックボックスはセルA4と連動、といった具合です。
8チェックボックスの結果を確認する
チェックボックスがセルと正しく連動しているか、確認してみましょう。セルB2のチェックボックスをオンにすると、セルA2に「TRUE」と表示されました。
チェックボックスをオフにすると「FALSE」と表示されます。
条件付き書式でセルに背景色を塗る
チェックボックスとセルを連動できたので、「オンになったらセルの背景色を黄色にする」仕掛けを作ってみます。さらに条件付き書式と連動させる形です。
9[新しい書式ルール]ダイアログボックスを表示する
チェックボックスのオン/オフに応じて書式を変更したいセルを選択し、[ホーム]タブにある[条件付き書式]ボタンから[新しいルール]を選択します。
10条件を設定する
[新しい書式ルール]ダイアログボックスが表示されました。条件式に「=$A2=TRUE」と入力します。また、[書式]ボタンから条件を満たしたときの書式を設定しておきます。
11条件付き書式の動作を確認する
チェックボックスをオンにして、条件付き書式の動作を確認します。セルA2に「TRUE」と表示されたことで、先ほど設定した条件式が満たされ、セルの背景色が変わりました。
12条件付き書式をコピーする
セルC2に設定した条件付き書式をコピーします。セルC2を選択して、[ホーム]タブの[書式のコピー/貼り付け]ボタンをクリックします。
セルC3~C6までドラッグします。
13条件付き書式をコピーできた
条件付き書式をコピーできました。チェックボックスをオン/オフして動作を確認してみましょう。
14文字色を白に設定する
最後に、「TRUE」と「FALSE」の文字色を白にします。チェックリストとしての見栄えがよくなりました。
[開発]タブからの操作と聞くと難しそうですが、意外と簡単だと思いませんか?
ここでは条件付き書式でセルの背景色を変更しましたが、チェックボックスのオン/オフで「TRUE」「FALSE」が出力されることを利用し、COUNTIF関数などと組み合わせるのも有効です。チェックボックスのオン(TRUE)をカウントすることで、有効票などの自動計算への応用できます。ぜひ工夫して使ってみてください。