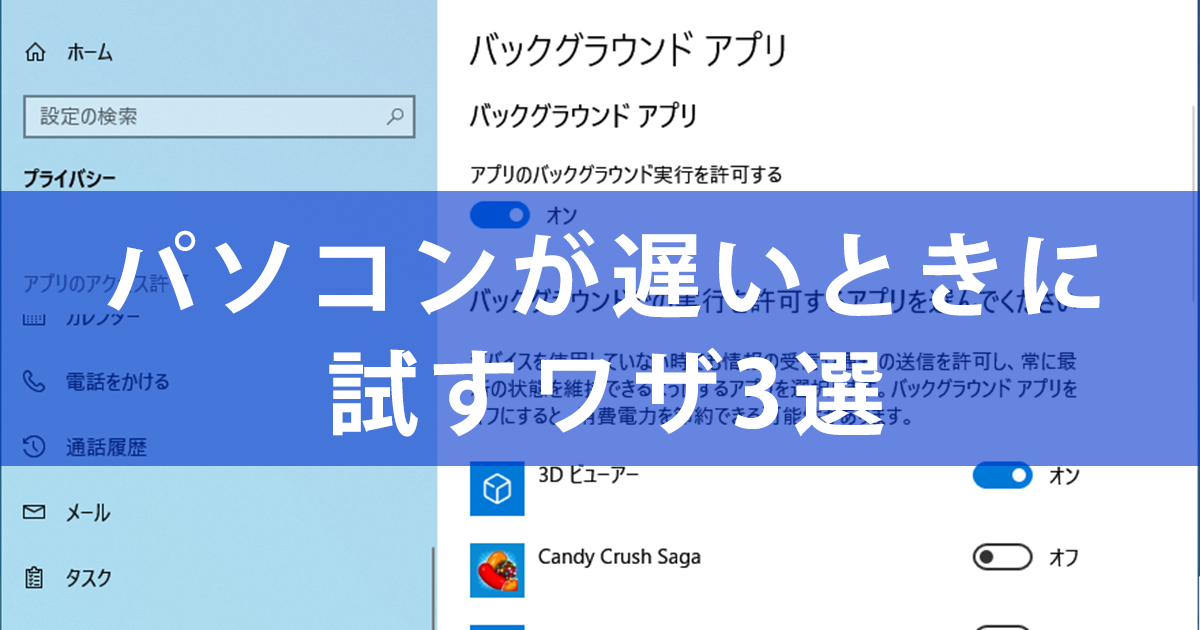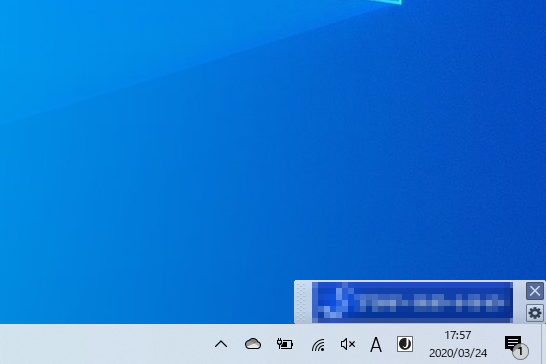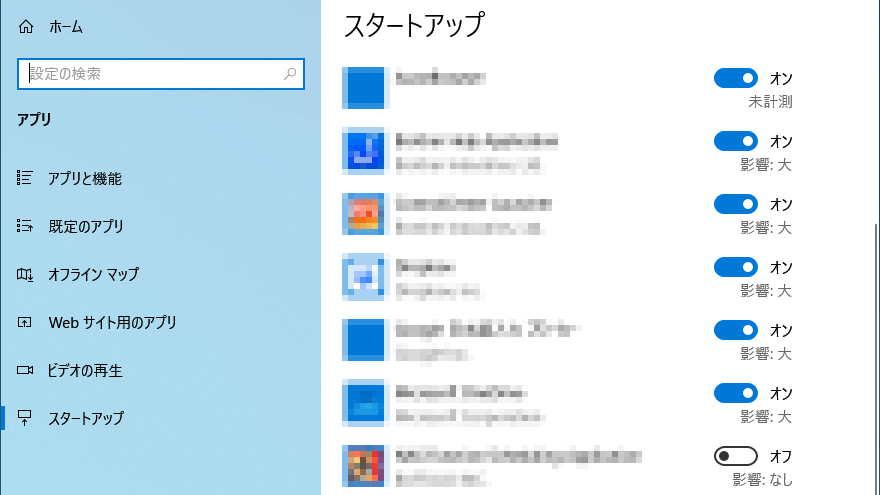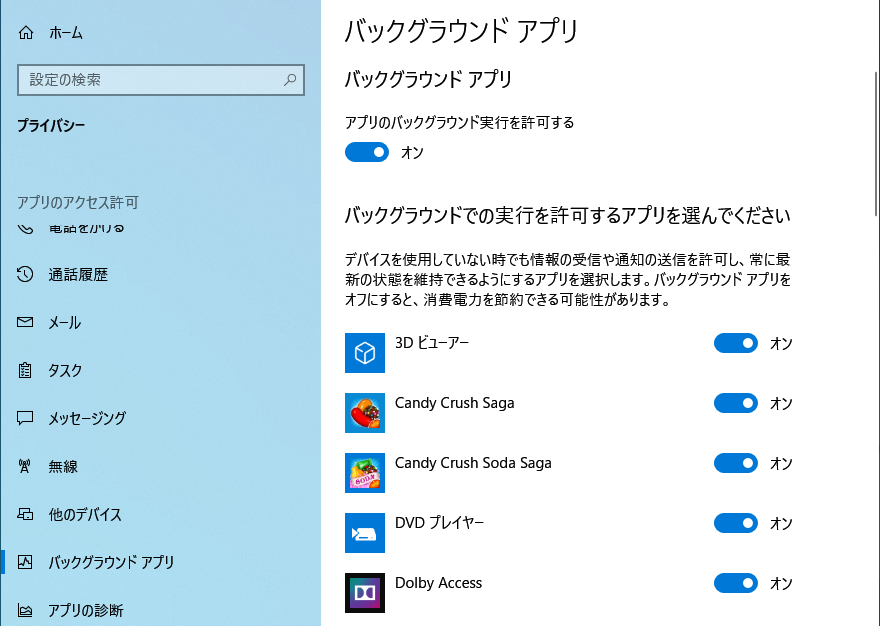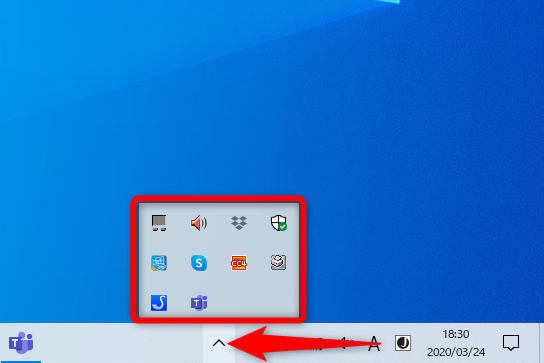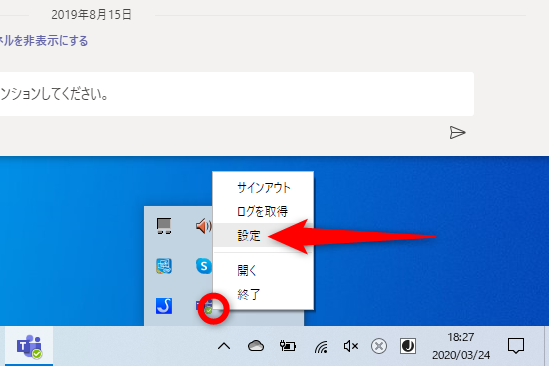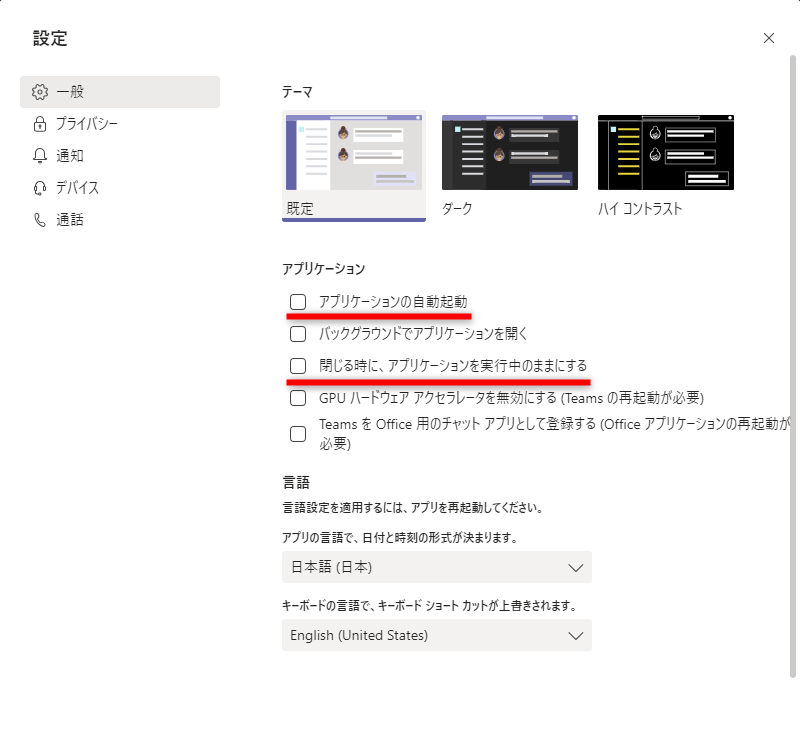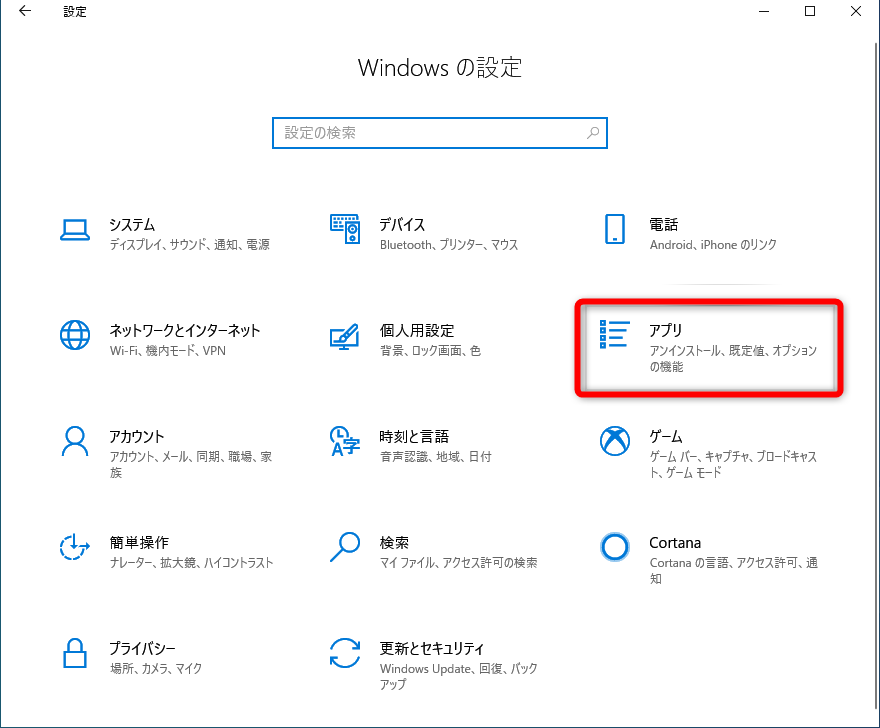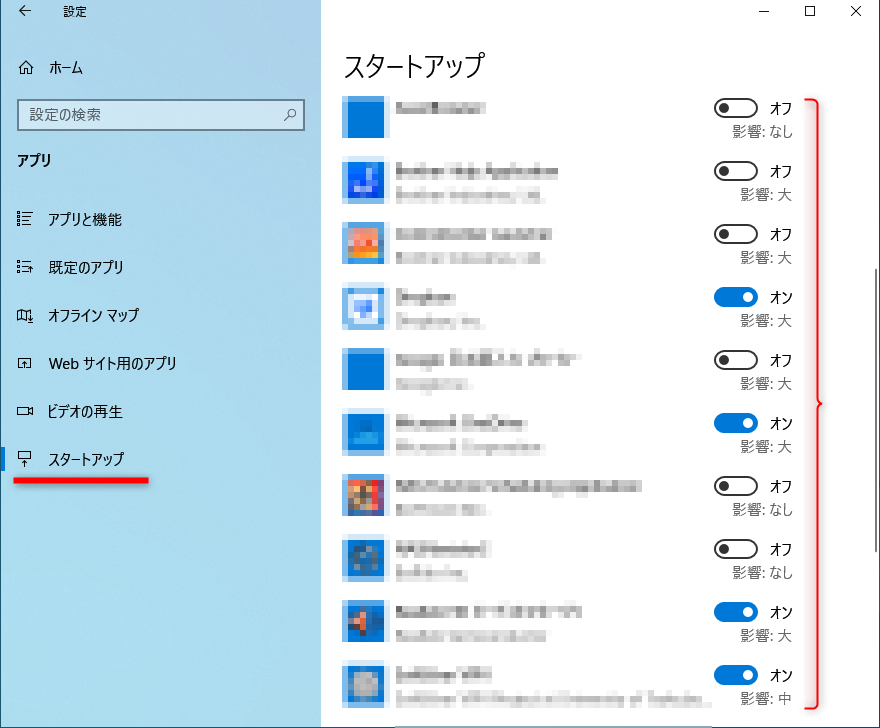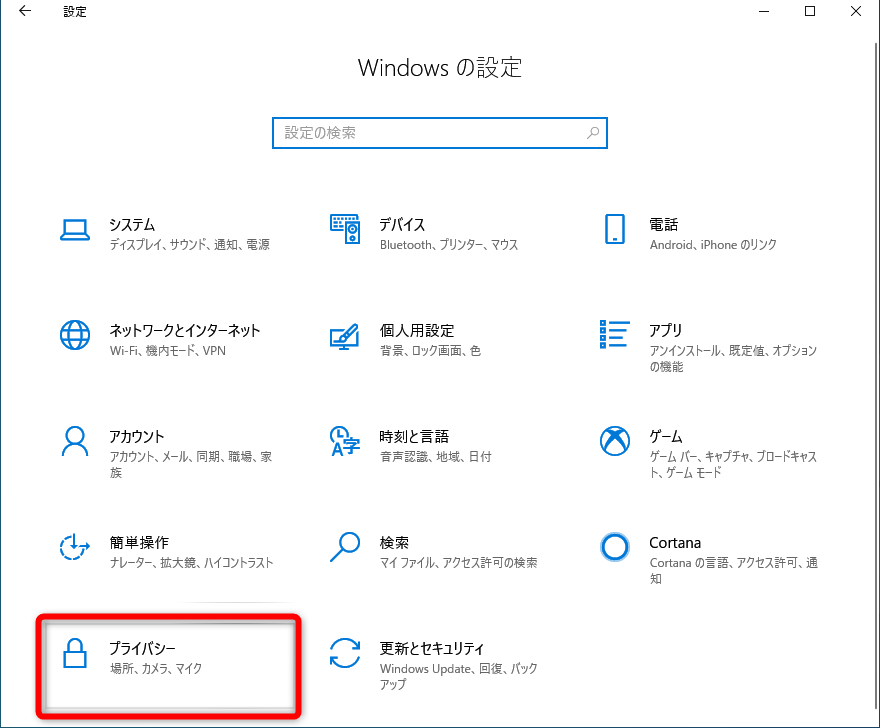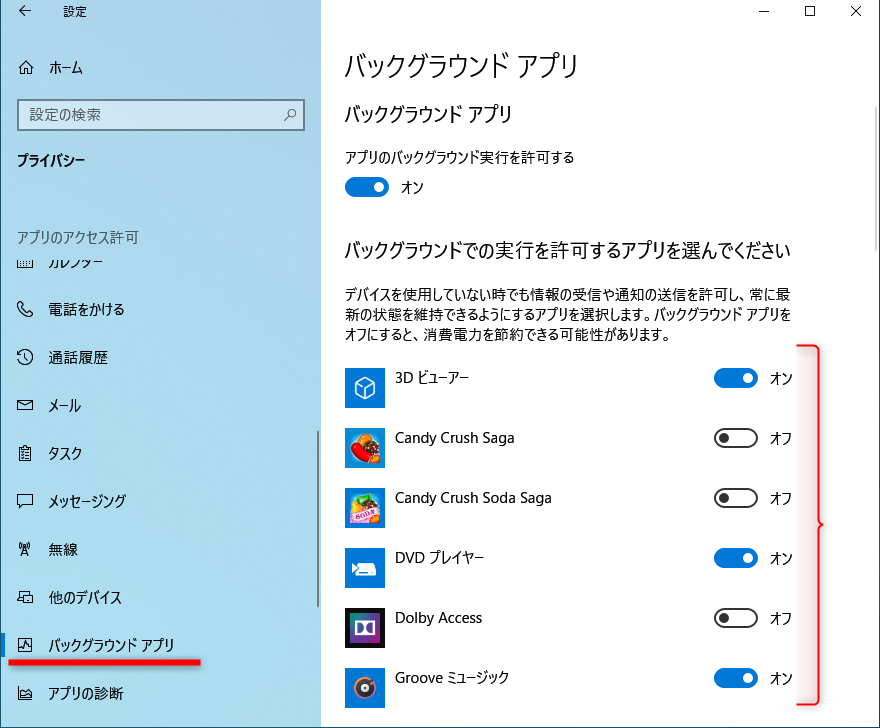【Windows Tips】は、仕事や家庭で役立つWindows 10の便利な小技を紹介していく連載です。アップデートによって追加された新機能も随時解説します。
パソコンの動作が遅いのには理由がある
パソコンを購入してしばらく経つと、以前より遅くなったような気がしますよね。おそらく気のせいではありません。
仕事に必要なアプリをインストールしたり、プリンターをセットアップしたりするとき、普段使用しないプログラムなどがインストールされることがあるのです。
パソコンの起動時に通知が表示されることがありませんか?
悪意のあるプログラムではありませんが、特定のアプリのアップデートを知らせるためのプログラムなどは、普段動作している必要はありません。
また、パソコンの電源を入れてしばらくの間、マウスポインターがクルクル回っているようなら、パソコンの起動と同時にプログラムやサービスが動作する「スタートアップ」が数多く登録されている可能性があります。
無駄なスタートアップが動作している可能性もあります。
もちろん、スタートアップも作業の邪魔をするために設定されたわけではありません。起動に時間がかかるようなアプリでは、スタートアップに登録することで、時間短縮を図ることもあるのです。
このほか、効率化を目的とした
バックグラウンドで起動するプログラム
もあります。バックグラウンドで動作するプログラムもあります。
むやみに停止していいものではありませんが、ほとんど起動することのないアプリのために、貴重なマシンパワーを食われてしまうのは避けたいですよね。
【Windows Tips】第41回では、新年度に向けたパソコンの棚卸し企画の3回目として、パソコンが遅くなったと感じたときに試したいワザを3つ紹介します。
1.アプリの常駐を解除する
まず、アプリの常駐を解除してみます。タスクバーにある[隠れたインジケーターを表示します]のアイコンをクリックすると、現在動作しているプログラムの一覧がアイコンで確認できます。
ここでは、Microsoft Teamsの常駐を解除する例を紹介しますが、ほとんどのアプリで、以下の操作と同様に[設定]画面から常駐を解除できるはずです。ただし、クラウドドライブなど、普段利用するアプリの常駐は解除しないように注意してください。
1隠れたインジケーターを表示する
タスクバーにある[隠れたインジケーターを表示します]のアイコンをクリックします。
2アプリの[設定]画面を表示する
現在動作しているプログラムの一覧が表示されました。Microsoft Teamsのアイコンを右クリックして、[設定]を選択します。
3設定を変更する
Microsoft Teamsの[設定]画面が表示されました。[閉じる時に、アプリケーションを実行中のままにする]のチェックを外します。ここでは[アプリケーションの自動起動](スタートアップの設定)のチェックも外しました。
2.スタートアップを停止する
続いて、スタートアップを見直しましょう。Windowsの[設定]の画面から設定を変更できます。常駐と同様、パソコンの起動と同時に必要になるアプリのスタートアップは停止しないように注意してください。
1[スタートアップ]の画面を表示する
[Windows]+[I]キーを押して、[設定]の画面を表示しておきます。[アプリ]をクリックします。
2スタートアップの設定を変更する
[スタートアップ]をクリックします。不要なスタートアップのスイッチをクリックして、オフにします。
3.バックグラウンドアプリを停止する
バックグラウンドアプリは、文字通りバックグラウンドで動作するアプリです。ウィンドウが表示されないので、普段意識することは少ないと思いますが、気づかないところでメモリを消費しているものもあります。明らかに不要なアプリは停止して構いません。
この設定についても、不要かどうか判断できないアプリを停止しないように注意してください。
1[バックグラウンドアプリ]の画面を表示する
[Windows]+[I]キーを押して、[設定]の画面を表示しておきます。[プライバシー]をクリックします。
2バックグラウンドアプリの設定を変更する
[バックグラウンドアプリ]をクリックします。不要なバックグラウンドアプリのスイッチをクリックして、オフにします。ただし、一番上の項目[アプリのバックグラウンド実行を許可する]のスイッチは、すべてのアプリに対してバックグラウンドの実行をオフにするという意味です。バックグラウンドの実行が必要なアプリも停止してしまう恐れがあるため、不用意にオフにしてはいけません。
以上、パソコンの動作を軽くするために効果的な3つの設定でした。定期的に見直すと快適にパソコンを利用できますよ。