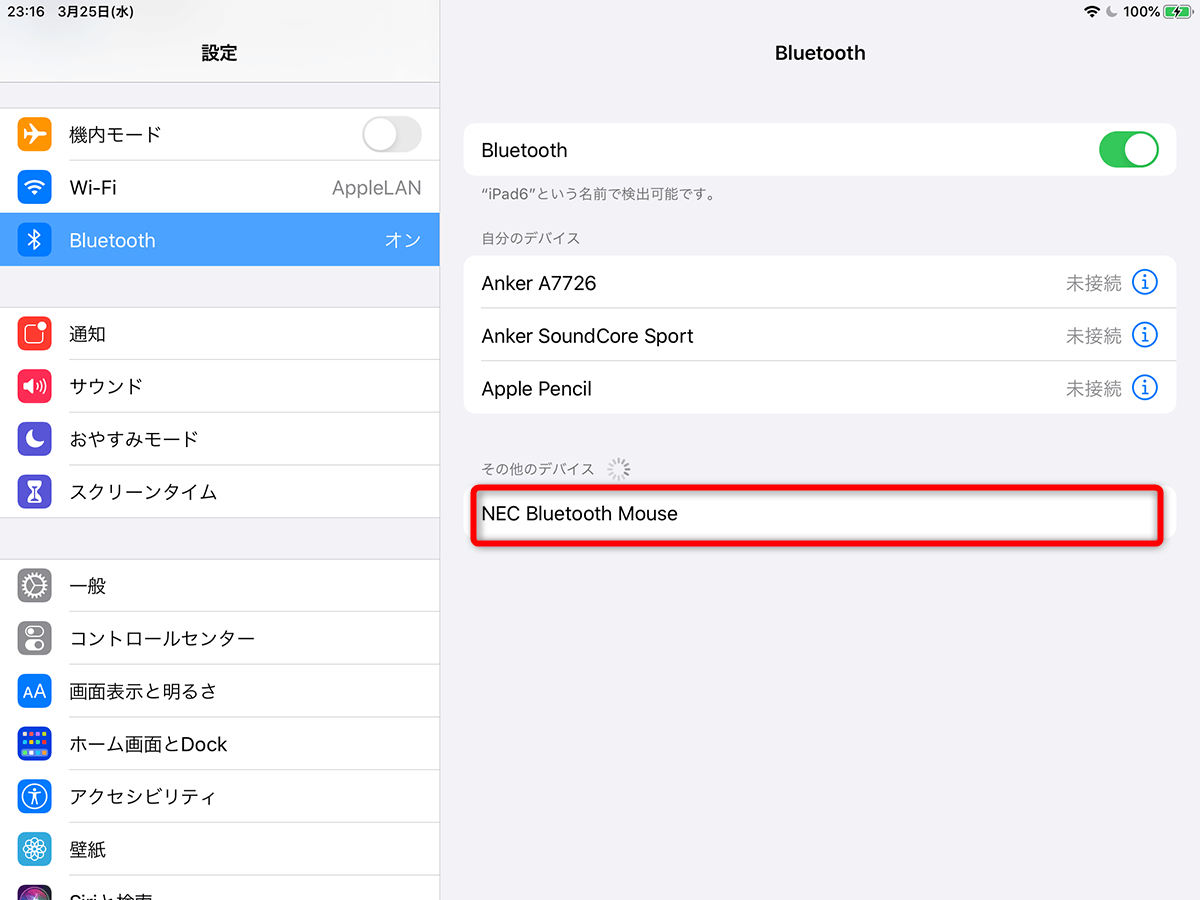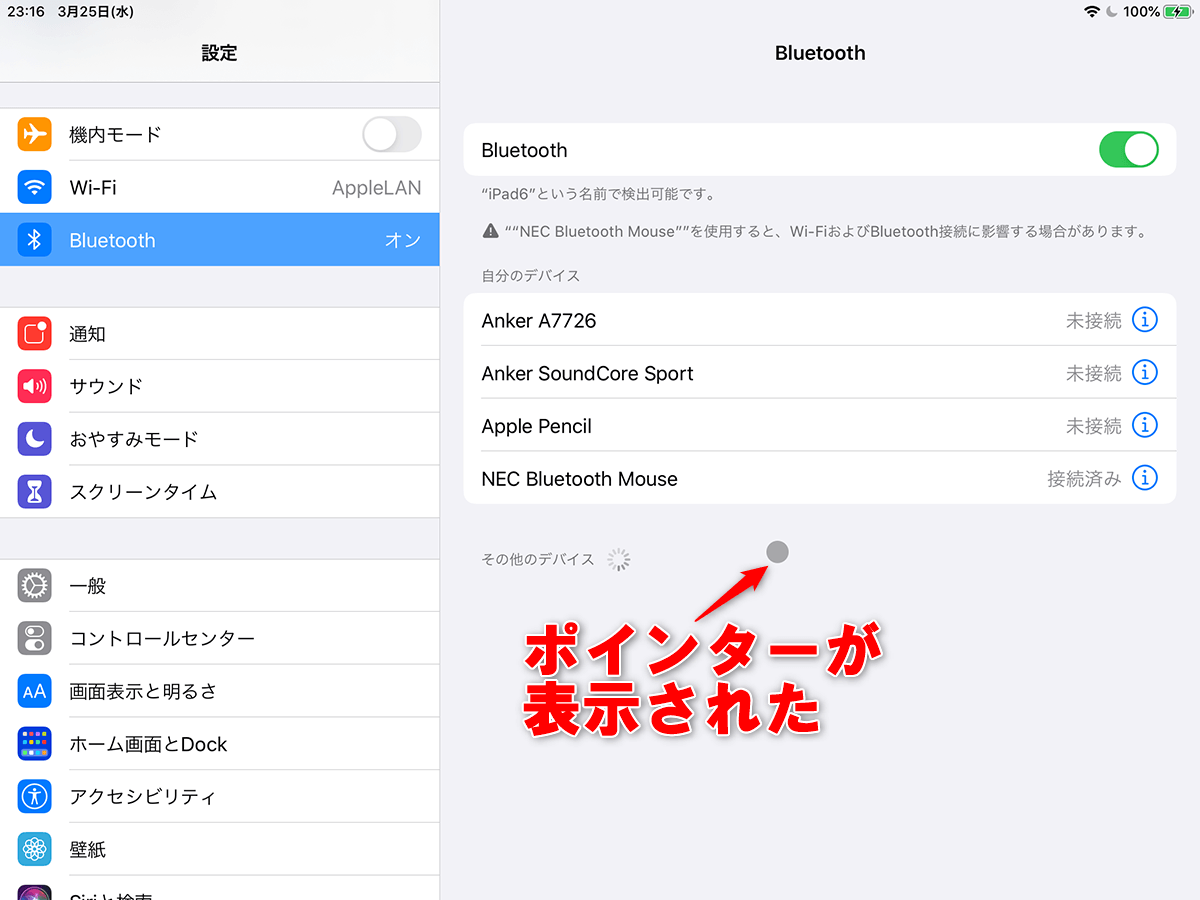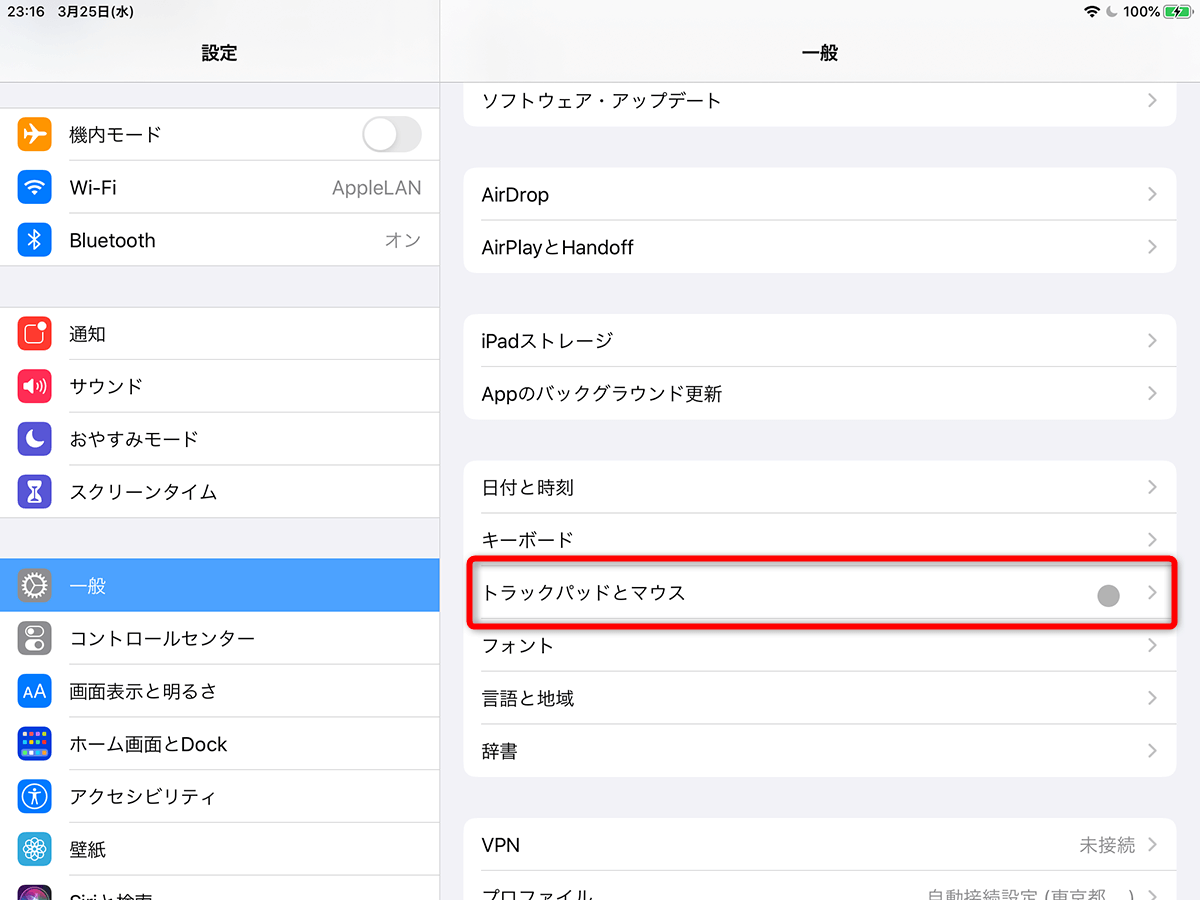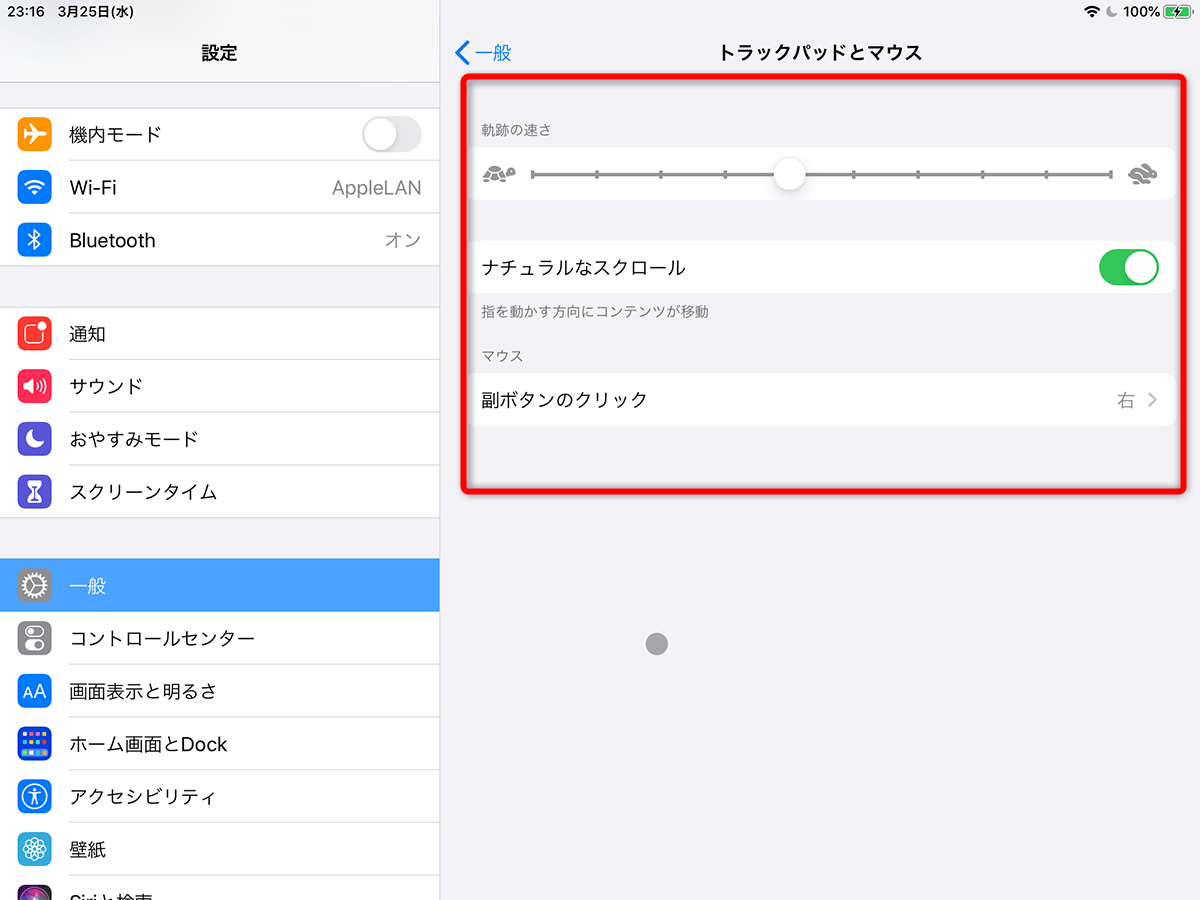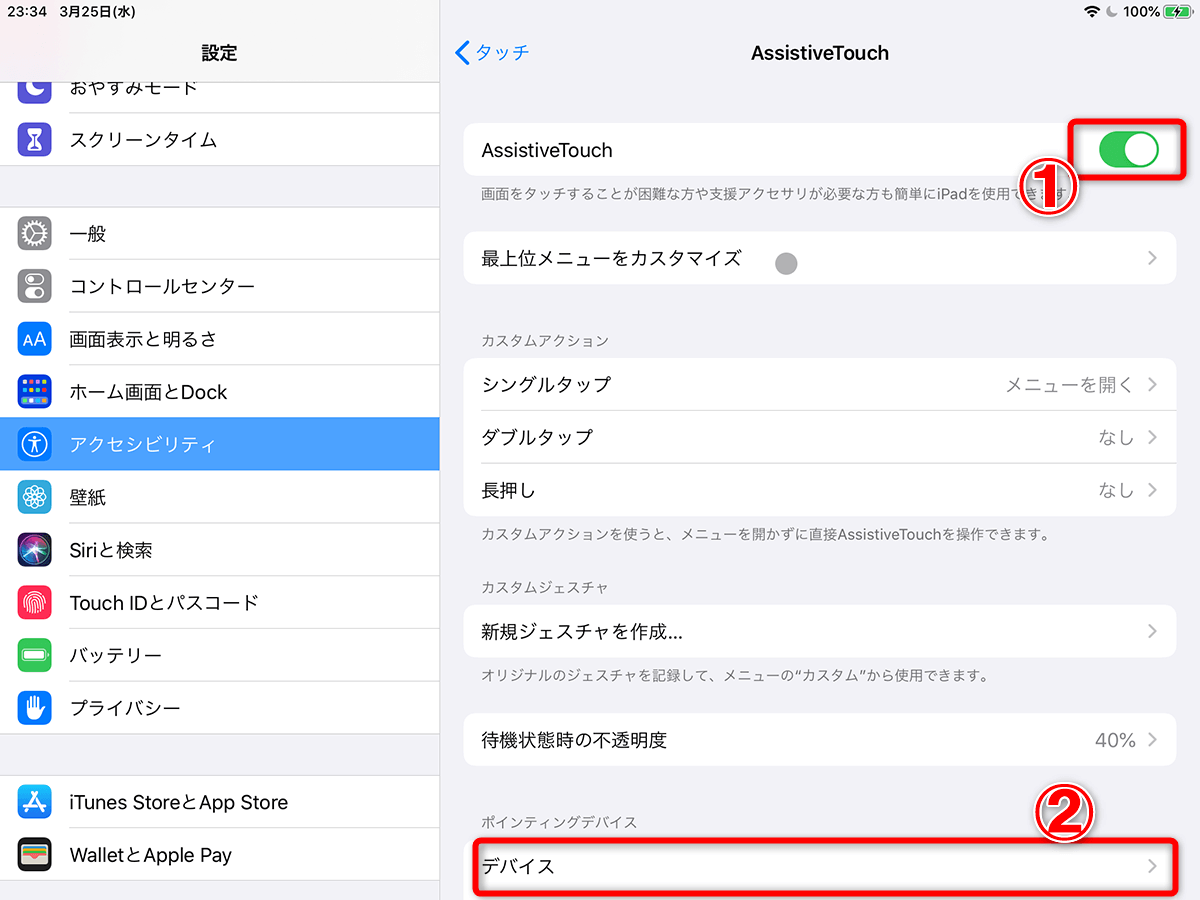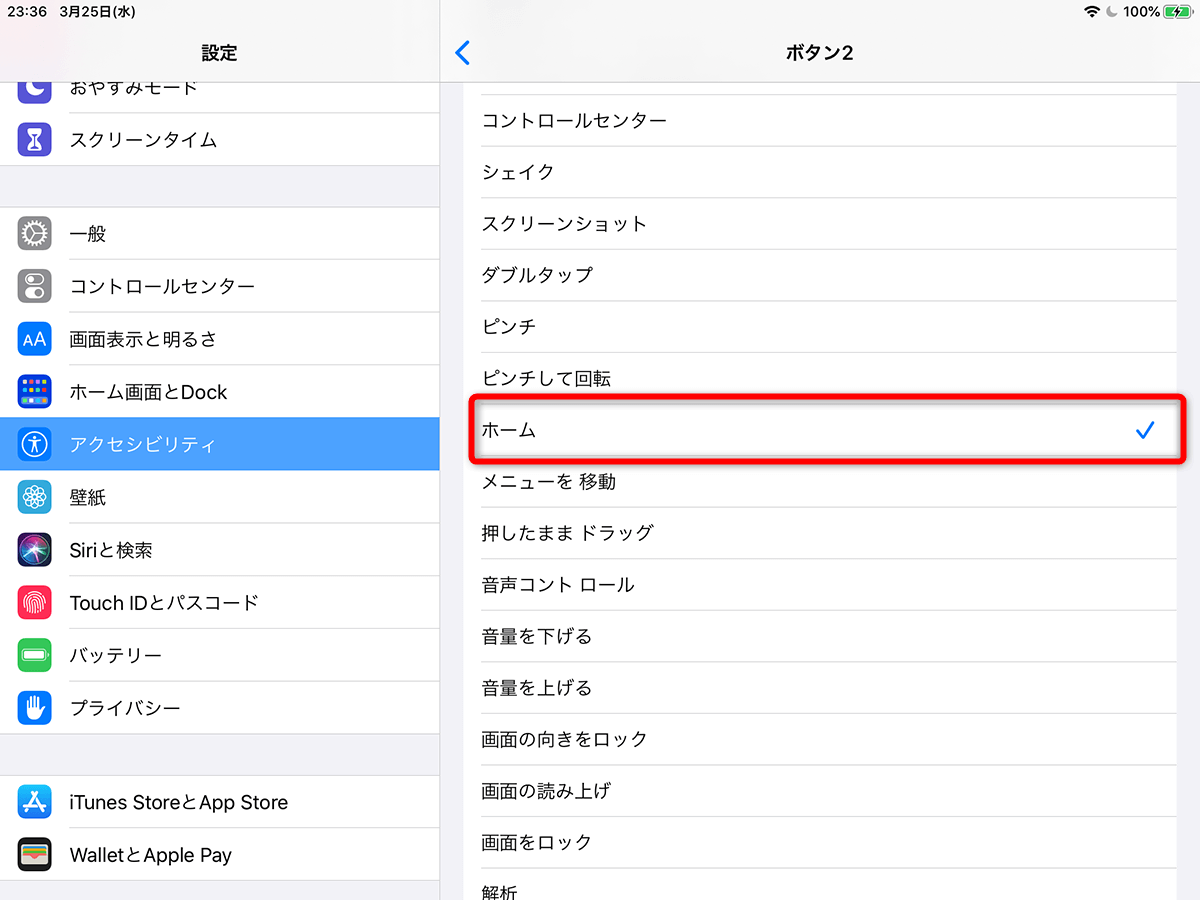ペアリングだけで簡単に利用可能
2020年3月25日より配信が開始された「iPadOS 13.4」の新機能で、マウスとトラックパッドに対応した操作が可能になりました。従来のiPadOSでもマウス操作は可能でしたが、操作を補助する「AssistiveTouch」の一環で利用するための設定が必要でした。
iPadOS 13.4では、Bluetoothマウスをペアリングするだけで、すぐにマウス操作が可能になります。以下では一般的なBluetoothマウスを利用したペアリングと操作方法、そして、マウス操作のカスタマイズ方法を解説します。
Bluetoothマウスをペアリングする
ペアリングの方法は一般的なBluetoothデバイスと変わりません。[設定]の[Bluetooth]でペアリングを行います。
1ペアリングを開始する
[設定]の[Bluetooth]でBluetoothをオンにしておき、Bluetoothマウスをペアリング可能な状態にします。Bluetoothマウスがデバイスの一覧に表示されたらタップします。
2ペアリングが完了しマウスが利用可能になった
ペアリングが完了すると[自分のデバイス]の一覧にマウスの名前が表示され、グレーの丸いポインターが表示されます。
マウスの操作をカスタマイズする
[設定]の[トラックパッドとマウス]で、ポインターの移動速度などのカスタマイズが可能です。
1マウス操作のカスタマイズを開始する
[設定]の[一般]で[トラックパッドとマウス]をタップします。
2マウス操作の設定項目が表示された
[トラックパッドとマウス]の画面が表示されました。
[軌跡の速さ」はポインターの移動速度の調整です。
[ナチュラルなスクロール]は、オンにしておくとマウスのホイールを回した方向に画面がスクロールし、オフにすると反対方向にスクロールします。好みのほうに設定しましょう。
[副ボタンのクリック」は、副ボタンの機能をマウスのどのボタンに割り当てるかを設定します。
基本的なマウス操作
iPadをマウスで操作するときは、次の3つの操作を覚えておくと便利です。
- 画面上にマウスを移動させ続けると通知画面が表示される
- 画面右上のバッテリー容量などの情報をクリックするとコントロールセンターが表示される
- 画面下にマウスを移動させ続けると、アプリの表示中はホーム画面を利用する(ホームボタンの役割)、ホーム画面の表示中はAppスイッチャーを表示する(ホームボタン2回押しの役割)
マウス操作でホームボタンの操作やジェスチャを代替できます。
AssistiveTouchの設定
AssistiveTouchの設定を行うと、マウスのボタンにさまざまな機能を割り当てて利用できます。
1AssistiveTouchの設定を開始する
[設定]の[アクセシビリティ]で[タッチ]→[AssistiveTouch]の順にタップし、[AssistiveTouch]の画面で[AssistiveTouch]をオンにします。次いで[デバイス]をタップします。
2機能を割り当てるボタンを選択する
[デバイス]の画面でペアリングしているマウスの名前をタップしたあと[追加のボタンをカスタマイズ]をタップし、[ボタンをカスタマイズ]というメッセージが表示された状態で、機能を割り当てたいマウスのボタンを押します。
3割り当てる機能を選択する
割り当てられる機能の一覧が表示されるので、機能を選択します。ここではマウスの右ボタンに[ホーム]を割り当て、右クリックをホームボタンとして利用できるようにしました。