以前使っていた携帯電話の電話帳をmicroSDにコピーする
1.NTTドコモの携帯電話の電話帳をmicroSDカードにコピーする
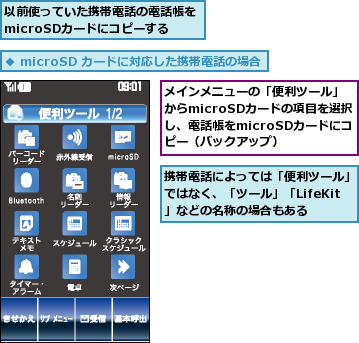

電話帳のデータをOptimus Padにコピーする
1.Optimus Padとパソコンを接続する

![2[デバイスを開いてファイルを表示する]をクリック ,[自動再生]が表示された](/contents/057/img/img20110627122407024206.jpg)
2.[Device Storage]を開く
![Device Storageが開く ,[Device Storage]をダブルクリック](/contents/057/img/img20110627122430073932.jpg)
3.パソコンでmicroSDカードを開く
![1 パソコンのカードリーダーに、電話帳がコピーされたmicroSDカードを挿入,2[フォルダーを開いてファイルを表示]をクリック ,microSDカードが読み込める カードリーダーを用意しておく,[自動再生]が表示された](/contents/057/img/img20110627122904030732.jpg)
4.電話帳のデータをOptimus Padにコピーする
![1[SD_PIM]フォルダーを確認 ,microSDカードの中身が表示された](/contents/057/img/img20110627122943087680.jpg)
![2[SD_PIM]フォルダーと手順2で表示した[Device Storage]を並べて表示,3[SD_PIM] フォルダーを、[Device Storage]にドラッグ](/contents/057/img/img20110629110024035871.jpg)
![4[はい]をクリック,5 Optimus PadからUSBケーブルを取りはずす,Optimus Padとパソコンの接続が解除された,[Device Storage]に、[SD_PIM] フォルダーがコピーされた ,[コピー]が表示された](/contents/057/img/img20110627123035001067.jpg)
電話帳コピーツールをインストールする
1.マーケットを起動する
![Googleアカウントを設定していない場合は[Googleアカウントでログイン]が表示されるので、レッスン6を参考に設定しておく,ホーム画面を表示しておく,[マーケット]をタップ](/contents/057/img/img20110617170810082714.jpg)
2.利用規約に同意する
![Androidマーケットの利用規約の確認画面が表示された ,[Androidマーケットの利用規約]をタップすると、利用規約が表示される ,[同意する]をタップ](/contents/057/img/img20110627123111053825.jpg)
3.電話帳コピーツールを検索する
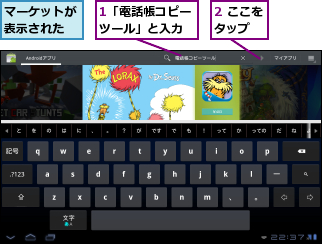
4.電話帳コピーツールの詳細を表示する
![検索結果が表示された,[電話帳コピーツール]をタップ](/contents/057/img/img20110617172125061152.jpg)
5.電話帳コピーツールをインストールする
![1[インストール]をタップ ,詳細が表示された](/contents/057/img/img20110617172517070696.jpg)
![2[OK]をタップ,[アクセスの許可]が表示された](/contents/057/img/img20110617173652020896.jpg)
![アプリのインストールが完了した ,画面右下のステータスバーに[「電話帳コピーツール for L-06C」を正常にインストールしました。]が表示された](/contents/057/img/img20110627123425067475.jpg)
電話帳コピーツールを使って電話帳のデータを連絡先にインポートする
1.電話帳コピーツールを起動する
![ダウンロードしたアプリはホーム画面に表示される,ホーム画面を表示しておく,[電話帳コピーツール]をタップ](/contents/057/img/img20110627123514001041.jpg)
2.使用許諾契約書に同意する
![[使用許諾契約書]が表示された ,[同意する]をタップ](/contents/057/img/img20110627123604074037.jpg)
3.電話帳のデータを選択する
![1 コピー対象のアカウントをタップ ,[コピー対象のアカウントを選択してください。]が表示された](/contents/057/img/img20110627123625083372.jpg)
![2[インポート]をタップ ,3[PIM0001.VCF]をタップ ,以前にも電話帳のコピーを作成したことがあるときは、ファイル名が[PIM0002.VCF]などになる,[mnt/sdcard/sd_PIM]が表示された](/contents/057/img/img20110627123701041964.jpg)
4.電話帳のデータをインポートする
![1[追加]をタップ ,登録方法の選択画面が表示された](/contents/057/img/img20110627123718019730.jpg)
![2[OK]をタップ,電話帳の移行が完了した,[PIM00001.VCFからインポートが完了しました。]と表示された](/contents/057/img/img20110627124044044871.jpg)
電話帳のデータを確認する
1.連絡先を起動する
![アプリケーション画面を表示しておく ,[連絡先]をタップ](/contents/057/img/img20110621190800033595.jpg)
2.電話帳の移行を確認する
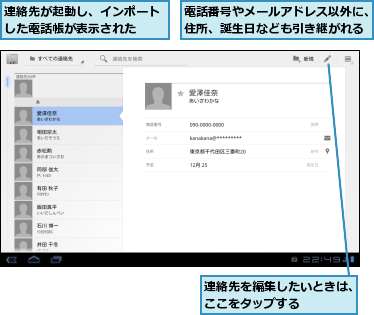
[ヒント]auやソフトバンクの携帯電話から移行するときは
NTTドコモの以外の携帯電話のアドレス帳を移行したいときは、「vCard」というファイル形式でメモリーカードなどに書き出すことで、Optimus Padに移行できます。お使いの携帯電話のアドレス帳のバックアップが「vCard」形式かどうかは、取扱説明書や各社系列店などで確認してみてください。
[ヒント][SD_PIM]フォルダが見つからないときは
「電話帳のデータをOptimus Padにコピーする」の手順4では[SD_PIM]フォルダを[Device Strage]にコピーしていますが、携帯電話の機種によっては、microSDメモリーカードの最初に開いた画面に[SD_PIM]フォルダがなく、「¥PRIVATE¥BACKUP¥SD_PIM」などのフォルダに保存されていることがあります。詳しくはお使いの携帯電話の取扱説明書の「microSD カード」の項目を参照してください。
[ヒント]パソコンのファイルも同じようにコピーできる
ここではOptimus PadをUSBケーブルでパソコンに接続し、iモード携帯電話の電話帳データをコピーしましたが、文書ファイルや音楽データなども同じようにコピーすることができます。
[ヒント]「Androidマーケット」ってなに?
Androidマーケットは、プラットフォームに「Android」を採用したスマートフォンやタブレット端末向けのアプリ配信サービスです。世界中で開発されたAndroid向けのアプリをダウンロードすることができます。アプリには無料と有料のものがありますが、ここでインストールしている「電話帳コピーツール」は、Optimus Padを利用していれば、無料でダウンロードできます。
[ヒント]「電話帳コピーツール」ってなに?
電話帳コピーツールは、FOMA端末とOptimus Padの間で、電話帳データをコピーするためのアプリで、NTT ドコモが無料で提供しています。Androidマーケットで検索すると、Optimus Pad専用のものを見つけることができます。
[ヒント]すでに連絡先が登録されているときは
「電話帳コピーツールを使って電話帳のデータを連絡先にインポートする」の手順4では電話帳のデータを連絡先に移行する方法を選択しています。すでにOptimus Padに連絡先が登録されているときは、[追加]をタップします。Optimus Padに登録されている連絡先に加えて、移行した電話帳のデータが追加されます。
[ヒント]電話帳のグループは反映されない
iモード携帯電話をはじめ、通常の携帯電話では電話帳を「家族」「友だち」などのグループに分けて登録していることがありますが、電話帳コピーツールで移行したときは、グループ分けが反映されません。移行した連絡先のデータは自分で編集することができるので、あらためてグループを設定し直してください。




