1.マーケットを起動する
![ホーム画面を表示しておく,レッスン6を参考に、Googleアカウントにログインしておく,[マーケット]をタップ](/contents/057/img/img20110622115116044237.jpg)
2.アプリを検索する
![1「flash」と入力,2 虫メガネのアイコンをタップ ,ここではFlashをダウンロードする,[マーケット]が表示された](/contents/057/img/img20110622130243078836.jpg)
3.アプリの概要を表示する
![キーワードに該当するアプリが表示された,[Flash Player 10.3]をタップ ,[検索]が表示された](/contents/057/img/img20110622123600042897.jpg)
4.アプリのダウンロードを開始する
![アプリの概要が表示された ,画面をスクロールすると、アプリのスクリーンショットなどを確認できる,[インストール]をタップ](/contents/057/img/img20110622124809099128.jpg)
5.アプリをダウンロードする
![[OK]をタップ,[アクセスの許可]が表示された](/contents/057/img/img20110622130721054094.jpg)
6.アプリがインストールされる
![しばらくすると、ステータスバーに[「 Flash Player 10.3」を正常にインストールしました。]と表示される,ステータスバーにダウンロード中を示すアイコンが表示される,ホームキーをタップ](/contents/057/img/img20110622131504042954.jpg)
7.インストールしたアプリを確認する
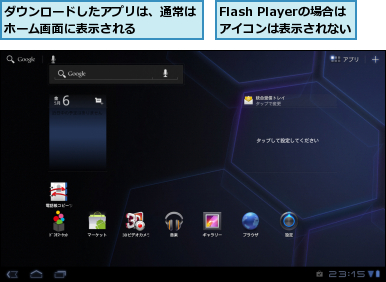
[ヒント]すべてのアプリが動作するわけではない
アプリによっては、Optimus Padでは正しく動作しないことがあります。また画面サイズがフィットしていないなど、使いにくいものがあります。まったく動作しないアプリは、削除しましょう。
[ヒント]有料のアプリを購入するには
マーケットでは有料で販売されているアプリもあります。購入するには、Googleアカウントにクレジットカードを登録する必要があります。有料購入したアプリは、購入後15分以内ならば返品も可能です。一部のアプリは、月々の携帯電話料金と一緒に精算する、spモードのコンテンツ決済サービスでも支払えます。
[ヒント]通知アイコンを消すには
アプリ更新や新着メールの通知があるときは、ステータスバーの時計の左側に、通知ごとにアイコンが追加表示されます。このアイコンをタップすると内容がポップアップ表示され、さらに内容をタップすると、通知元のアプリなどが立ち上がります。ポップアップの[×]をタップすると、アプリを立ち上げずに、通知アイコンを消せます。
![通知アイコンをタップすると、ポップアップメニューが表示される,通知アイコンを消すには[×]をタップする](/contents/057/img/img20110627174039051905.jpg)
[ヒント]アプリの更新があるときは
ダウンロードしたアプリの新バージョンが公開されると、画面下のステータスバーに紙バッグの形をした通知アイコンが表示されます。アイコンをタップし、[利用可能なアップデートがあります]をタップすると、Optimus Padにダウンロードしたアプリのリストである[マイアプリ]が表示され、その画面からアプリを更新することができます。
[ヒント]インストールしたアプリを削除するには
ホーム画面で[設定]をタップし[アプリケーション]-[アプリケーションの管理]からアプリの削除(アンインストール)ができます。まったく使わないアプリや、正常に動作しないアプリは、削除してもよいでしょう。アプリはOptimus Padから削除しても、マーケットから再度ダウンロードすることができます。
[ヒント]アプリはパソコンからもインストールできる
パソコンのブラウザで「http://market.android.com/」にアクセスし、右上のメニューからGoogleアカウントでログインすると、パソコンからAndroidマーケットを利用できます。ダウンロード履歴を確認できるほかにも、アプリを検索し、そのままOptimus Padに送信(自動ダウンロード)することも可能です。
![アプリを選択、送信先にOptimus Padを 選択し[インストール]をクリックする ,パソコンからOptimus Padに アプリをインストールできる,少し待つと、Optimus Padに アプリのアイコンが表示される](/contents/057/img/img20110622134649093605.jpg)




