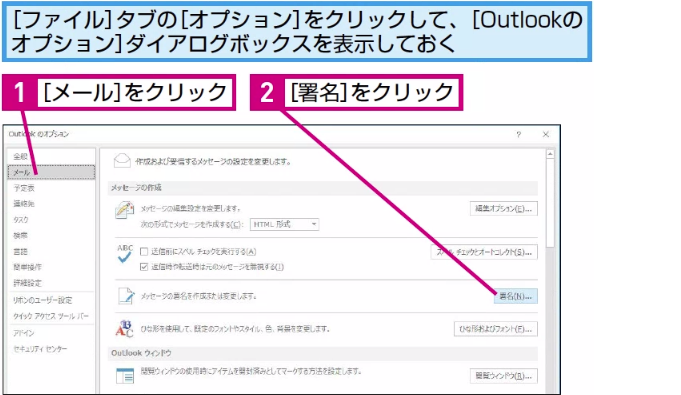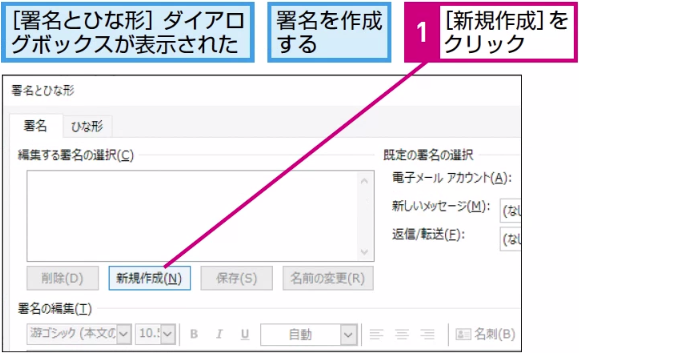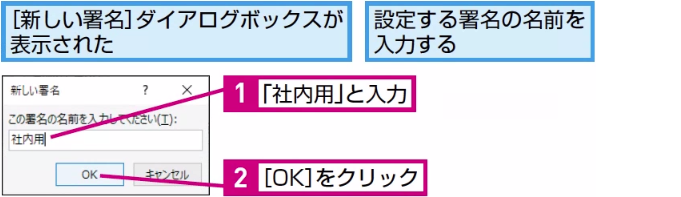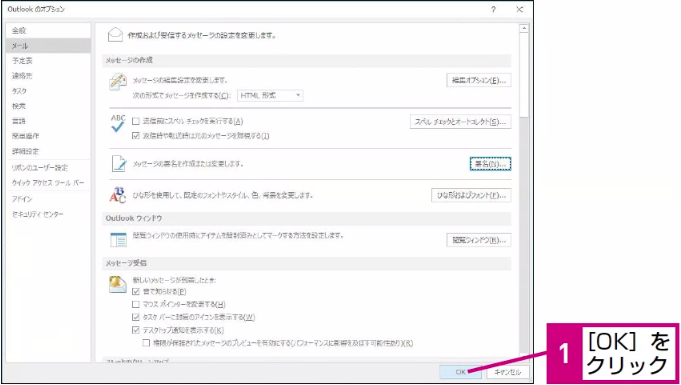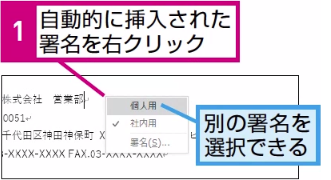署名とひな形
メールに署名が入力されるようにするには
1[署名とひな形]ダイアログボックスを表示する
2[新しい署名]ダイアログボックスを表示する
3署名の名前を設定する
HINT 署名の見せ方を工夫しよう
署名では、ハイフン(-)やイコール(=)、アンダーバー(_)などを罫線代わりに使ったり、空白を行頭に入力して、多少、右に寄せたりするのもいいでしょう。ただし、相手がメールを読むときに使っているフォントが等幅であるとは限りません。文字種による文字幅の違いから、こちらが期待したレイアウトになるとは限らない点に注意してください。
間違った場合は?
署名の登録後に署名の間違いに気付いたときは、手順1から操作して[署名とひな形]ダイアログボックスの[署名の編集]に入力した内容を修正します。複数の署名があるときは、修正する署名の名前を正しく選択してから操作してください。
4署名を入力する
5署名を設定する
6署名が設定された
HINT メールアドレスの文頭が大文字になってしまったときは
署名にメールアドレスやURLを入力すると、ハイパーリンクの自動書式設定によって色が青く変わり、下線が付きます。メールアドレスの文頭の文字が大文字になってしまったときは、先頭の文字を削除して入力し直しましょう。
HINT 署名を使い分けることもできる
Point 署名は短く簡潔に
署名は簡潔で分かりやすい内容にしましょう。手書きのサインとは異なり、メールの差出人を公式に証明する手段にはなりませんが、誰から来たメッセージなのかメールを受け取った相手がすぐに分かるようにするべきです。そのためにも、日本語表記のフルネームを添え、ビジネスメールなら会社名や部署などの情報も含めておきましょう。
また、相手がメール以外の手段で連絡を取れるように、住所や電話番号、FAX番号などの情報を入れておくと便利です。ただし、素性が分からない相手にメールを送るときは、電話番号などの個人情報を署名に含めないようにします。
ショートカットキー
[Alt]+[F]+[T].....[Outlookのオプション]ダイアログボックスの表示