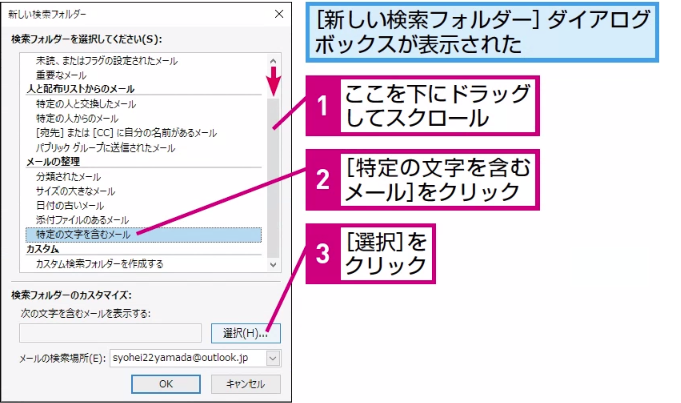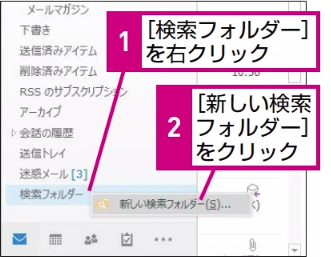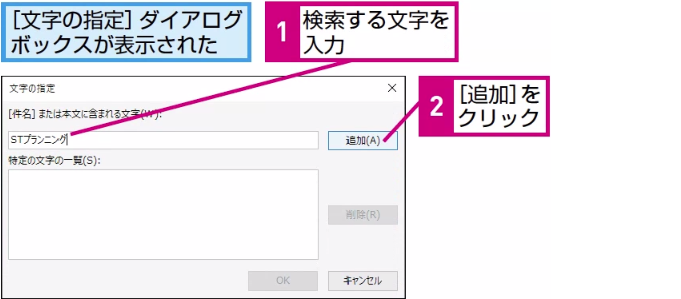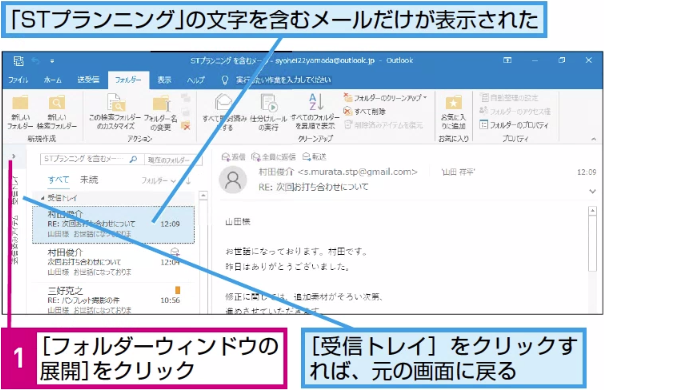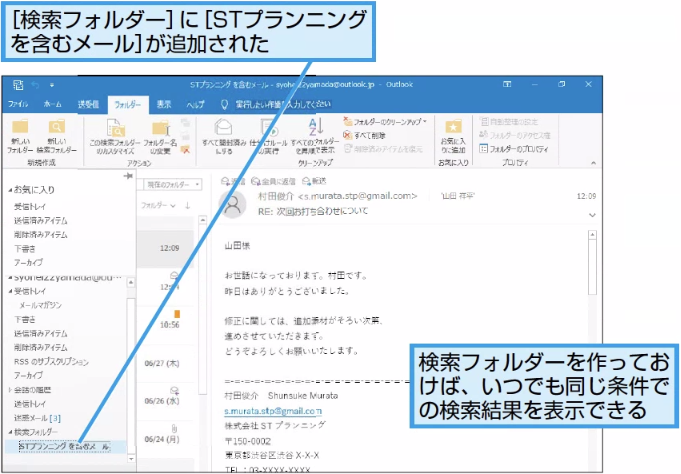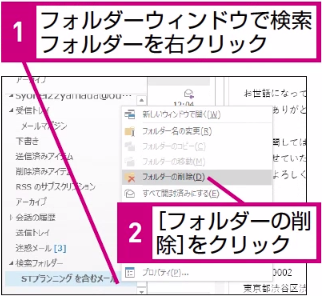検索フォルダー
探したメールをいつも見られるようにするには
1[新しい検索フォルダー]ダイアログボックスを表示する
2検索フォルダーの種類を選択する
HINT フォルダーウィンドウの[検索フォルダー]からも作成できる
3検索する文字を入力する
間違った場合は?
いったん検索フォルダーを削除して、再度手順1から操作してください。検索フォルダーを削除しても、検索されたメールは削除されません。
4検索する文字を設定する
5検索結果が表示された
6検索フォルダーを確認する
HINT 検索条件を変更するには
Point その時点での最新検索結果が得られる
検索フォルダーは頻繁に同じ条件で検索をする場合に便利です。検索条件を設定したフォルダーを作っておき、そのフォルダーを開いたときに条件検索が実行され、最新の検索結果が表示されます。
ショートカットキー
[Ctrl]+[Shift]+P.....[新しい検索フォルダー]ダイアログボックスの表示