メールを送信する
1.Gmailを起動する
![Googleアカウントを設定していないときは [Googleアカウントでログイン]が表示さ れるので、レッスン6を参考に設定しておく,アプリケーション画面を表示しておく,[Gmail]をタップ](/contents/057/img/img20110628194046044537.jpg)
2.メールの作成画面を表示する
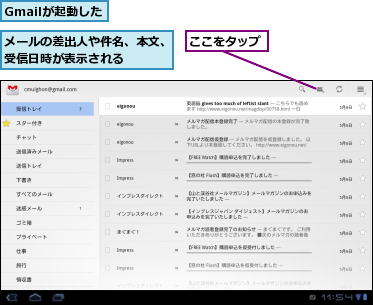
3.メールを作成して送信する
![1 メールを送りたい相手のメールアドレス、件名、本文を入力 ,2[送信]をタップ ,CcやBccを追加したいときは、[+Cc/Bcc]をタップする,メールが送信され、[受信トレイ]に戻る,[作成]が表示された](/contents/057/img/img20110628194308026352.jpg)
メールを読む/返信する
1.メールを読む
![Gmailを起動し、[受信トレイ]を表示しておく,既読メールは背景がグレーで表示される,読みたいメールをタップ](/contents/057/img/img20110624105040024169.jpg)
2.返信する
![ここをタップ,ここをタップするとメールの本文を転送する ,ここをタップすると全員に返信される,メールの本文が表示された,[受信トレイ]を表示するには戻るキーをタップする](/contents/057/img/img20110624110808028303.jpg)
3.メールを作成して送信する
![1 本文を入力,2[送信]をタップ,メールの本文に戻る,返信画面が表示された](/contents/057/img/img20110624111615024291.jpg)
メールをアーカイブする
1.選択したメールをアーカイブする
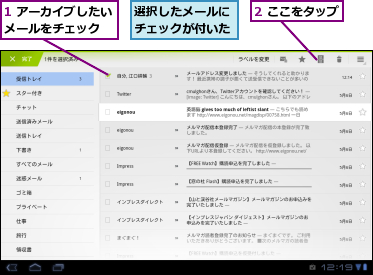
2.選択したメールが[受信トレイ]に表示されなくなる
![選択したメールがアーカイブされ[受信トレイ]に表示されなくなった,[1件のスレッドをアーカイブしました。]と表示された,[取消]をタップすると操作を取り消すことができる](/contents/057/img/img20110624114555009974.jpg)
メールを分類する
1.ラベルを付けたいメールを選択する
![1 ラベルを付けたいメールをチェック ,2[ラベルを変更]をタップ](/contents/057/img/img20110624115336078031.jpg)
2.メールにラベルを付ける
![1[プライベート]をチェック ,2[完了]をタップ ,ここでは選択したメールに[プライベート]のラベルを付ける ,複数のラベルを選択できる ,[ラベル]が表示された](/contents/057/img/img20110624145052067309.jpg)
![3 メールに付けたチェックをはずす,選択したメールに[プライベート]のラベルが付いた](/contents/057/img/img20110624134436032273.jpg)
3.特定のラベルが付いたメールだけを表示する
![[プライベート]のラベルが付いたメールだけが表示された ,[プライベート]をタップ](/contents/057/img/img20110624140634093120.jpg)
[ヒント]宛先を入力すると候補が表示される
Gmailでは、[To:]に入力した文字列から、自動的に候補を表示する機能が搭載されています。いくつかの文字を入力後、候補が表示されたときは、その中からメールアドレスをタップして宛先を入力するとよいでしょう。なお、候補として表示されるのは、連絡先に登録されているメールアドレスとなります。候補からメールアドレスを選択したいときは、そのメールアドレスをあらかじめ連絡先に登録しておきましょう。
[ヒント]添付ファイルがあるときは
メールに添付ファイルがあるときは、本文の上にクリップのマークとファイル名が表示されます。[表示]をタップして添付ファイルを表示しましょう。なお、添付ファイルを表示するためのアプリがOptimus Padにインストールされていないときは[情報]しか表示されません。必要なアプリをインストールしてから、メールを表示し直しましょう。
![[表示]をタップするとプレビューが表示される](/contents/057/img/img20110624183559061832.jpg)
[ヒント]Gmailではメールのやり取りが「スレッド」としてまとめられる
Gmailでは、相手から受信したメールやそのメールへの返信がスレッドとしてまとめて表示されます。スレッドとしてまとめられたメールは、スクロールすることで、過去のやり取りを表示できます。
[ヒント]「アーカイブ」ってなに?
アーカイブはメールを整理するための機能です。メールをアーカイブすると、「受信トレイ」に表示されなくなるので、読み終わったメールを整理するときに便利です。なお、アーカイブしてもメールは削除されません。[すべてのメール]から表示したり、検索することで、表示できます。
[ヒント]ラベルの新規作成はパソコンで
新しいラベルを作ったり、既存のラベルの名前を変更したいときは、パソコンのブラウザを使ってGmailにアクセスし、[ラベル]ボタンから[ラベルの管理]を選択することで、登録できます。なお、Optimus Padのブラウザからも表示を[デスクトップ]に切り替えれば、ラベルを編集できます。
[ヒント]メールにスターを付けるには
メールの件名の右側に表示されている星のアイコンをタップすると、メールに「スター」を付けることができます。重要なメールやあとで読みたいメールなどに付けておくと、一覧で目立たせることができるうえ、[スター付き]ラベルをタップすることで、スター付きのメールだけをすぐに表示できるので便利です。




