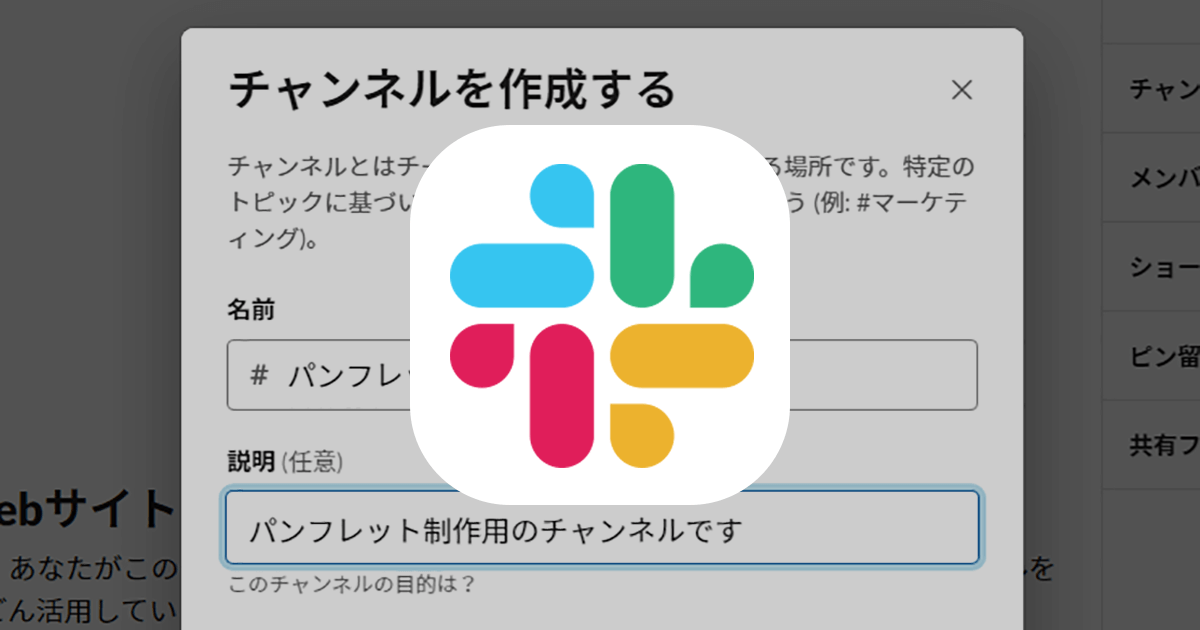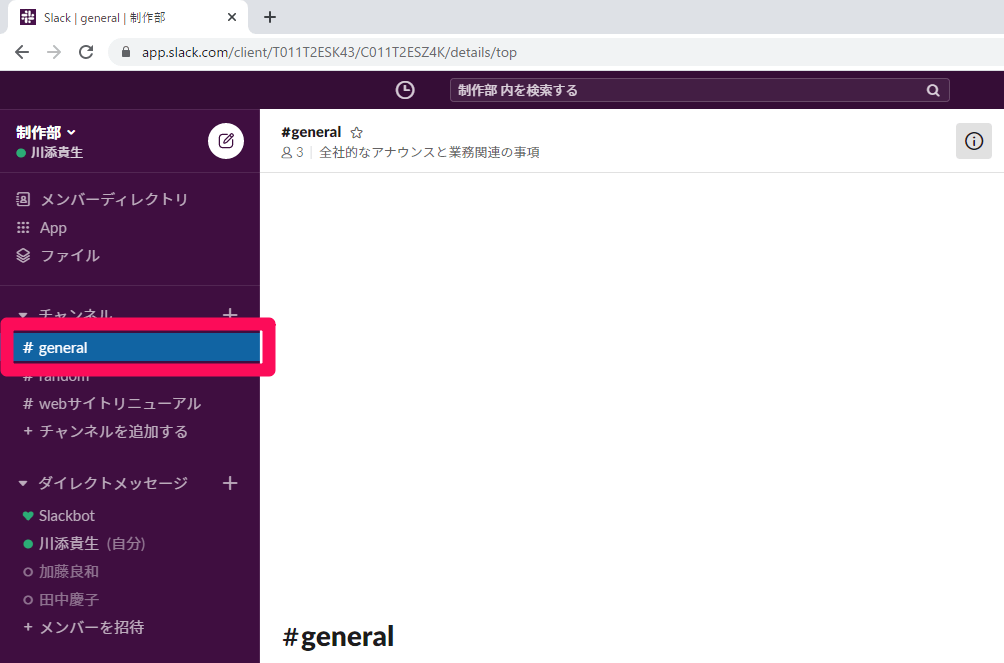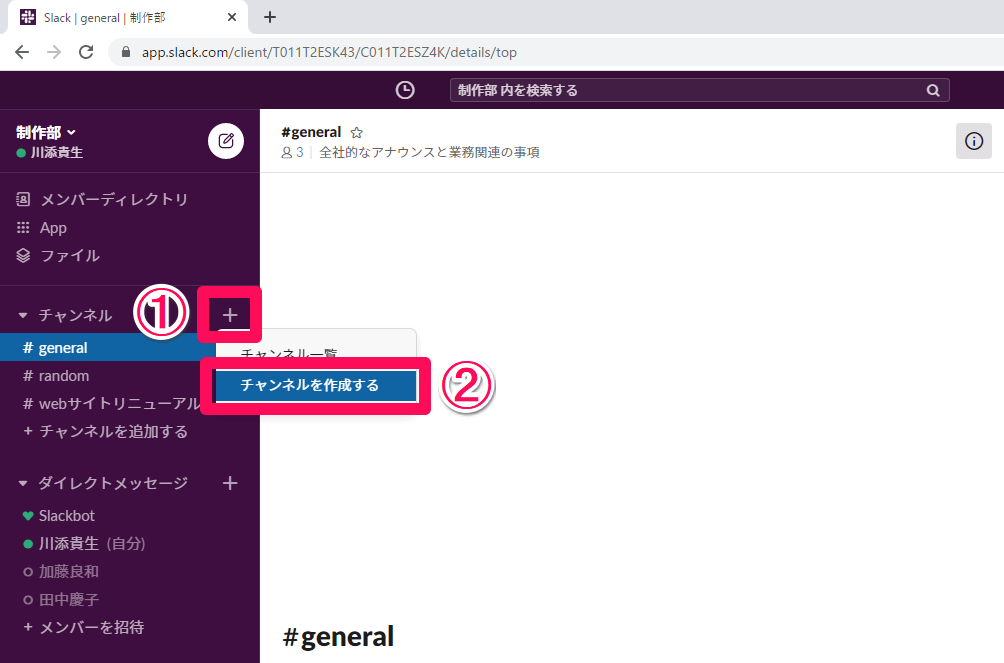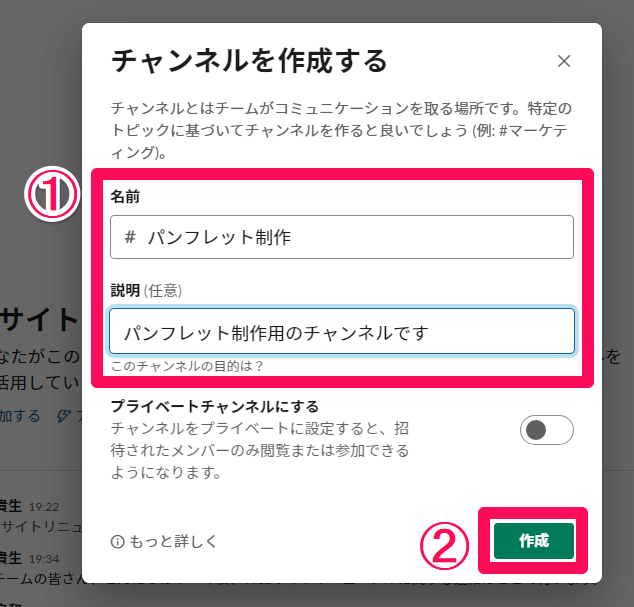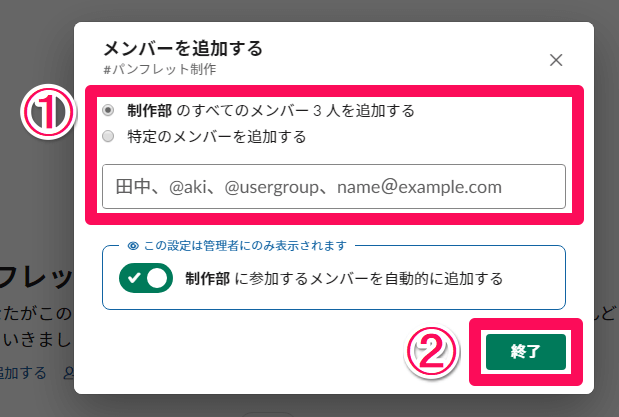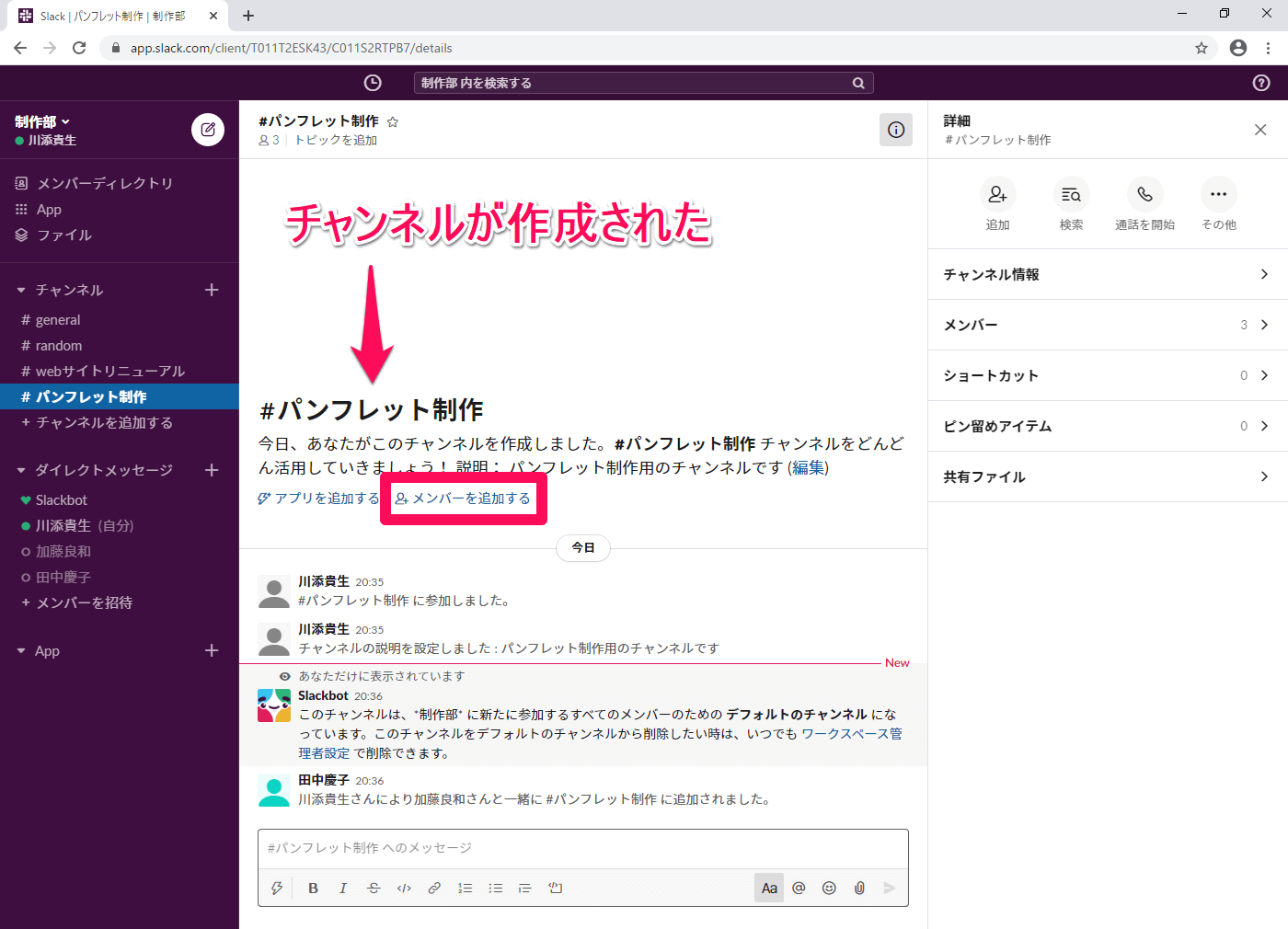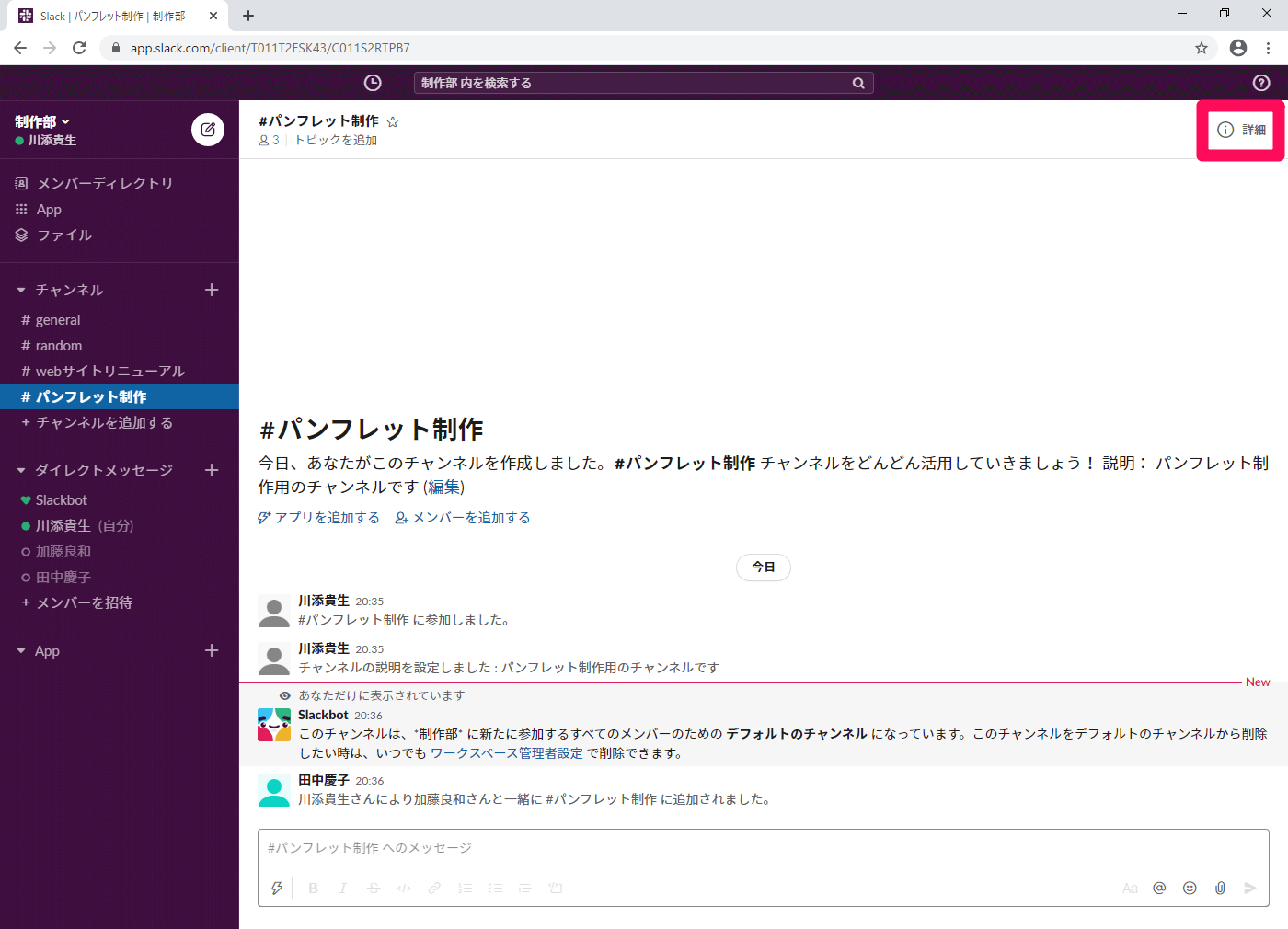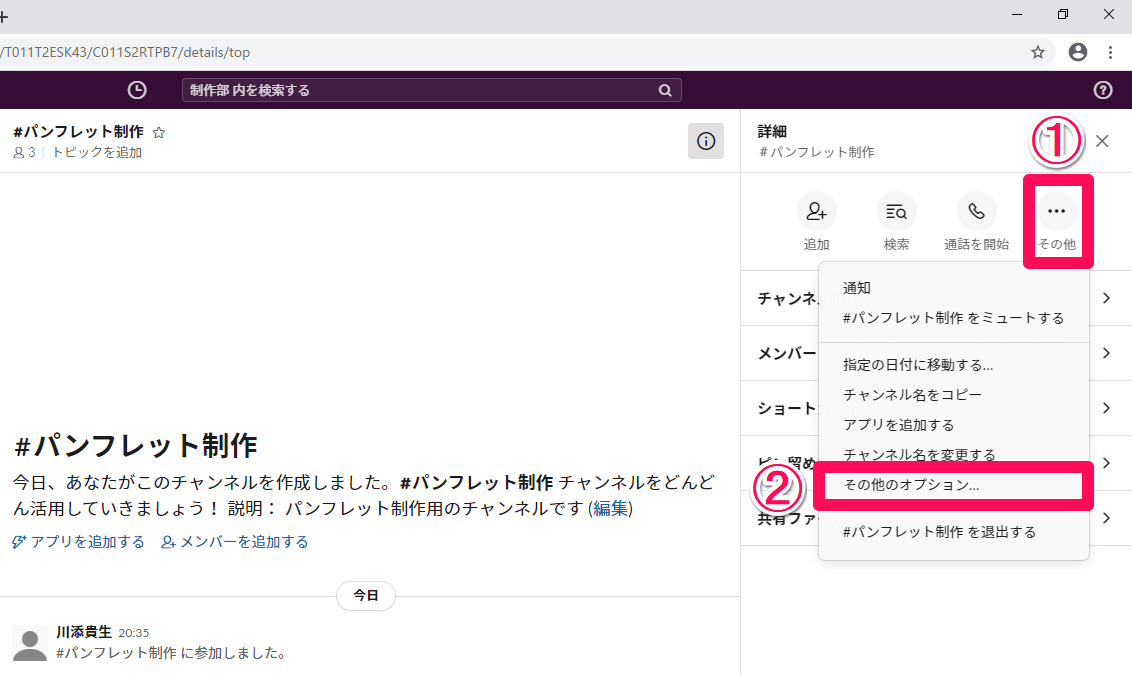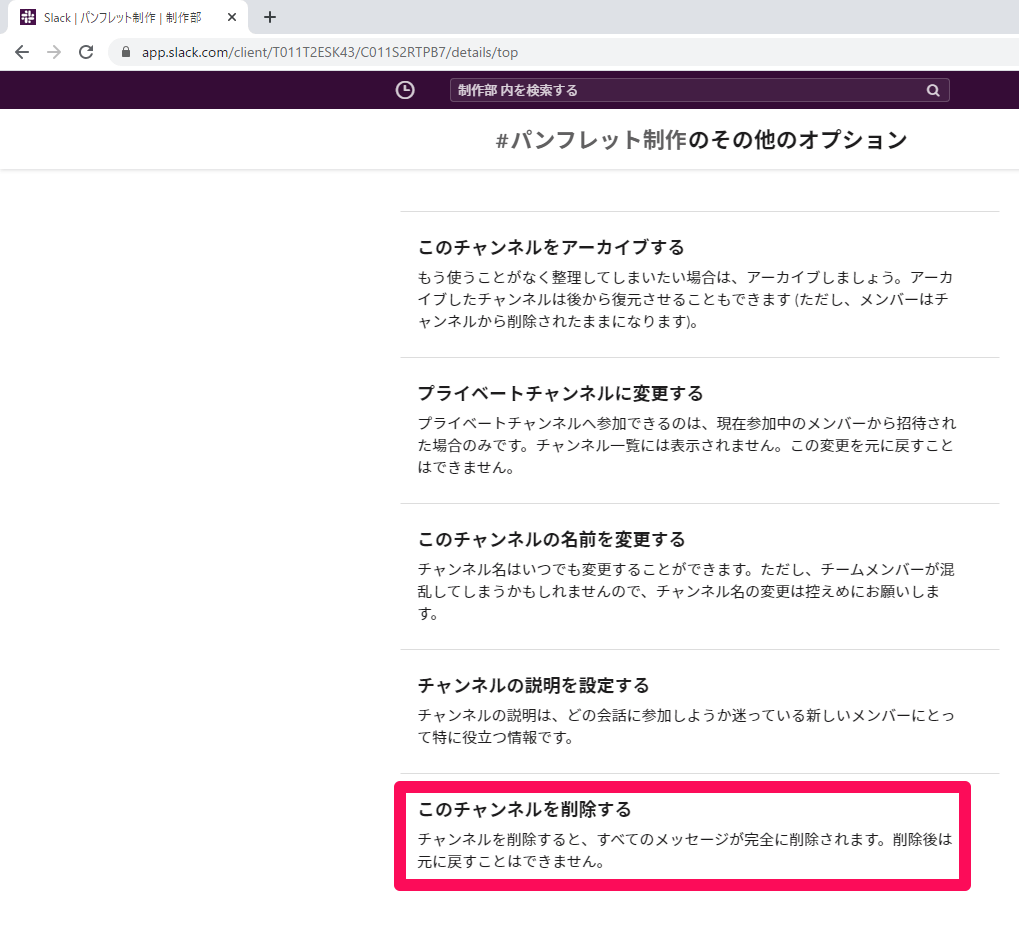プロジェクトや案件ごと会話を整理できる
Slackにおいて、メンバーとコミュニケーションするための「場」となるのが「チャンネル」です。話題のジャンルを決めて会話するためのもので、ビジネスシーンにおいてはプロジェクトや案件、チームなどの単位でチャンネルを作成します。
ここでは、新しいチャンネルを作成し、関係するメンバーを追加する方法を見ていきましょう。あわせてチャンネルの削除方法も解説します。
なお、Slackにアクセスすると、画面左側に「#general」と「#random」の2つのチャンネルが最初から表示されています。これらのチャンネルの使い方に決まりはありませんが、メンバー全員に知らせたい一般的な情報は「#general」、メンバー間での雑談には「#random」、といった形で使うといいでしょう。
Slackのメイン画面。画面左側にあるチャンネルの名前をクリックすると、そのチャンネルの画面に切り替わります。
新しくチャンネルを作成する
チャンネルを作成すると、「名前」と「説明」、「追加するメンバー」について設定を行います。説明では、チャンネルで行うコミュニケーションの目的を分かりやすく記載するのがコツです。
1[チャンネルを作成する]画面を表示する
[チャンネル]の右側にある[+]をクリックし、[チャンネルを作成する]を選択します。
2[メンバーを追加する]画面を表示する
[チャンネルを作成する]画面で、チャンネルの名前と説明を入力します。説明の入力は任意ですが、ほかのメンバーが何のチャンネルなのかが分かるように入力しましょう。最後に[作成]をクリックします。
3チャンネルに追加するメンバーを指定する
[メンバーを追加する]画面が表示されます。このチャンネルに、ワークスペースに参加しているメンバー全員を追加するのか、特定のメンバーだけを追加するのかを指定します。全員を追加する場合はそのまま[終了]をクリック、特定のメンバーだけにする場合は[特定のメンバーを追加する]をクリックし、名前やメールアドレスを入力します。
4チャンネルが作成された
チャンネルが作成されました。画面がそのチャンネルに切り替わり、説明や追加されたメンバーなどのメッセージが表示されています。もし、追加し忘れたメンバーがいる場合は[メンバーを追加する]から追加が可能です。
チャンネルを削除する
間違えて作成してしまったチャンネルは、削除することもできます。ただ、一度削除すると元に戻すことはできないため、すでに会話が進んでいる場合は注意が必要です。
5チャンネルの[詳細]を表示する
チャンネルを削除するには、まずチャンネル画面の右上にある[詳細]をクリックします。
6[その他のオプション]を表示する
続けて[その他]をクリックし、メニューから[その他のオプション]を選択します。
7チャンネルの削除を実行する
その他のオプションの一覧が表示されるので、いちばん下にある[このチャンネルを削除する]をクリックします。次の確認画面で[はい、完全に削除します]を選択して[チャンネルを削除する]をクリックすると削除できます。