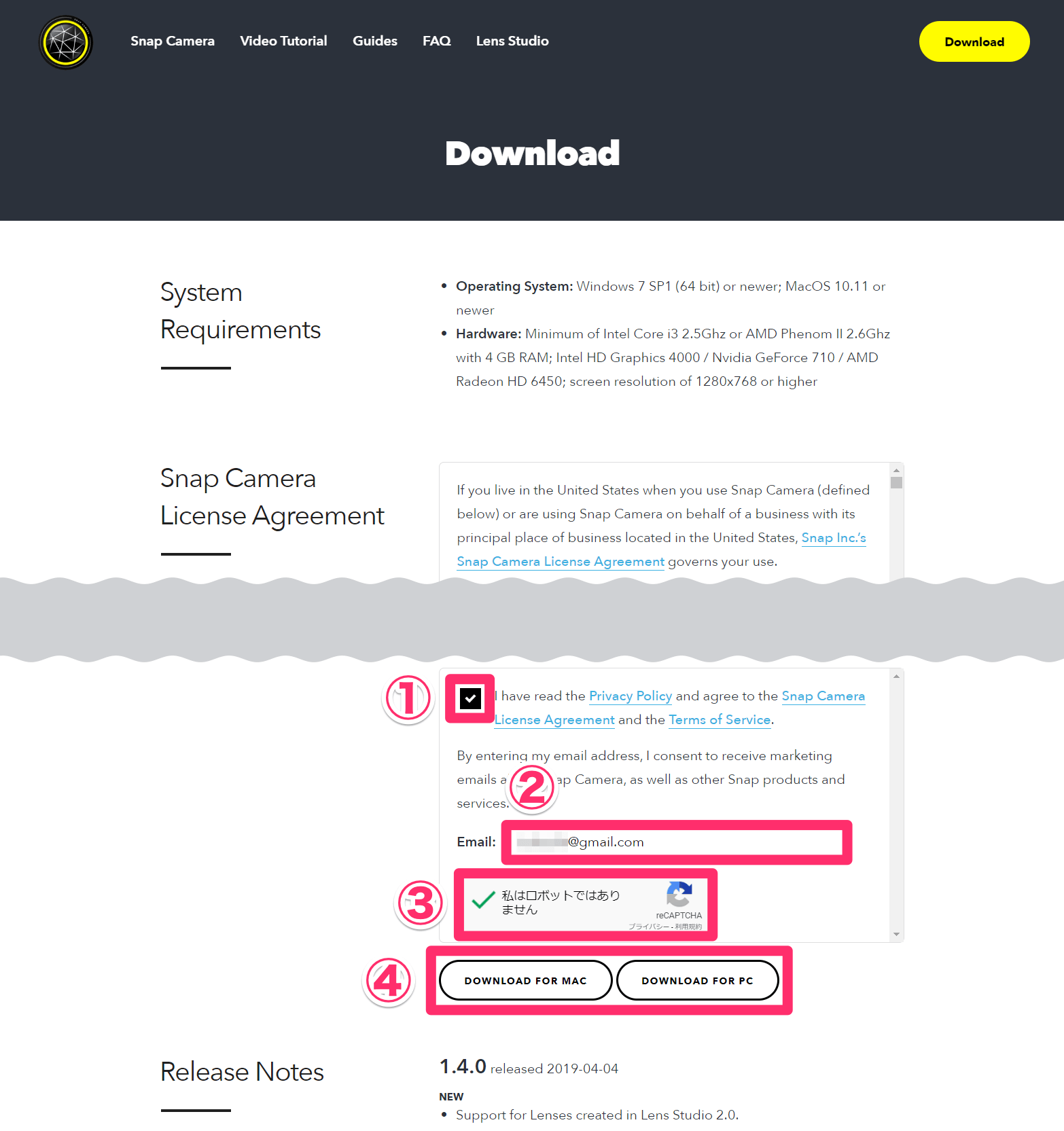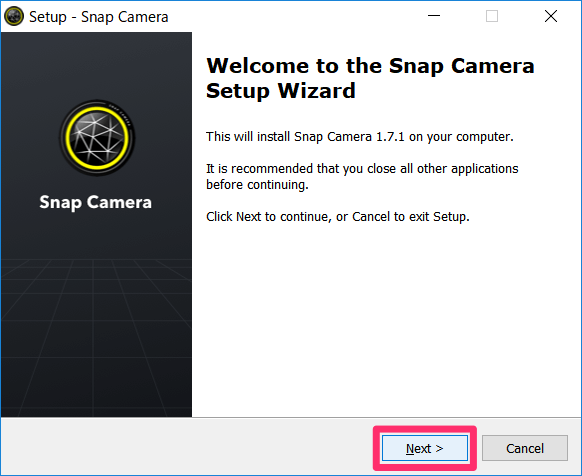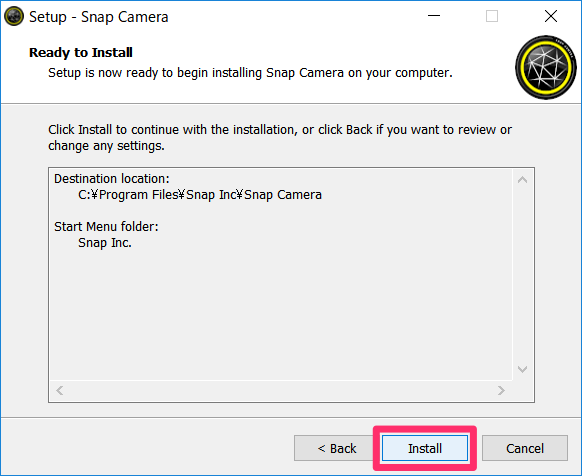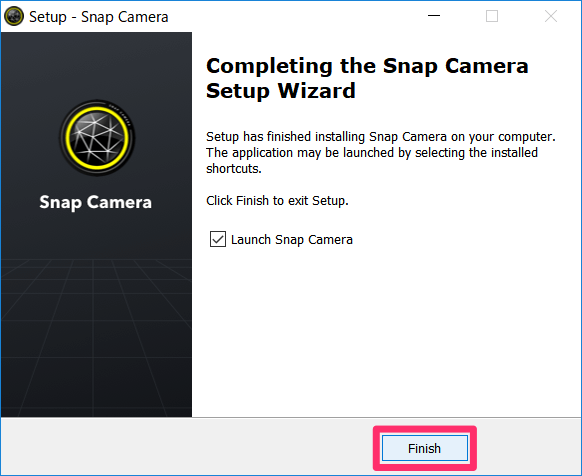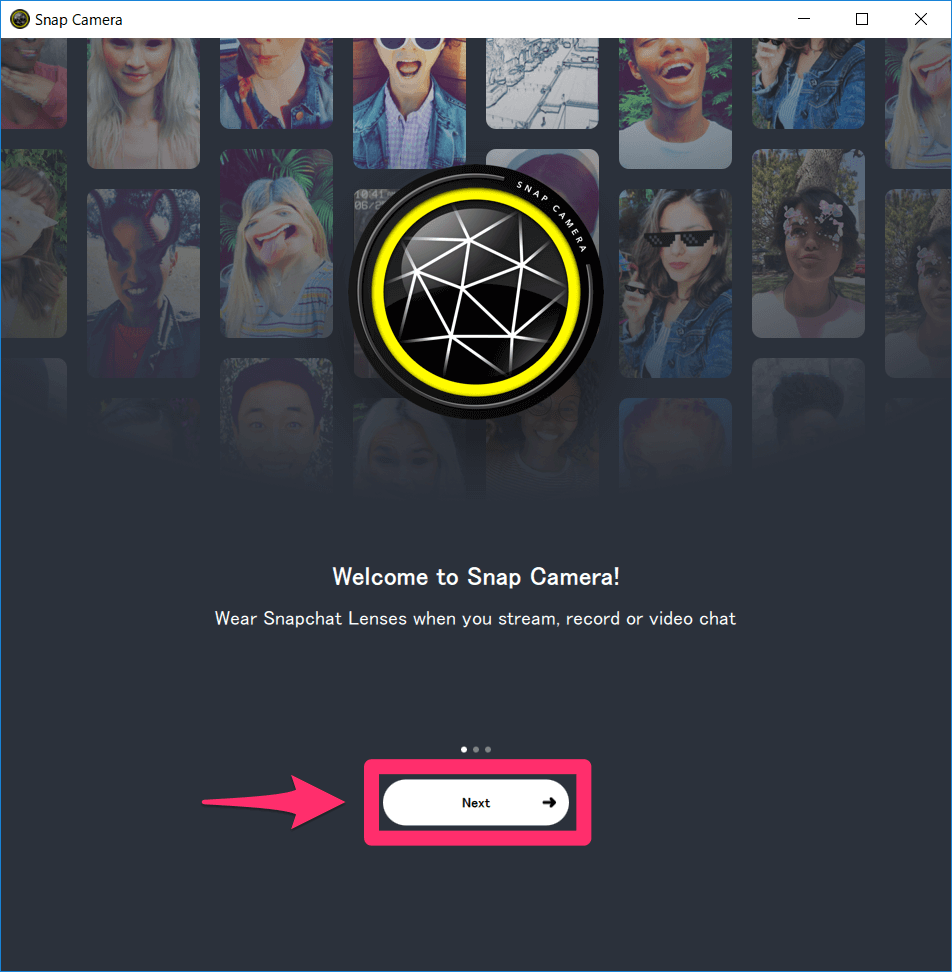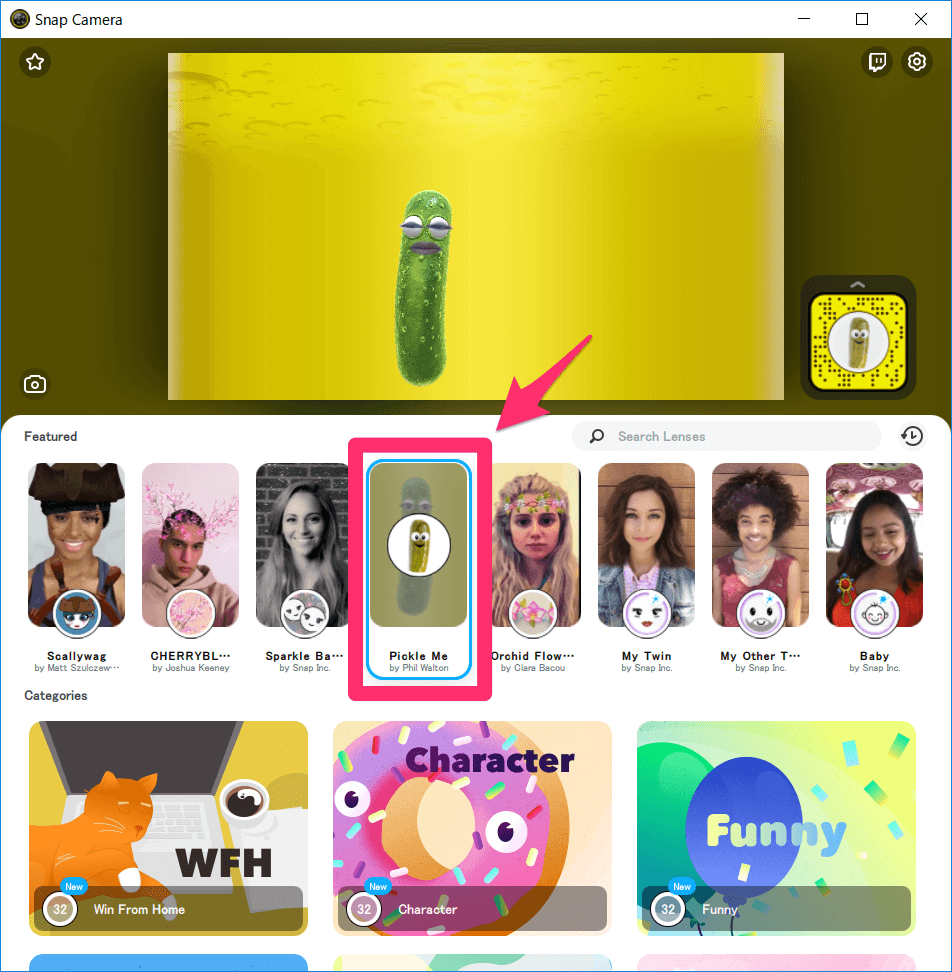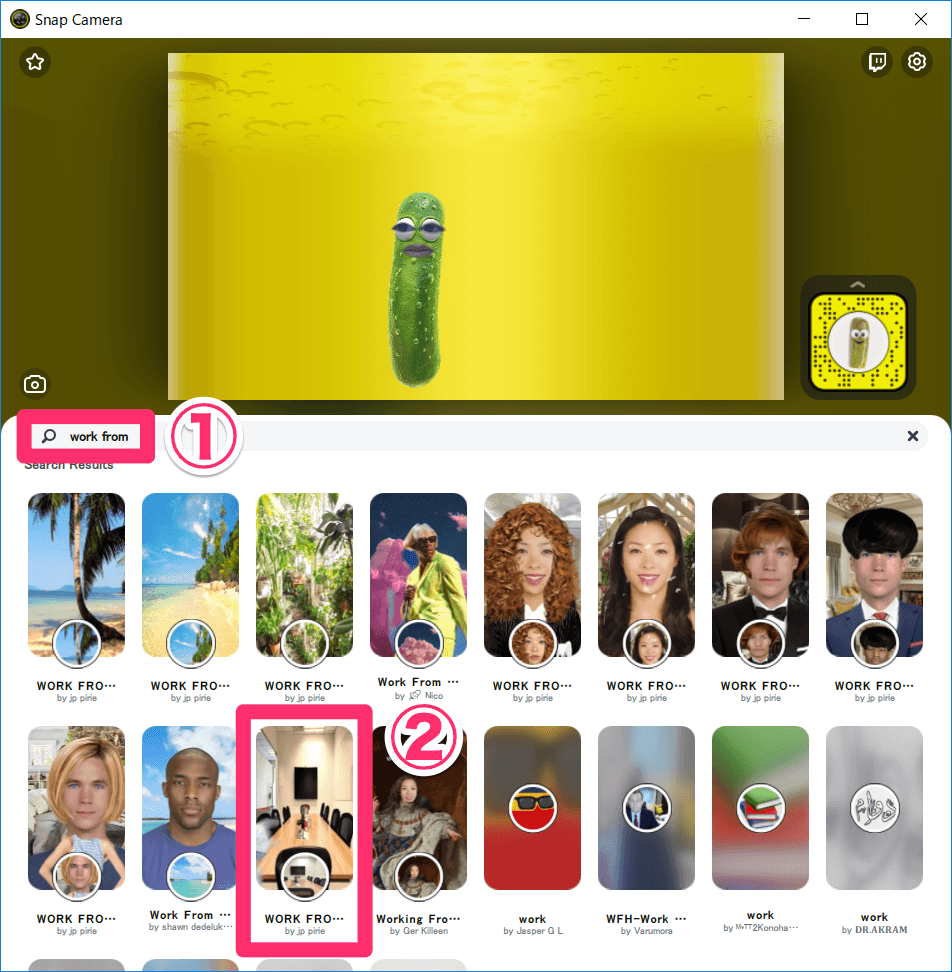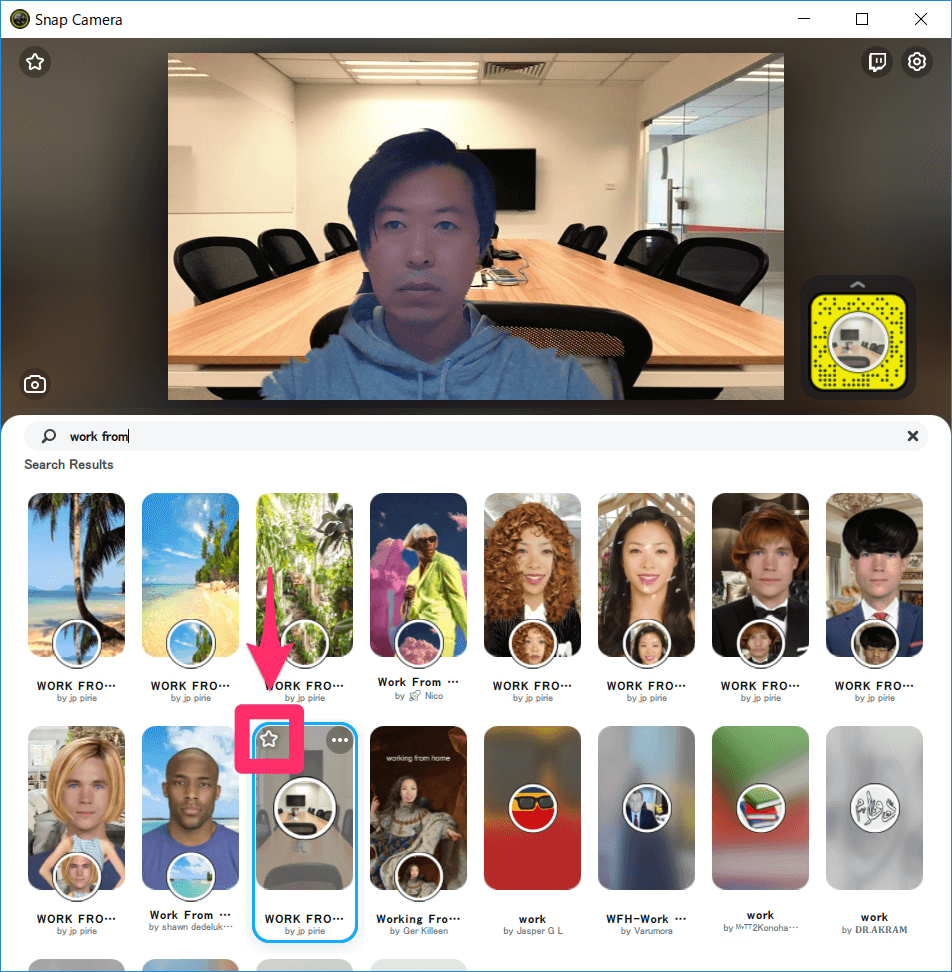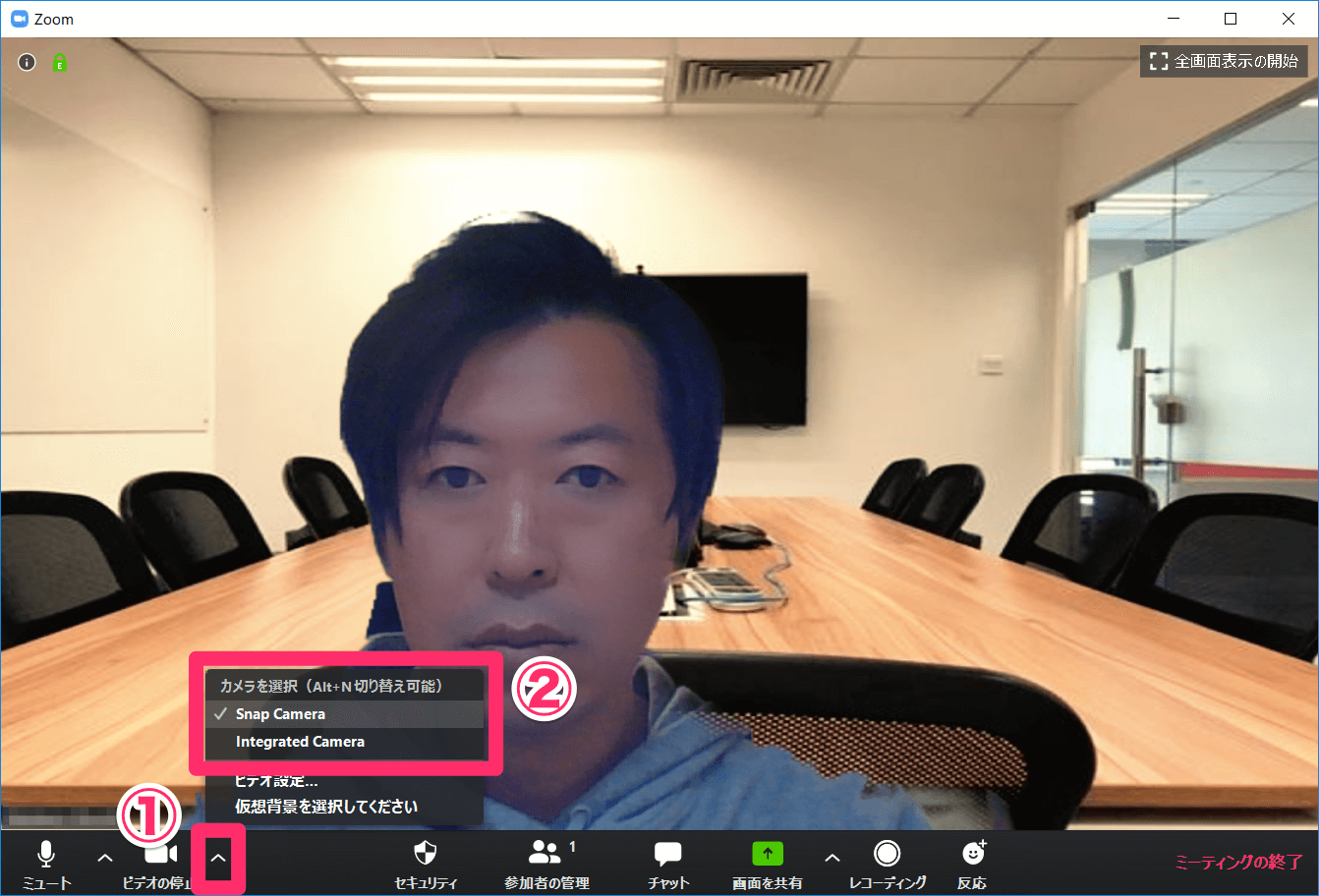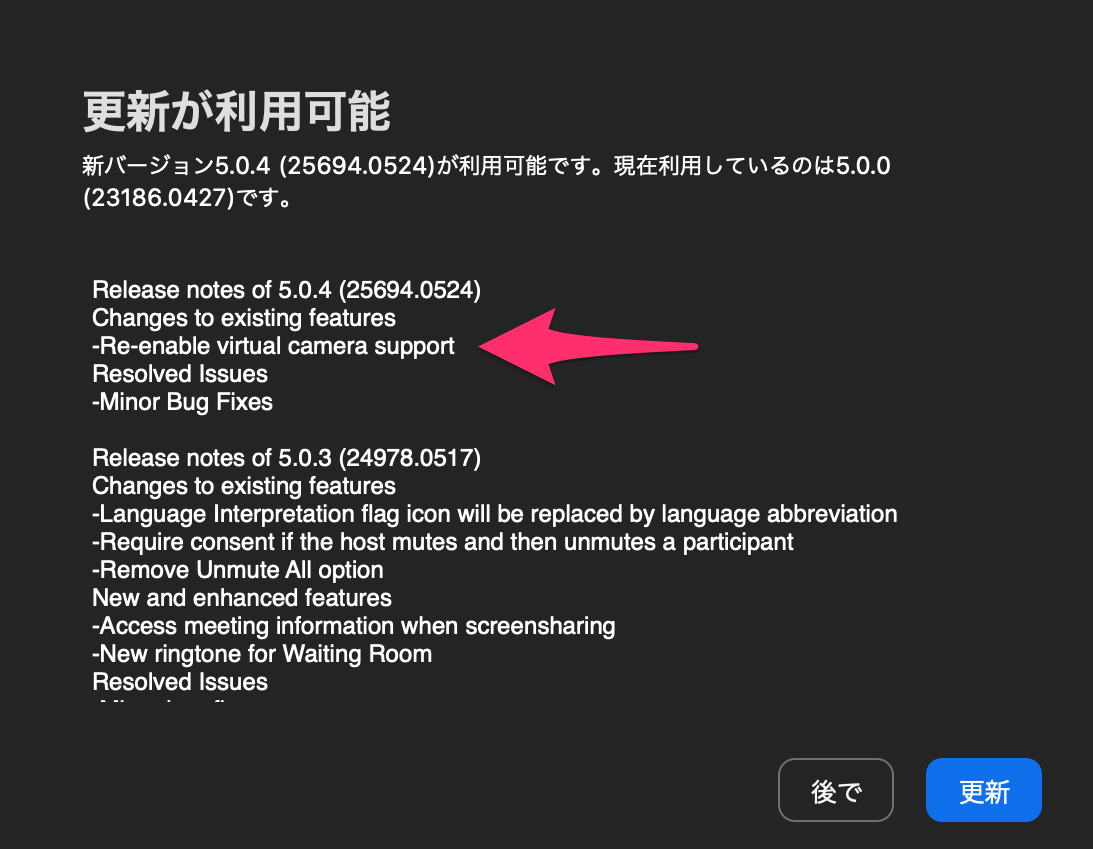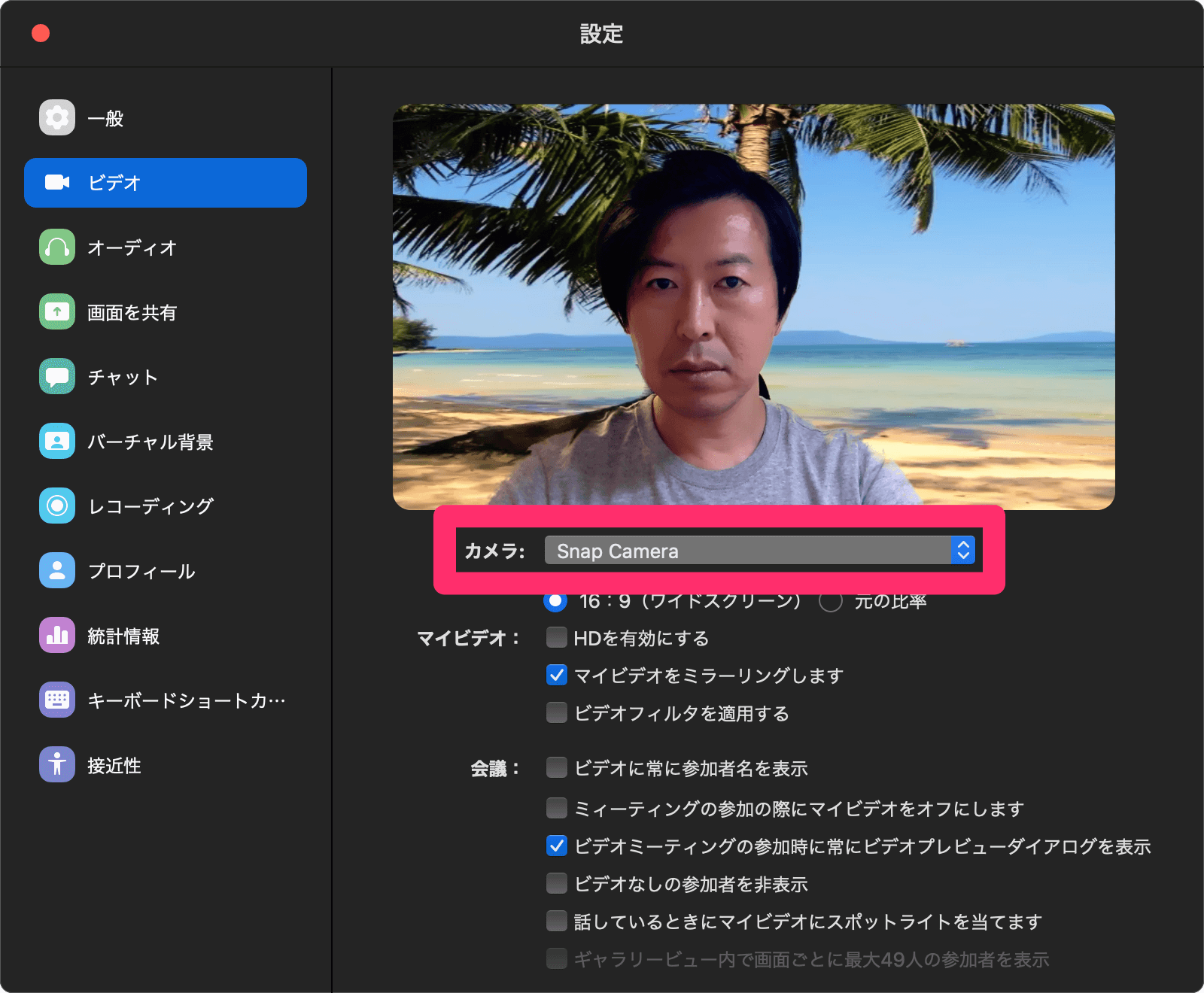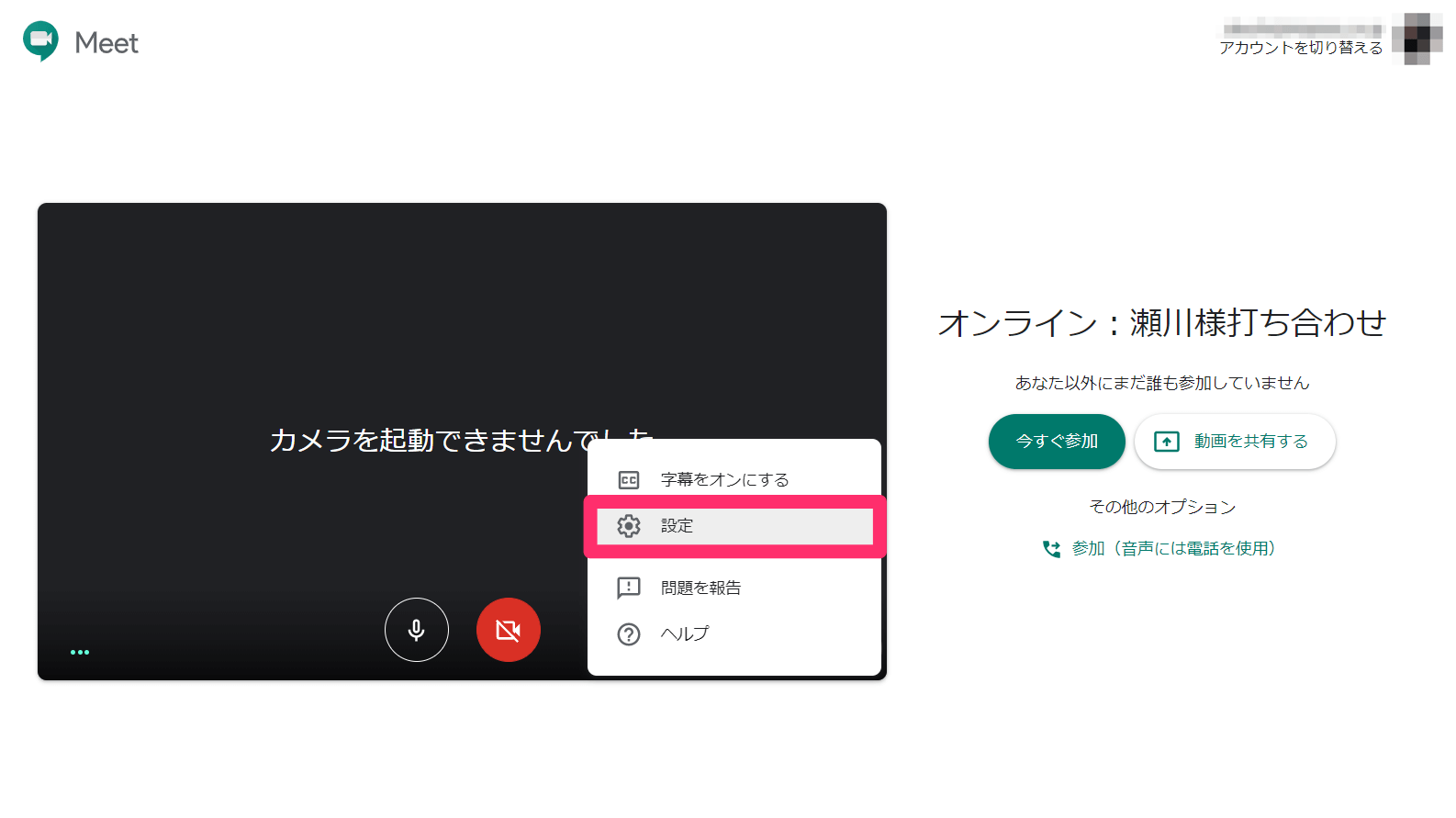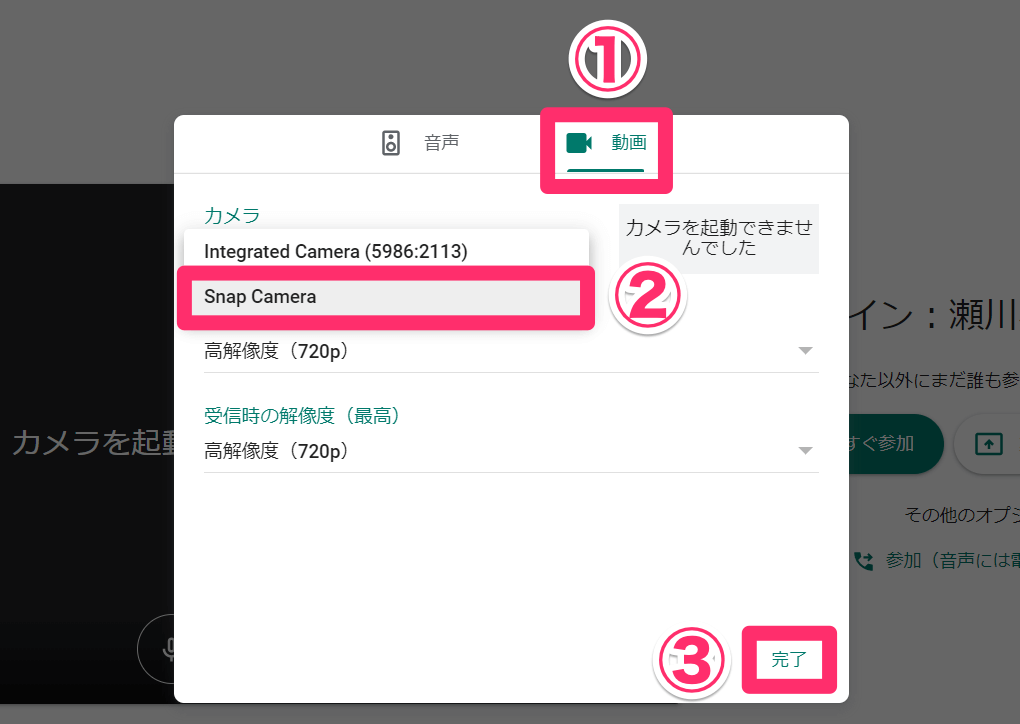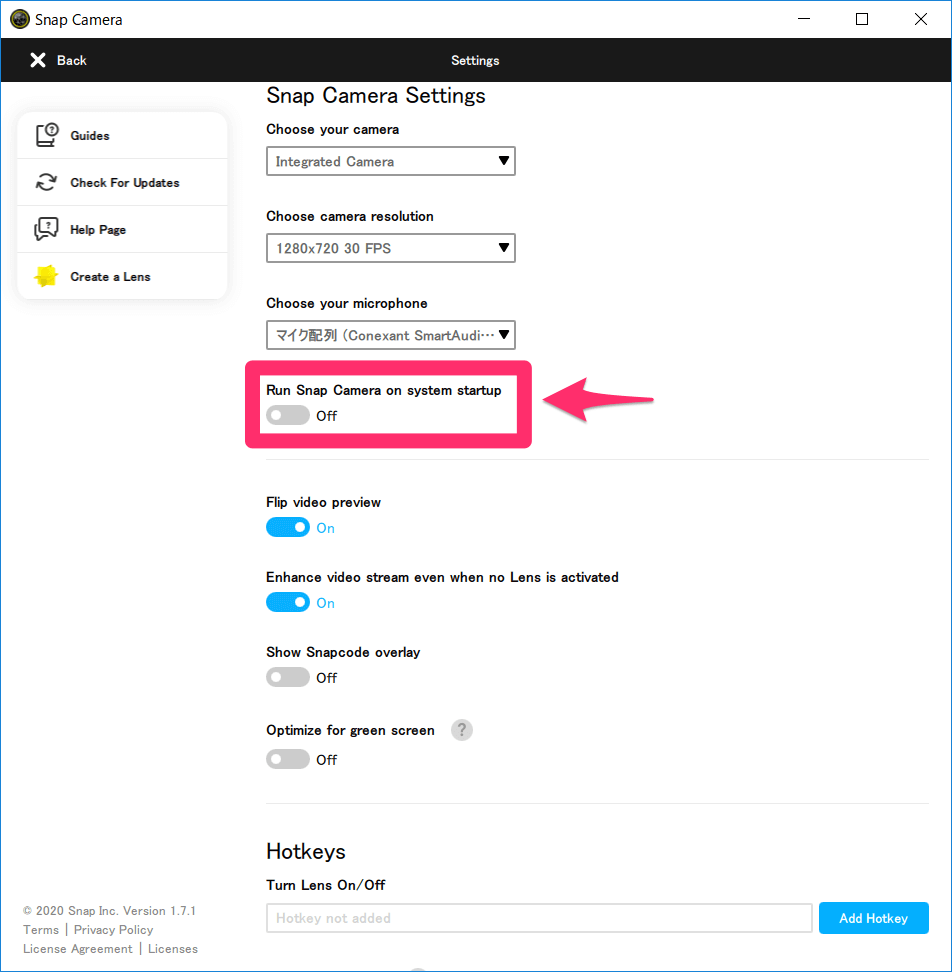【2020年5月28日更新】Zoomをバージョン 5.0.4にアップデートすることで、Mac版ZoomでもSnap Cameraを利用できるようになりました。
見せたくない自宅の様子を手軽に隠せる
テレワーク(リモートワーク/在宅勤務)の広がりにより、会議や打ち合わせを対面ではなく「Web会議」(ビデオ会議)で行うことが増えてきました。「Zoom」や「Google Meet」(旧称:Hangouts Meet)といったサービスを実際に使った経験がある人も多いのではないでしょうか?
しかし、自宅からWeb会議に参加するときには、どうしても背景の様子が気になってしまいます。あまり生活感のあるものは映したくないですし、壁や窓だけが背景になるように位置を調整できればいいのですが、それが難しいこともあるでしょう。
そこでオススメしたいのが「Snap Camera」です。これはPCのカメラで撮影している映像をリアルタイムで加工できるWindows/Mac両対応のアプリで、目を大きくしたりエイリアンに変身したりと、いわゆる「盛る」ための機能が充実しています。スマホアプリの「SNOW」に近いイメージです。
ただ、Snap Cameraでは人物の背景だけを加工することもでき、自宅の様子を隠して別の場所にいるように見せることも可能です。例えば、以下はGoogle Meetの画面ですが、背景のビーチはもちろん本物ではなく、実際には自宅の部屋です。
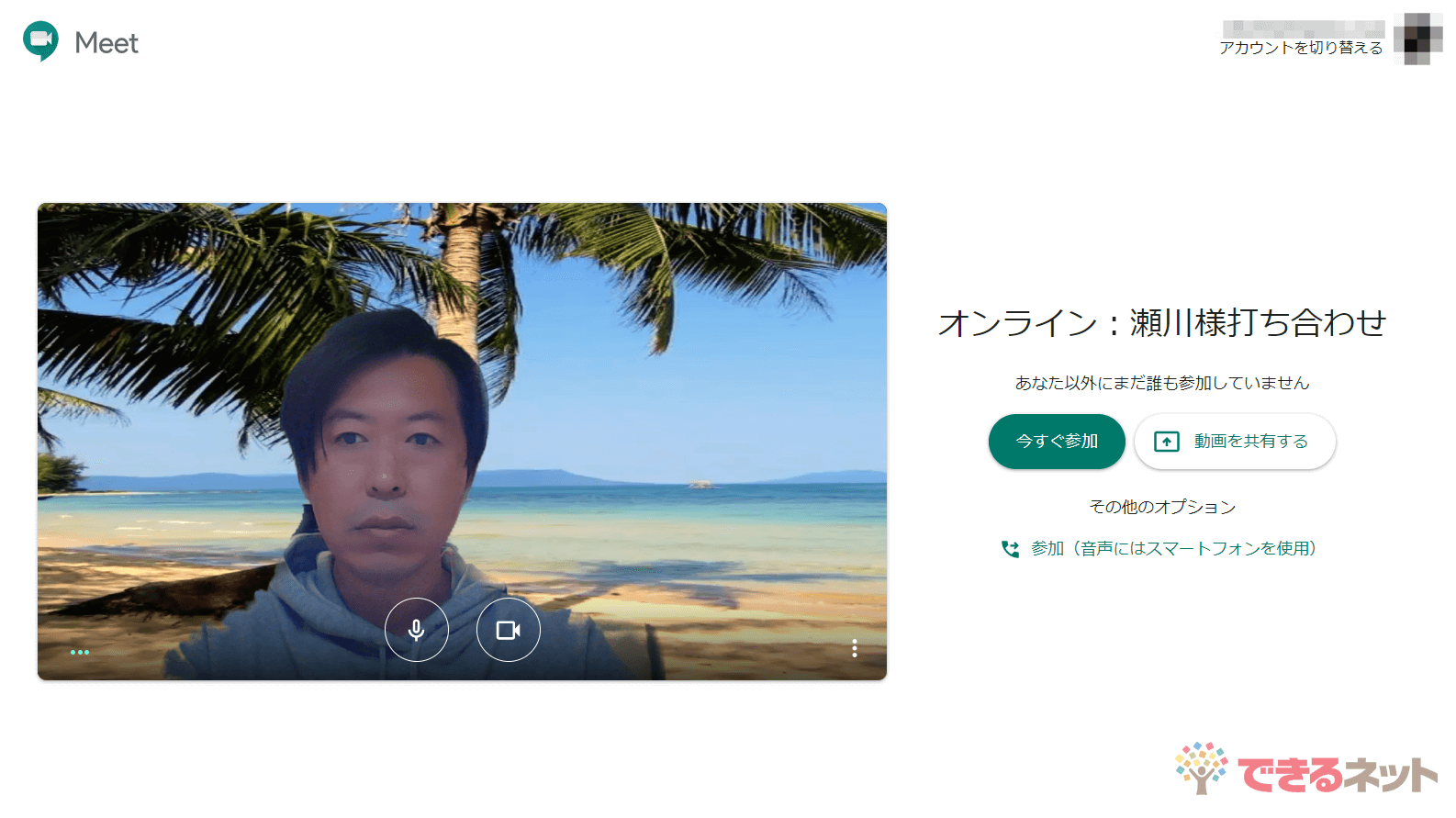
Web会議の相手に見せるには忍びない自宅の様子を、別の風景などを映すことで隠せます。
Zoomには、これと同様の「バーチャル背景」(仮想背景)という機能が標準でありますが、要求されるPCのスペックが高く、満たせない場合にはグリーンスクリーンが必要になります。Snap Cameraで要求されるスペックは比較的低く、例えばCPUは「Intel Core i3 2.5Ghz」以上など、自宅にあるPCでも満たしやすくなっています。
ここではWindows 10パソコンを例に、Snap CameraのインストールとWeb会議のバーチャル背景としての使い方を見ていきましょう。
関連リンク
Snap Cameraをインストールする
まずはSnap Cameraをインストールします。注意点として、Snap Cameraは標準でスタートアップに追加され、PCの起動中に常駐するようになります。この設定を変更するには、本記事末尾のHINTを参照してください。
1Snap Cameraをダウンロードする
Snap Cameraのサイトにアクセスし、[Download]をクリックします。すると上記の画面になるので、動作環境と利用規約を確認しましょう。利用規約への同意、メールアドレスの入力、[私はロボットではありません]のチェックを済ませたら、WindowsPCの場合は[DOWNLOAD FOR PC]をクリックします。
2インストーラーを起動する
ダウンロードしたインストーラーを起動し、[Next]をクリックします。続けてインストールする場所などを選択しますが、特にこだわりがなければ標準のままで構いません。
3インストールを開始する
[Install]をクリックするとファイルのコピーが開始されるので、しばらく待ちます。
4インストールが完了した
インストールが完了しました。[Finish]をクリックして閉じます。
Snap Cameraのレンズを選択する
Snap Cameraでは、背景やエフェクトといった加工の設定のことを「Lens」(レンズ)と呼びます。ビジネスでのWeb会議に適したレンズを探してみましょう。
5Snap Cameraを起動する
Snap Cameraを初めて起動すると、イントロダクションが表示されます。[Next]をクリックして先に進めましょう。
6レンズを選択する
Snap Cameraのホーム画面が表示されました。試しに「Pickle Me」というレンズを選択すると、自分がピクルスに変身します。ただ、ビジネスでのWeb会議で使うには、ちょっとふざけすぎですね。
7レンズを検索する
Web会議向きのレンズを探すには、「work from」や「work from home」、「WFH」(Work From Homeの略語)などのキーワードで検索するといいでしょう。気になるレンズをクリックして選択します。
8お気に入りのレンズを探す
背景が会議室になるレンズで、自宅を様子を隠すことができました。気に入ったレンズは[☆]をクリックして[Favorites]に追加しておくといいでしょう。
Snap CameraをZoomやGoogle Meetで使用する
Snap Cameraは、ZoomやGoogle Meetで選択できるカメラの1つとして認識されます。あらかじめSnap Cameraを起動しておき、Web会議の開始前や実施中に、カメラの設定からSnap Cameraを選択すればOKです。
Zoomの場合
Zoomでは、Web会議に参加する前に[設定]画面を表示し、[ビデオ]をクリックします。続いて[カメラ]で[Snap Camera]を選択しましょう。標準でこの設定になっているはずです。
Web会議を実施中の画面でも、[ビデオの停止]の右側にあるメニューから[Snap Camera]を選択できます。
HINTMacではZoom 5.0.4からSnap Cameraが使える
2020年4月現在、MacのZoomではSnap Cameraを利用できません(バージョン:4.6.12 ~ 5.0.0にて確認)。
2020年5月28日現在、Mac版Zoomをバージョン 5.0.4にアップデートできます。リリースノートに「Re-enable virtual camera support」とあります。
[設定]画面の[ビデオ]を開きました。以前のバージョンでは[カメラ]として[FaceTime HDカメラ]などしか選択できませんでしたが、[Snap Camera]が選択可能になっています。
Google Meetの場合
Google Meetでは、標準設定のままではWeb会議に参加する前の画面で「カメラを起動できませんでした」と表示されます。歯車のアイコンをクリックし、[設定]を選択しましょう。WindowsでもMacでも同様です。
設定画面で[動画]をクリックし、[カメラ]で[Snap Camera]を選択します。最後に[完了]をクリックします。
カメラがSnap Cameraに切り替わりました。本記事執筆時点では、Google Meetにバーチャル背景の機能はありませんが、Snap Cameraを使えば簡単に設定可能です。