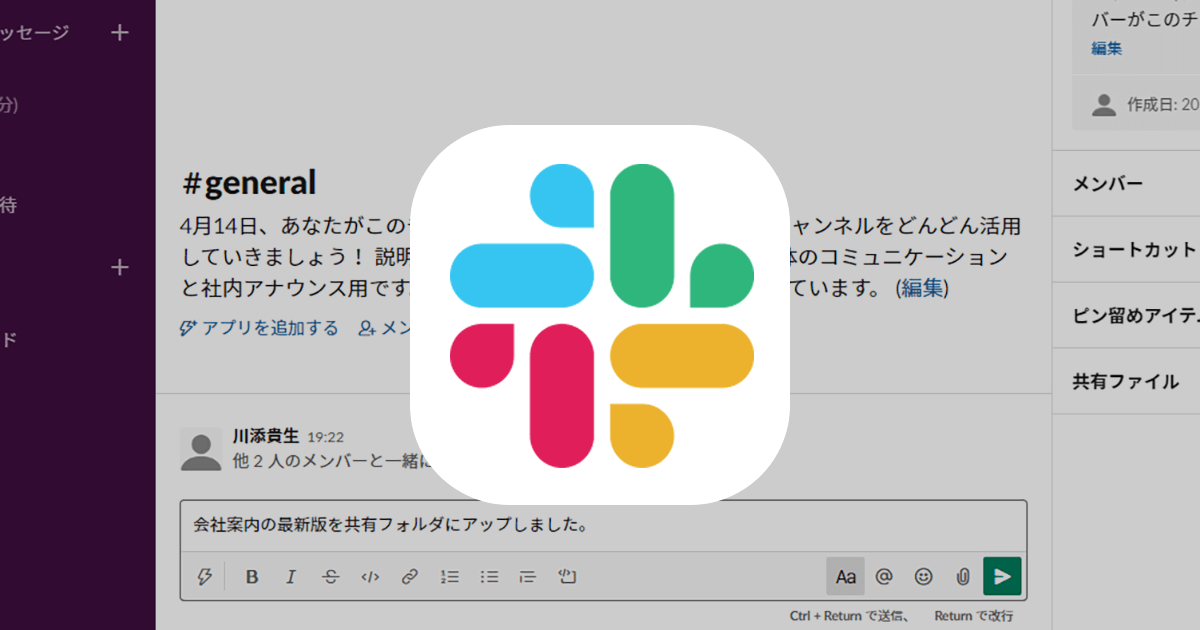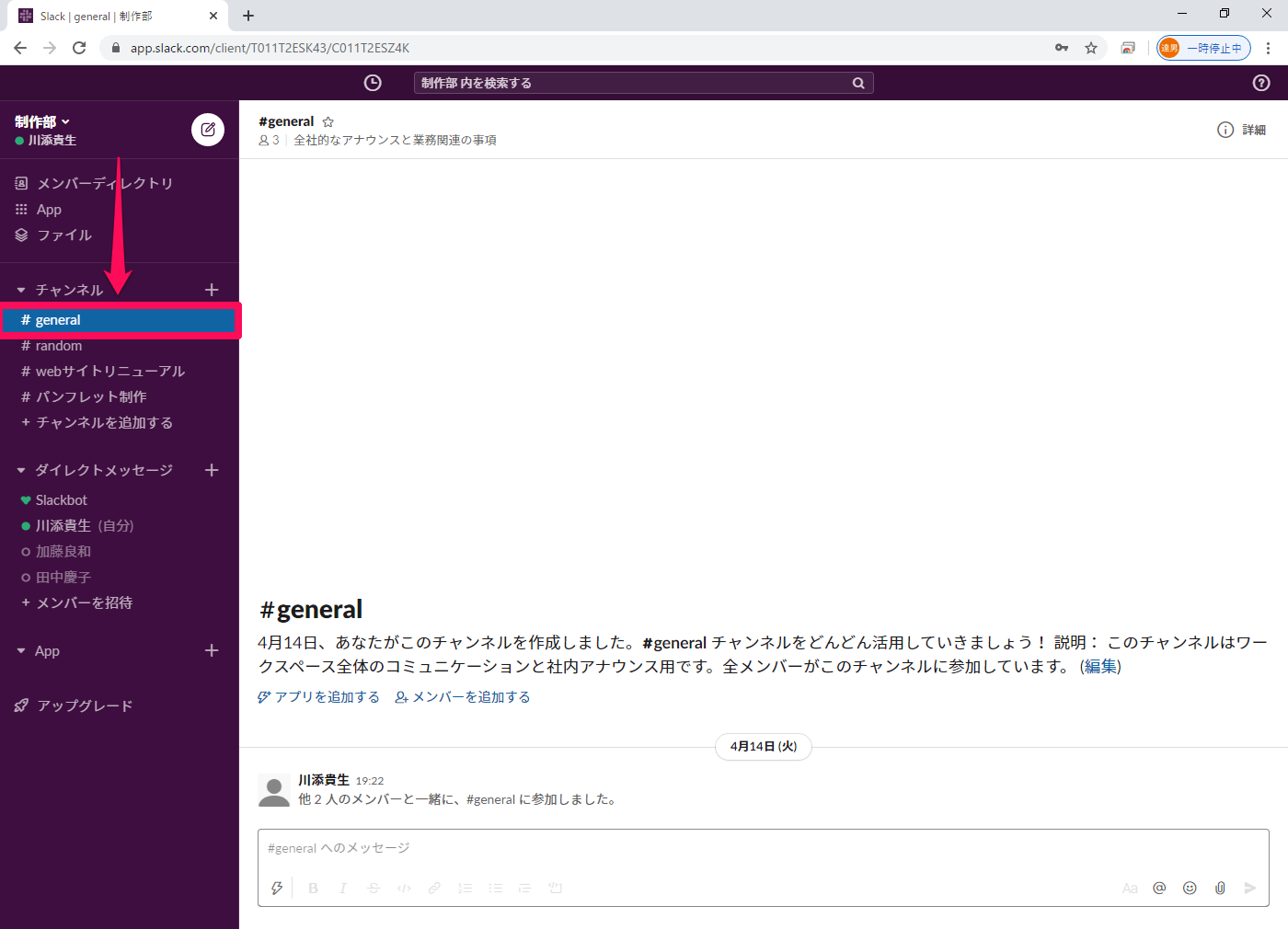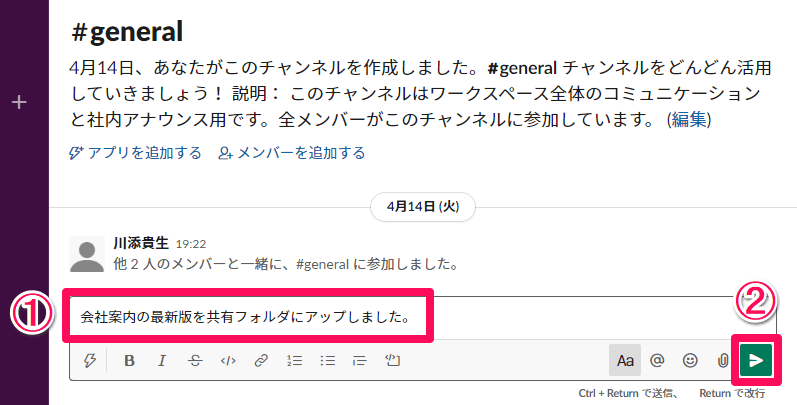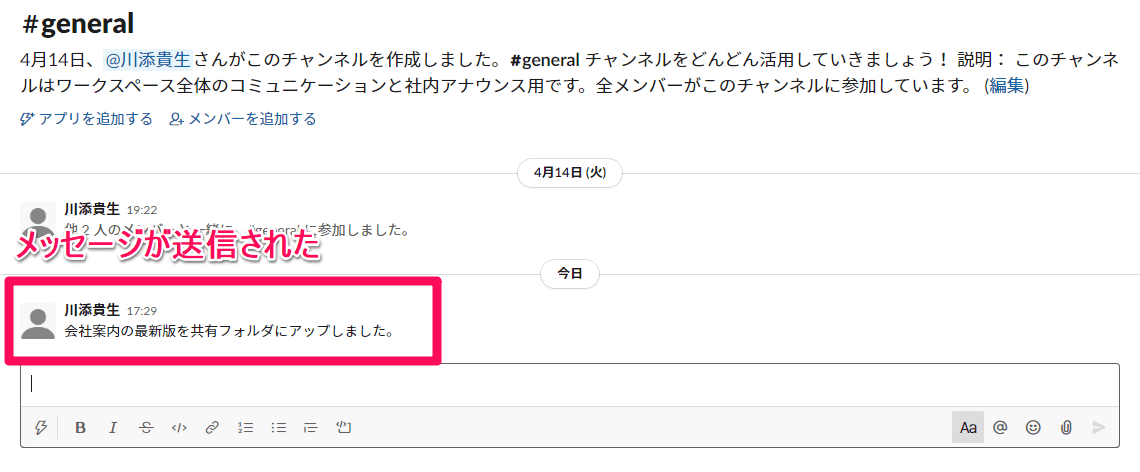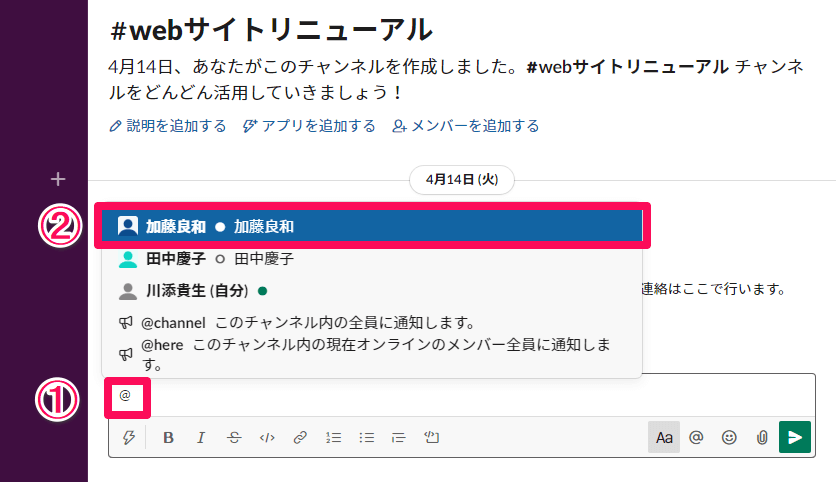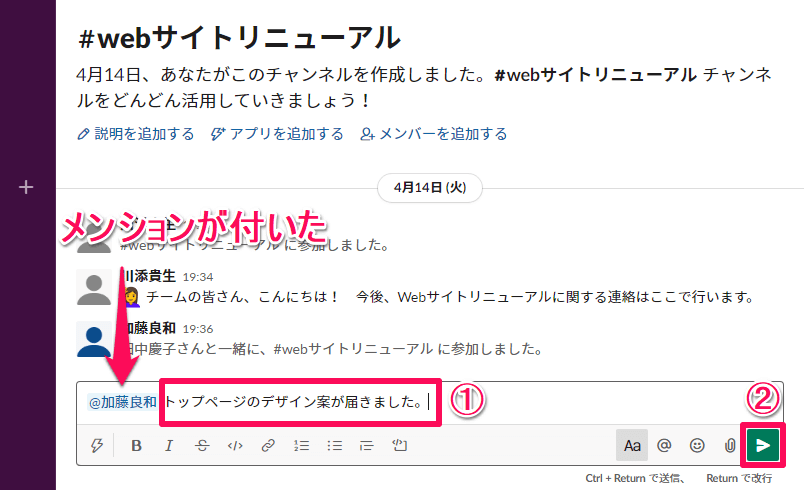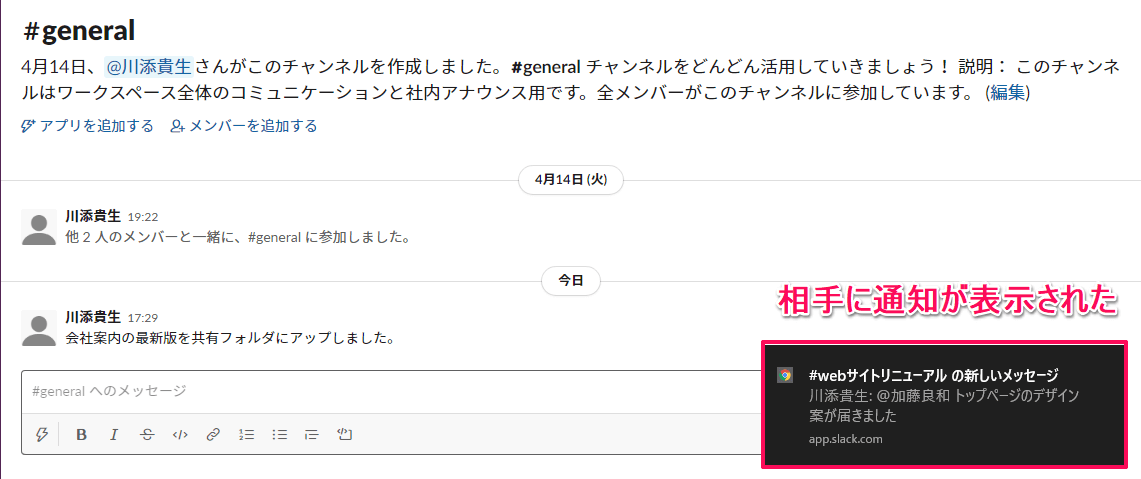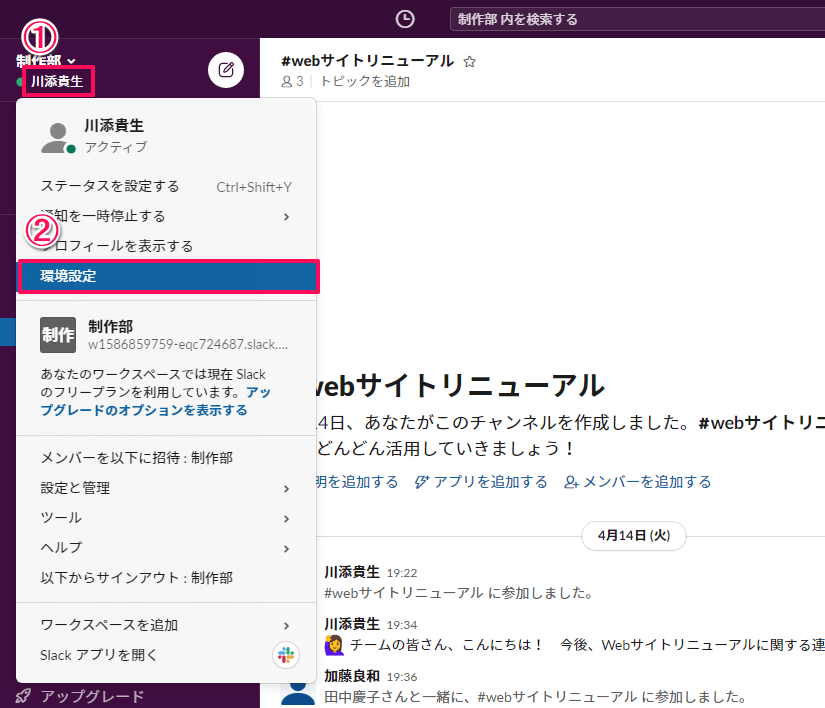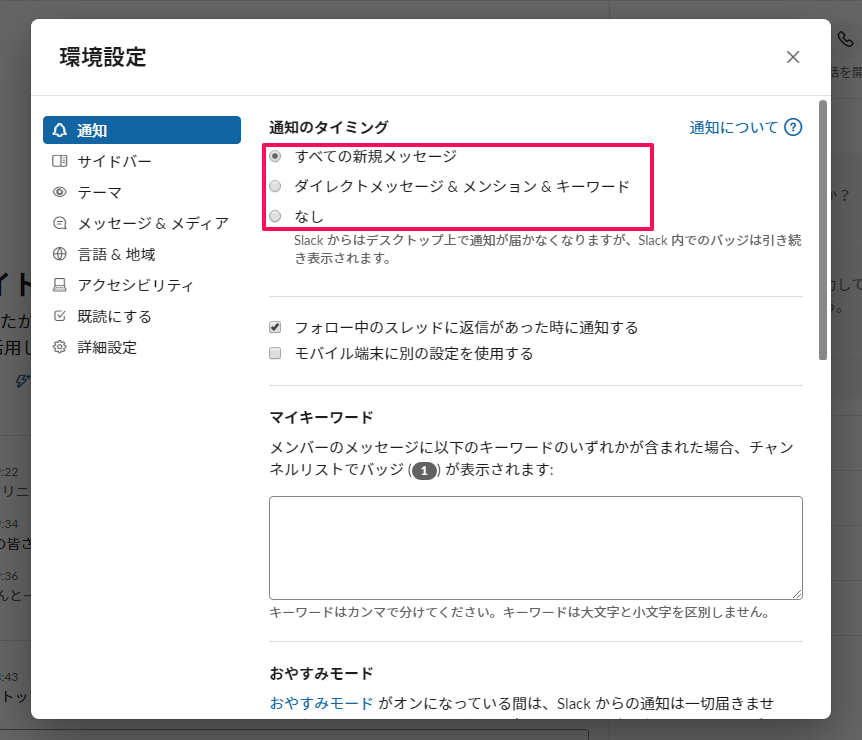Slackにおけるもっとも基本的なやりとり
コミュニケーションの場であるチャンネルに対して「メッセージ」を送信することで、ほかのメンバーとのやりとりや情報共有ができます。Slackにおいて、これがもっとも基本の操作といえます。
ここでは、チャンネルへのメッセージの送信方法を見ていきましょう。チャンネル内の特定のメンバーに向けたメッセージを明示する方法や、メッセージを受信した際に表示されるデスクトップ通知の設定を変更する方法もここで解説します。
チャンネルにメッセージを投稿する
チャンネル全体に向けてメッセージを送信します。参加しているメンバーは全員このメッセージを閲覧可能です。
1送信するチャンネルを選択する
メッセージを送信したいチャンネルをクリックし、画面を切り替えます。
2メッセージを入力する
テキストボックスに送信したい内容を入力します。入力が完了したら、[メッセージを送信する]ボタンをクリックしましょう。なお、メッセージの途中で[Enter]キーを押すと、改行されます。キー操作でメッセージを送信するには、[Ctrl]+[Enter]キーを押します。
3メッセージが送信された
メッセージが送信されました。送信者の名前と送信した時間の下に、入力した内容が表示されています。
メンション付きでメッセージを送る
チャンネル内で、特に誰に向けたメッセージであるかを明示するには、「メンション」を使いましょう。なお、自分宛てのメンションが付いたメッセージが送信されると、「通知」が届きます。
4メンション先の候補を選択する
テキストボックスに「@」を入力します。メンション先の候補が表示されるので、その中から名前を選択します。候補を絞り込むには、続けて名前の一部を入力します。
5メンションを付ける
名前を選択すると、メンションを付けられます。あるいは、「@」に続けてメンバーの名前をすべて入力しても、同じ操作が可能です。あとは手順2と同様に、メンションに続けて残りのメッセージを入力し、メッセージを送信します。
6メンション付きのメッセージを送信できた
メンション付きのメッセージが送信されました。メンションした相手の画面には、メッセージの内容が通知されます。
通知の設定をする
通知に関する設定は、[環境設定]ダイアログボックスから変更できます。メンション付きのメッセージだけでなく、チャンネルに送信されたすべてのメッセージを通知したい場合などは、設定を確認してみましょう。
7[環境設定]ダイアログボックスを開く
画面左上にある自分の名前をクリックし、[環境設定]を選択します。
8通知の設定を変更する
[通知]カテゴリーの[通知のタイミング]から、[すべての新規メッセージ]、[ダイレクトメッセージ&メンション&キーワード]、[なし]のいずれかを選択します。他にも、通知音やおやすみモードなどの設定がここから変更できます。