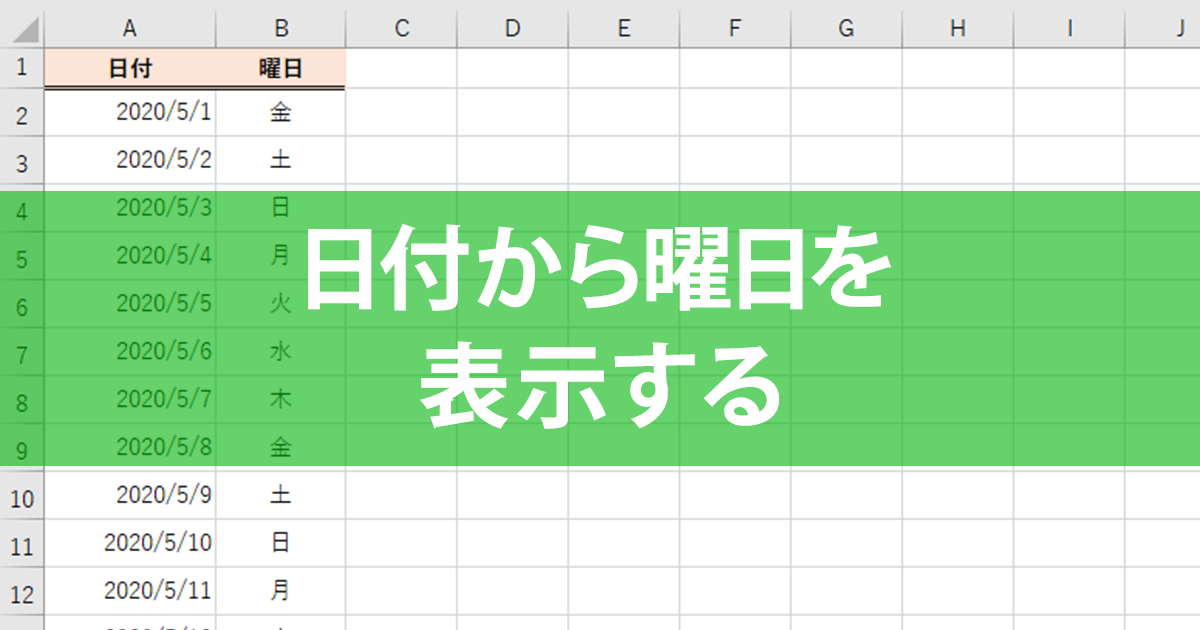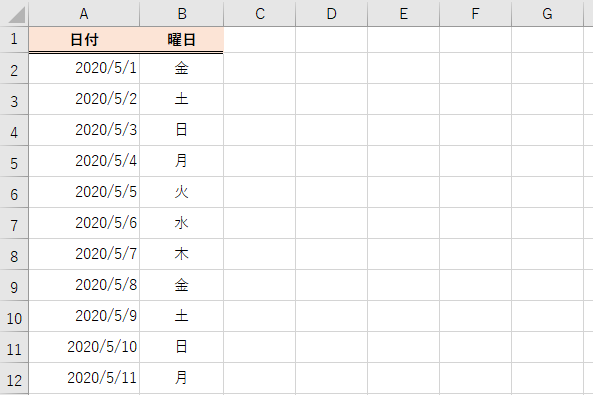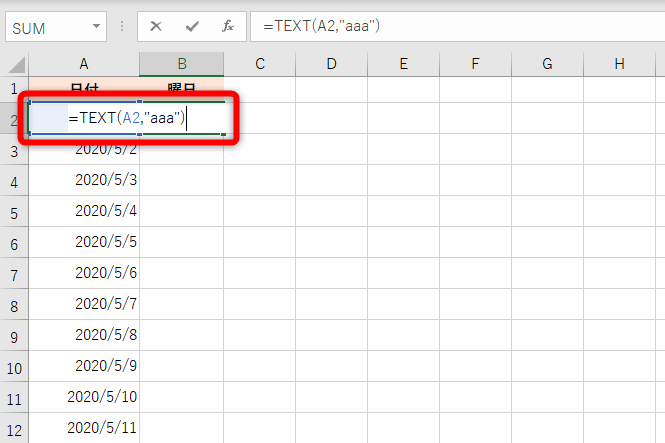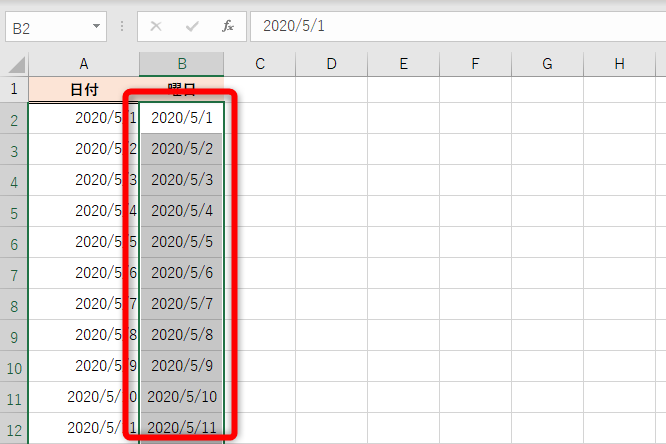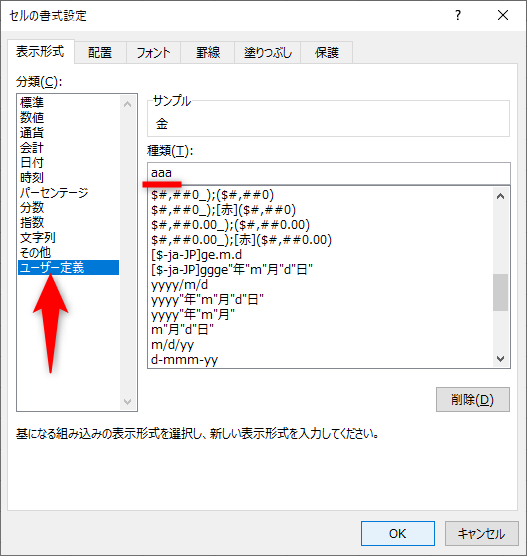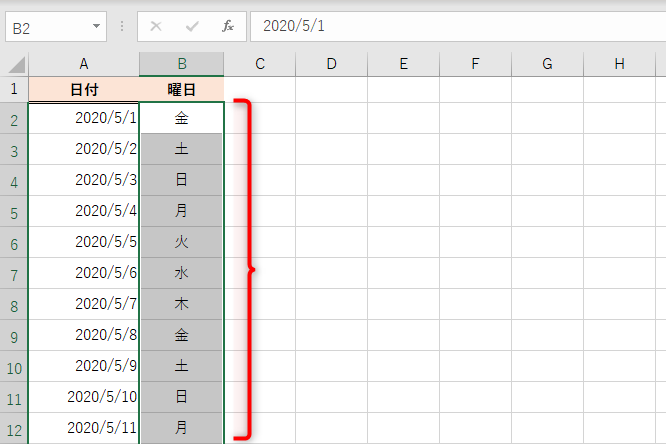日付を基準として「表示形式」を整える
スケジュール表などの連続する日付データに対応する「曜日」を入力する際、どのように操作していますか?
「月」「火」と入力してからオートフィルしてもいいのですが、日付と曜日がずれてしまう可能性もありますよね。後で気づいて、入力し直しするのも面倒です。
オートフィルでの曜日入力より簡単・確実な方法があります。
簡単・確実な方法は、日付を基準として「表示形式」を整えることです。
TEXT関数を利用する方法と、セルの書式を変更する2つの方法があります。どちらも同じ表示形式を使い回せるので、使いやすい方法を覚えておくと便利ですよ。
曜日の表示に使える[表示形式]
| 表示形式 | 「2020/5/1」と入力したときの結果 |
|---|---|
| aaaa | 金曜日 | aaa | 金 |
| dddd | Friday |
| ddd | Fri |
TEXT関数を使って曜日を表示する
TEXT関数は、数値を指定した表示形式に整える関数です。Excelでは、日付はシリアル値と呼ばれる数値で管理されているため、TEXT関数で「曜日」の形式に整えることができるのです。
TEXT関数の構文は以下の通りです。
=TEXT(値, 表示形式)
第1引数[値]に指定した数値を[表示形式]で整えます。[表示形式]は「"」(ダブルクォーテーション)で囲んで指定します。
[値]には、日付の入力されているセルを指定すればOKです。[表示形式]は、例えば「金」と表示したいなら「"aaa"」と指定します。さっそく入力してみましょう。
1TEXT関数を入力する
セルB2に「=TEXT(A2,"aaa")」と入力します。
2曜日が表示された
セルB1に入力されている「2020/5/1」からTEXT関数により表示形式が整えられて、曜日の「金」が表示されました。
日付の入力されたセルをTEXT関数で参照するので、オートフィルでコピーしてもずれてしまう心配もありませんよね。
セルの書式を変更して曜日を表示する
セルの書式を使う方法はもっと簡単です。まず、曜日を表示したいセルに日付をそのままコピーします。あとはセルの書式設定で「表示形式」を整えるだけです。
1[セルの書式設定]ダイアログボックスを表示する
日付データをコピーしておきます。コピーした日付データのセル範囲を選択しておき[Ctrl]+[1]キーを押します。
2表示形式を指定する
[セルの書式設定]ダイアログボックスが表示されました。[ユーザー定義]を選択して[種類]の入力欄に「aaa」と指定します。TEXT関数で指定した表示形式と同じですね。「"」で囲む必要はありません。
3曜日が表示された
セルの書式が変更されて、曜日が表示されました。
日付から曜日を表示する2つの方法を紹介しました。どちらも「表示形式」を整えるだけなので簡単です。「aaaa」で「金曜日」、「ddd」で「Fri」など、用途に応じて使い分けてください。なお、TEXT関数で表示形式を指定する際、「"」を忘れずに。