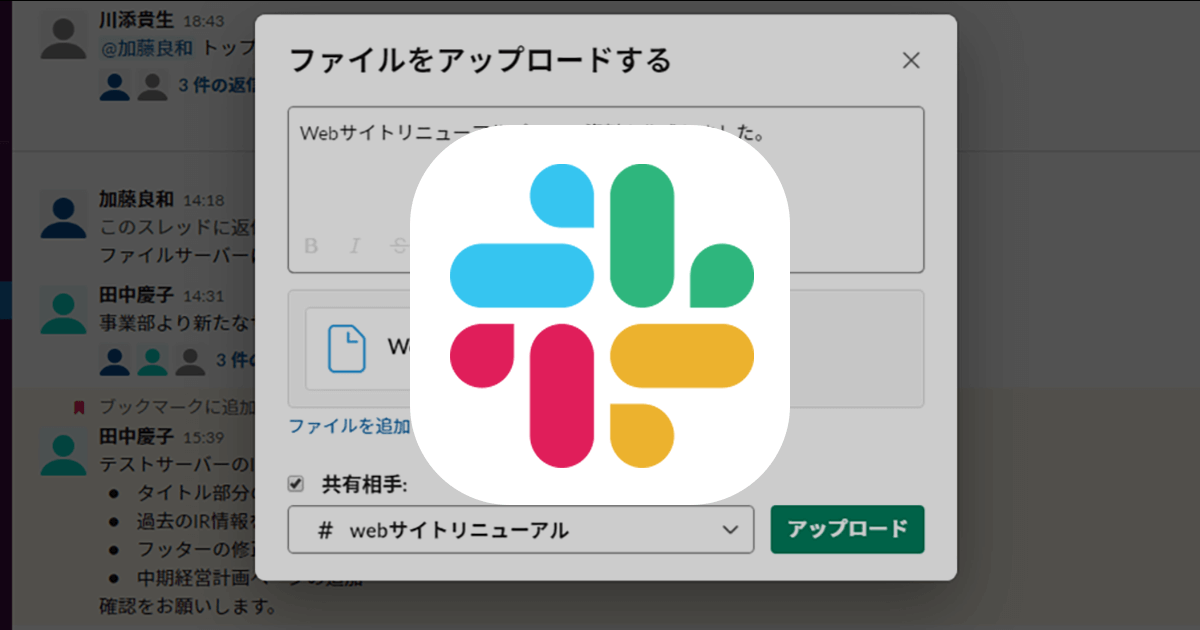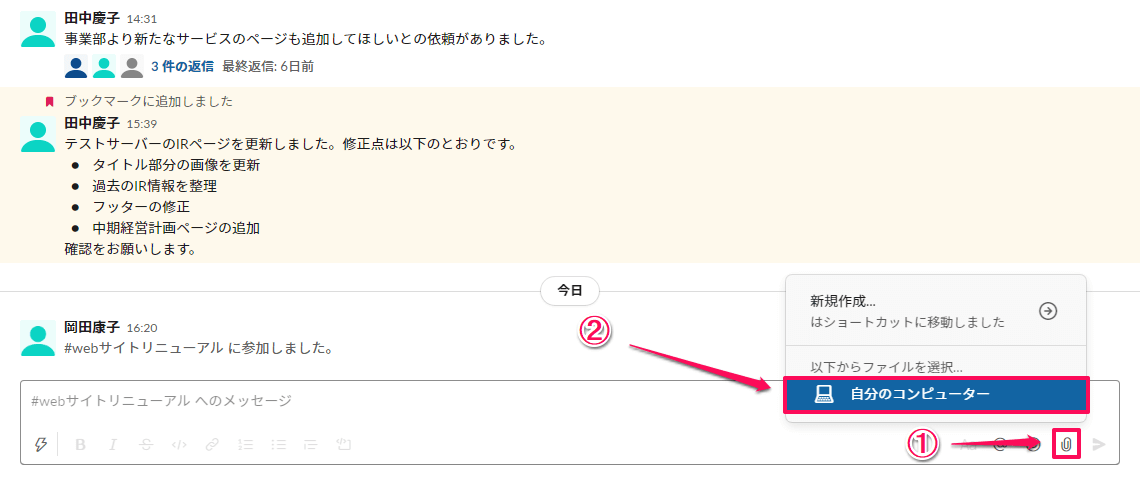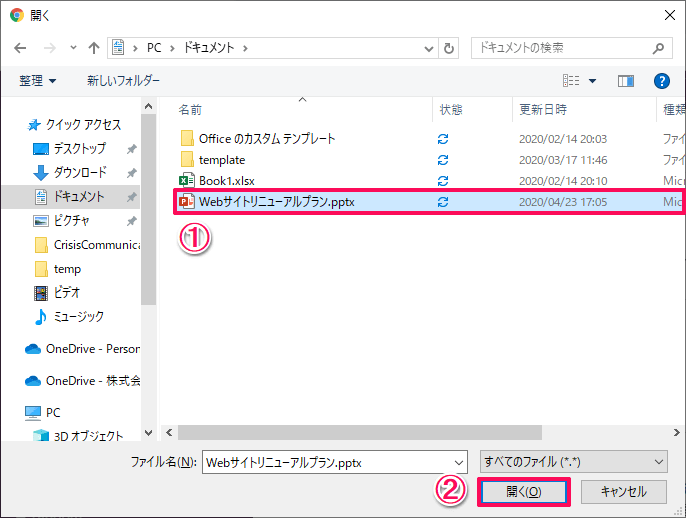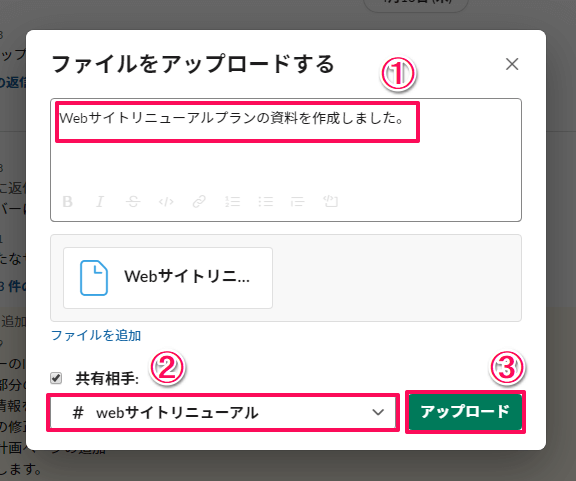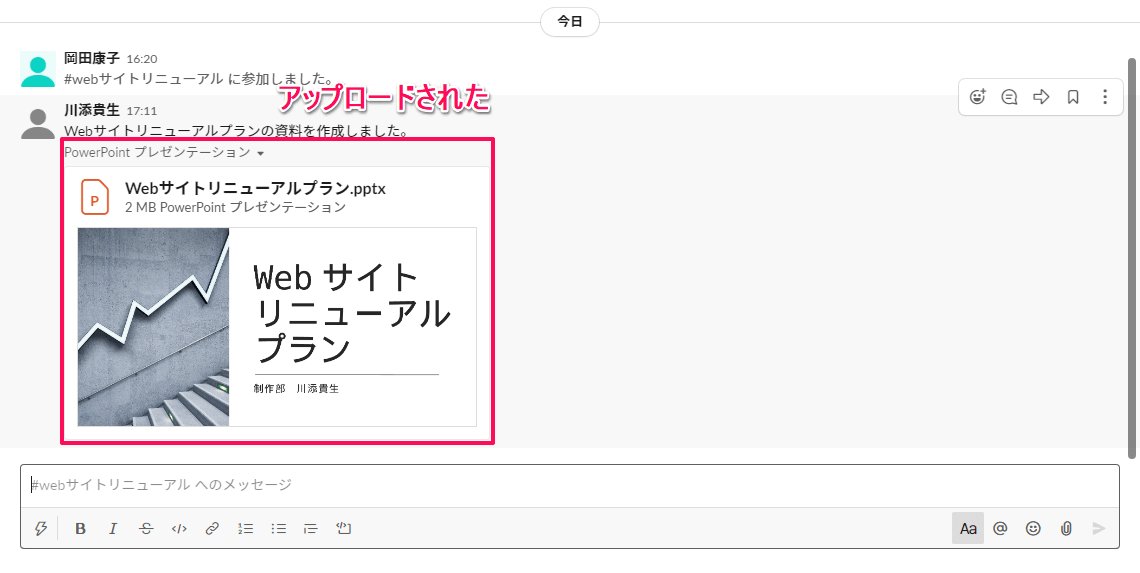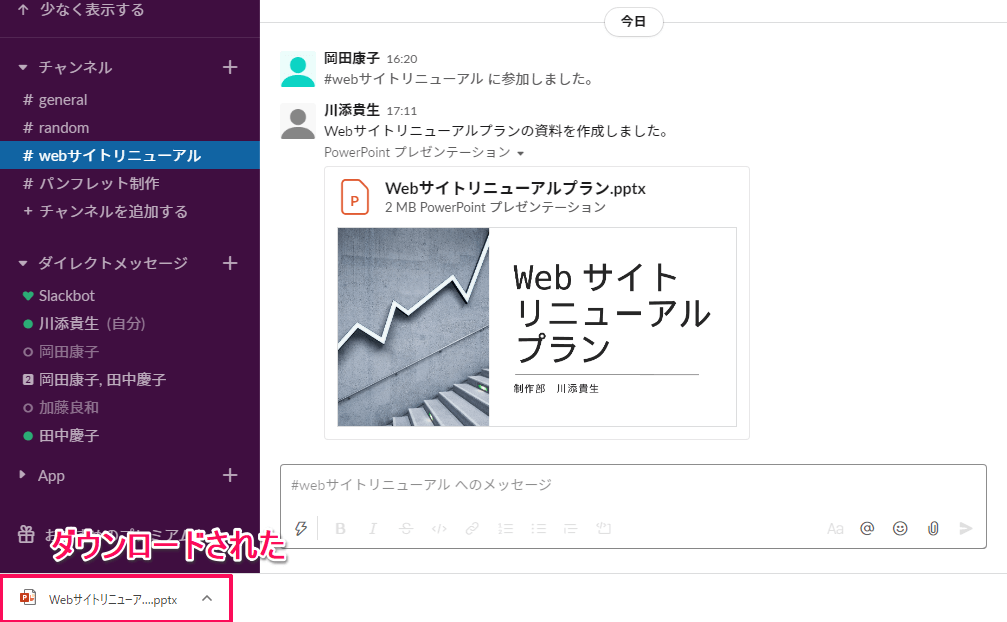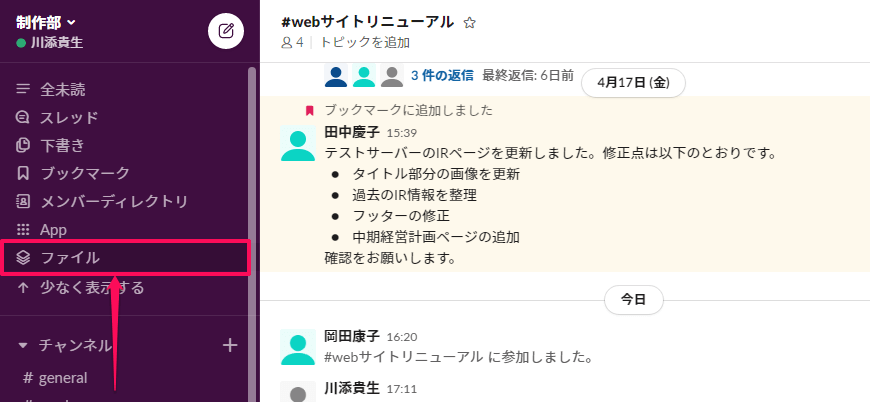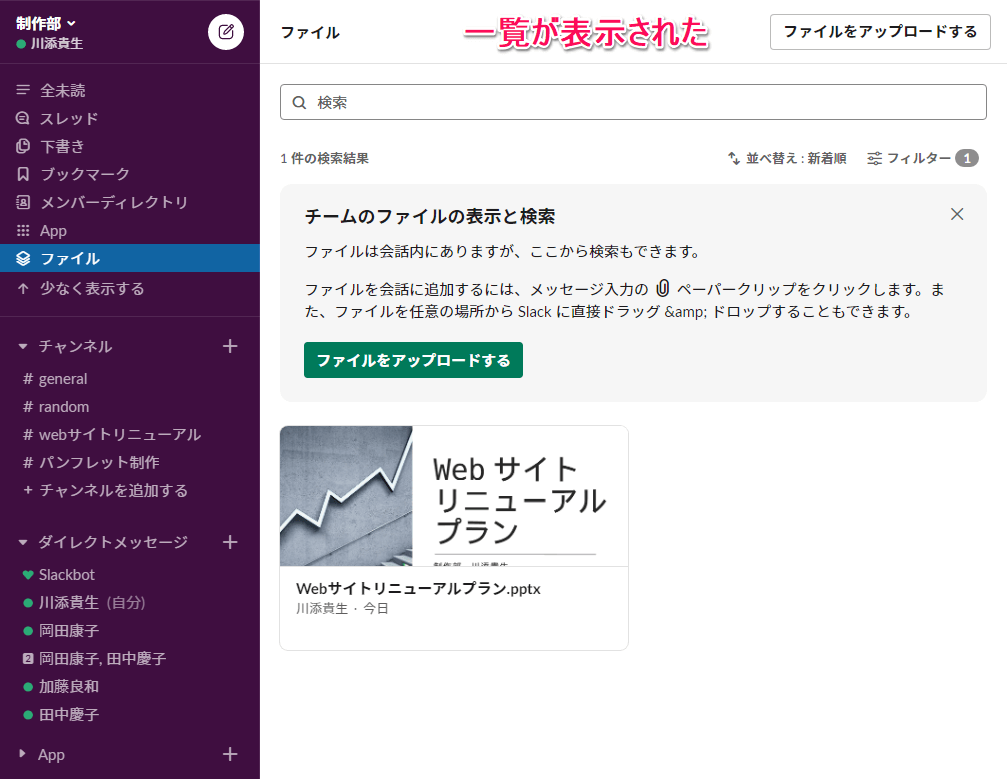メールの添付ファイルと同様にファイルを送信可能
Slackでチャンネルなどにメッセージを送信する際、WordやExcelなどのファイルを追加することが可能です。この機能を使えば、作成したファイルの内容についてコミュニケーションしたり、メンバー間でファイルを共有したりできます。
ここでは、ファイルをアップロードする方法や、ダウンロードする方法について解説します。
ファイルをアップロードする
1ファイルを選択するダイアログボックスを開く
チャンネルやダイレクトメッセージの画面を開き、テキストボックスにある[ファイルを添付]をクリックします。表示されたメニューから[自分のコンピューター]を選択します。
2アップロードするファイルを選択する
[開く]ダイアログボックスが表示されました。アップロードするファイルを選択して[開く]をクリックします。なお、エクスプローラーからファイルを直接テキストボックスにドラッグ&ドロップしても、ファイルをアップロードできます。
3メッセージと共有相手を指定する
[ファイルをアップロードする]ダイアログボックスが表示されました。ファイルに関するメッセージを入力し、さらに[共有相手]として共有するチャンネル、あるいはメンバーを指定して[アップロード]をクリックします。
4ファイルがアップロードされた
ファイルがアップロードされました。WordやExcel、PowerPointのファイルや画像ファイルなどの場合、プレビューが表示されます。
HINTファイルサイズの上限に注意
一度にSlackに追加できるファイルサイズの上限は1GBです。無料プランの場合、ワークスペース全体で5GBまでファイルをアップロードできます。有料の「スタンダード」プランではメンバーあたり10GBまで、「プラス」プランでは同じくメンバーあたり20GBまでファイルを追加可能です。
アップロードされたファイルをダウンロードする
アップロードされたファイルはWebブラウザー上で内容を確認できるほか、自分のパソコンにダウンロードすることも可能です。
5ファイルをダウンロードする
アップロードされたファイルにマウスポインターを合わせ、[ダウンロード]ボタンをクリックします。
6ファイルのダウンロードが完了した
Webブラウザーでファイルがダウンロードされました。
アップロードされたファイルをまとめて確認する
サイドバーにある[ファイル]をクリックすると、ほかのメンバーのものも含め、Slackにアップロードしたファイルの一覧を確認できます。
7ファイルの一覧を表示する
[ファイル]をクリックします。
8ファイルの一覧が表示された
アップロードしたファイルの一覧が表示されました。ここからもファイルをダウンロードできます。