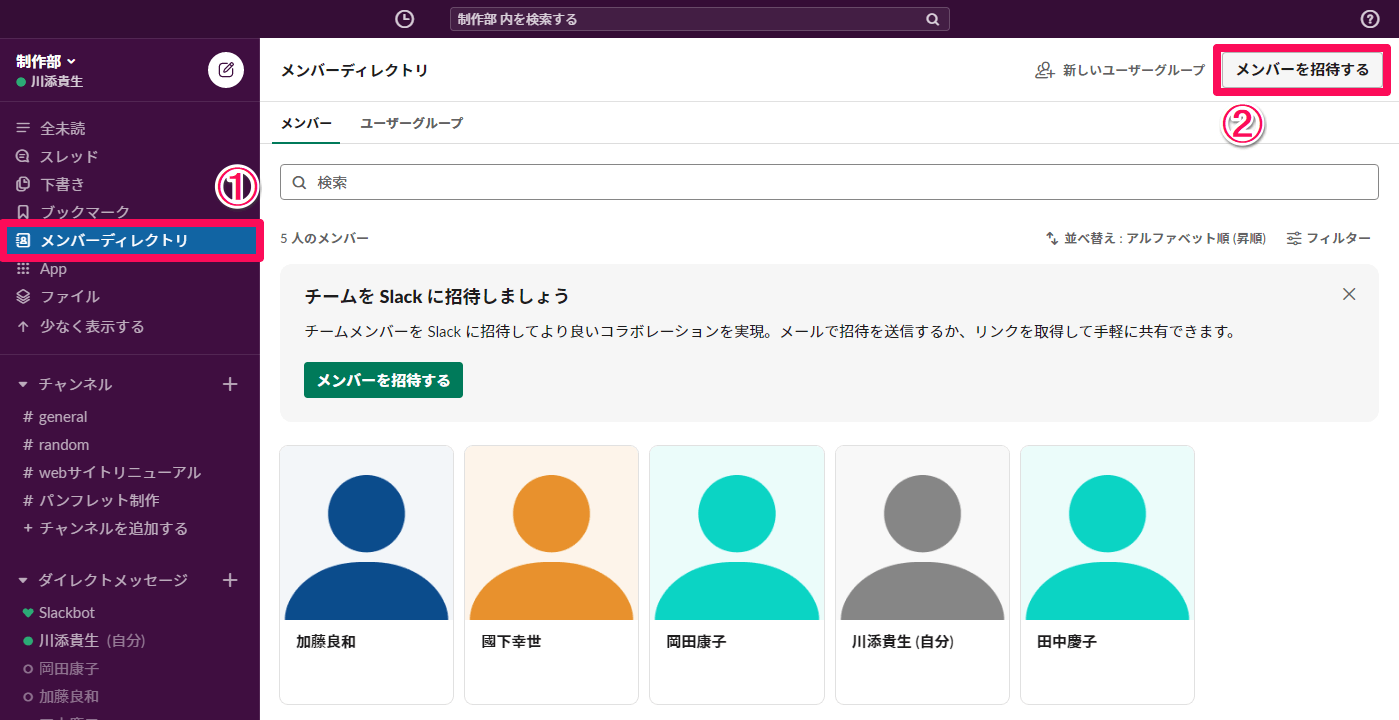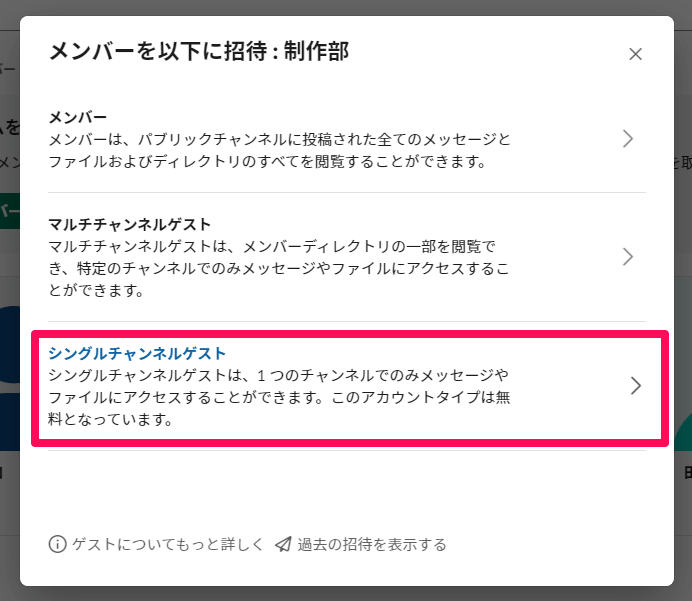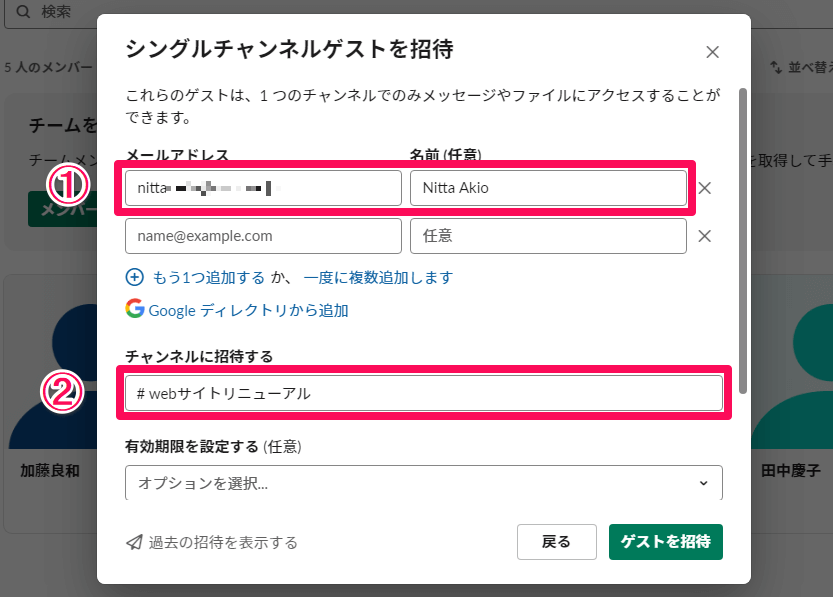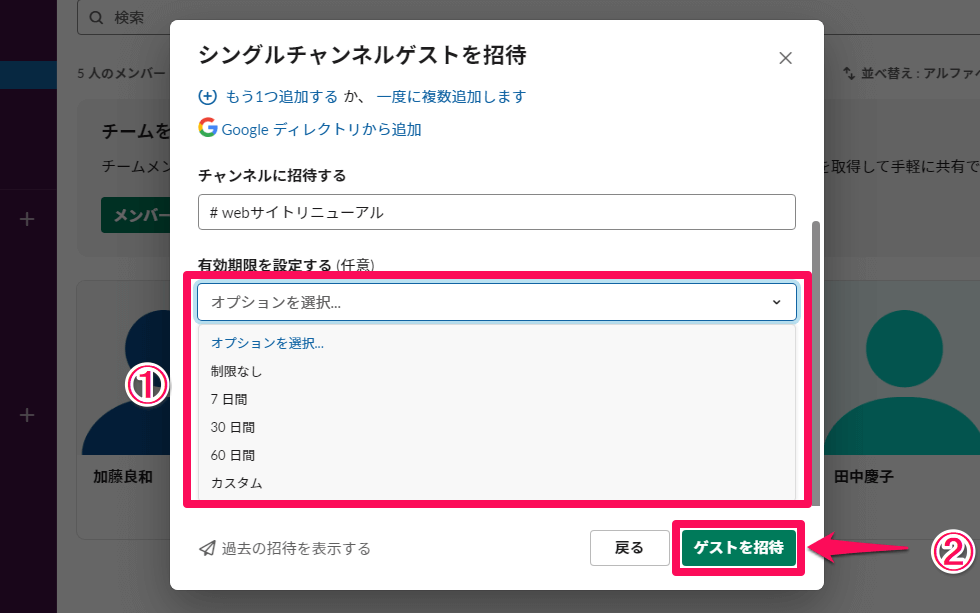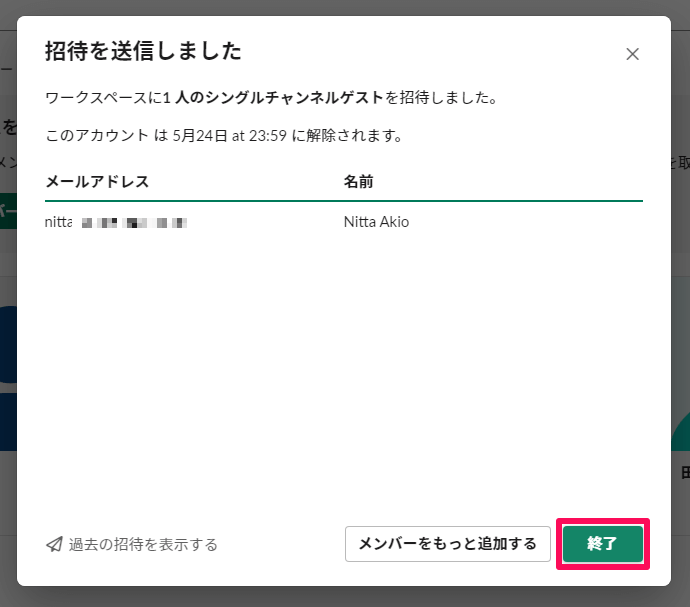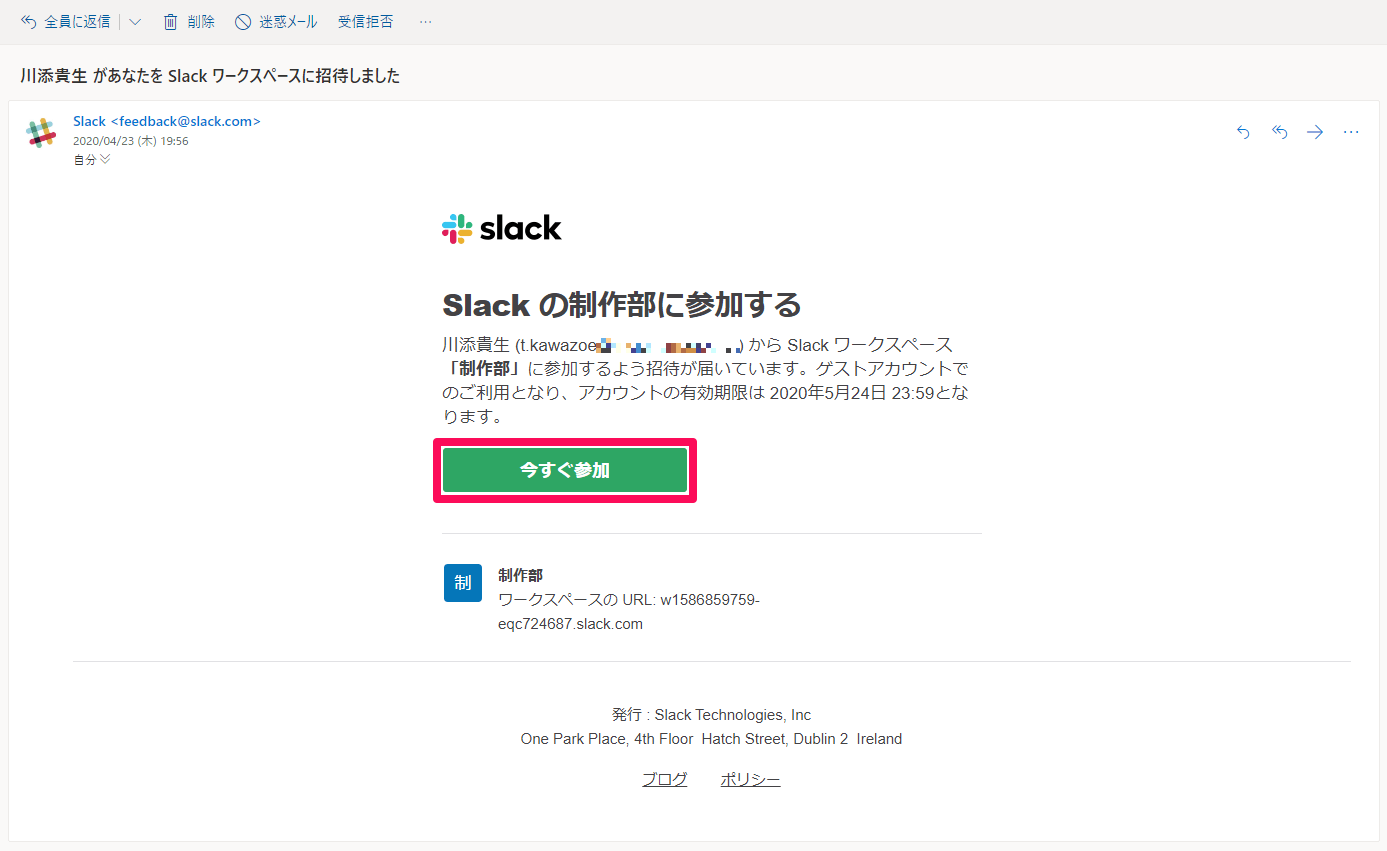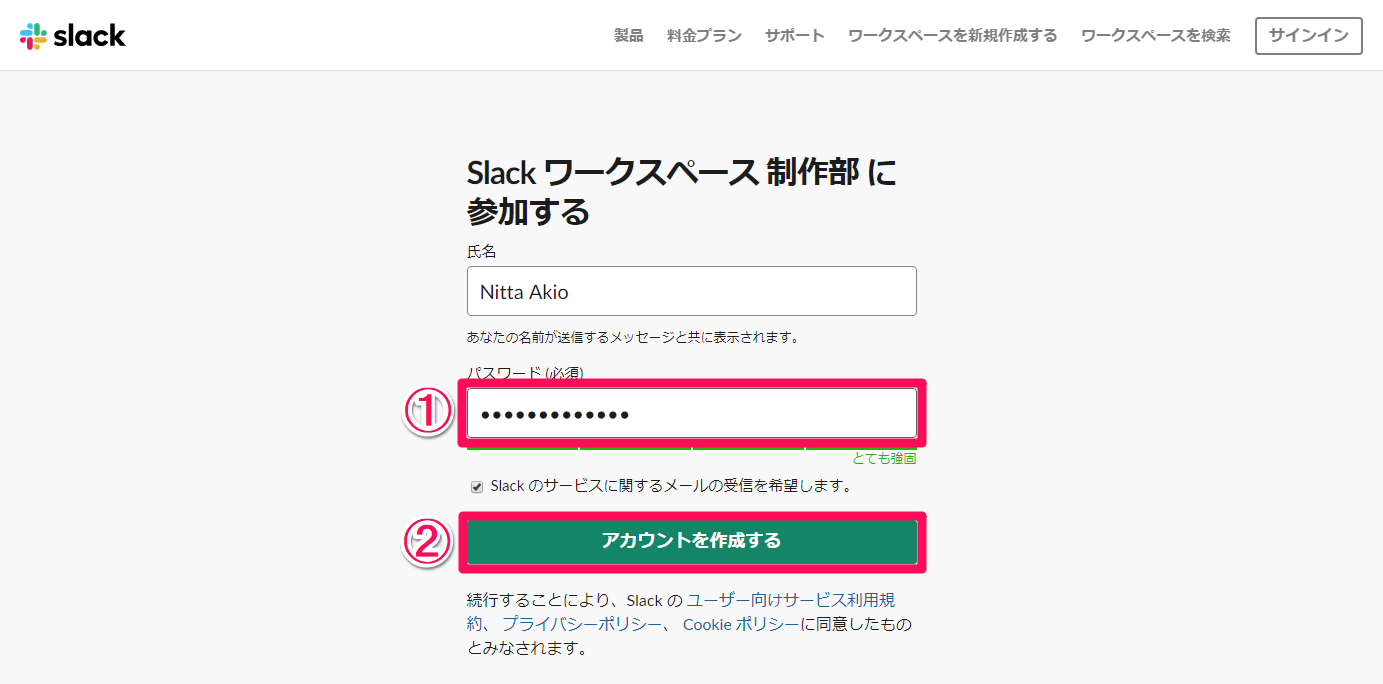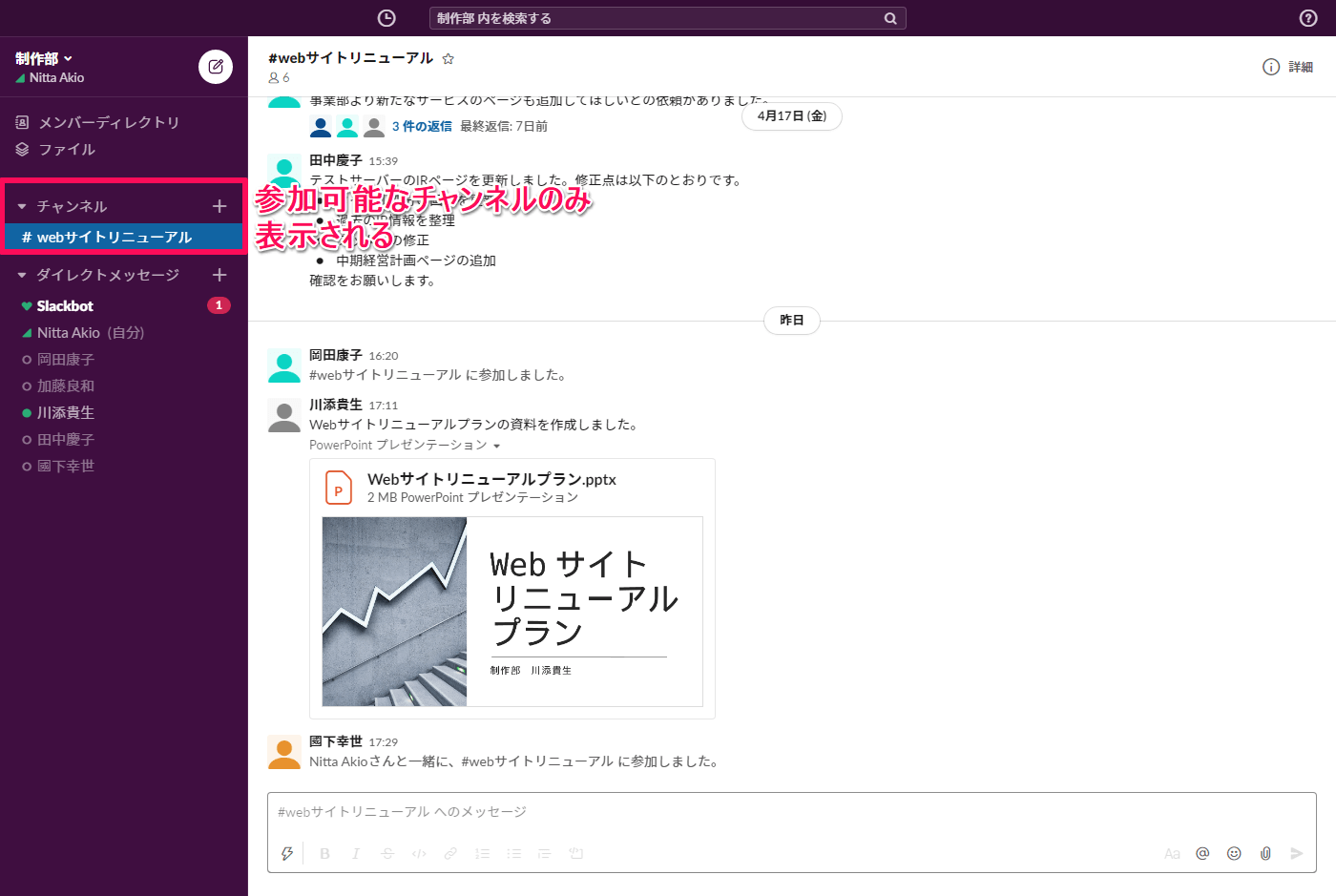社外のメンバーとも同じワークスペースでやりとり可能
Slackでは、利用しているプランが有料の「スタンダード」、「プラス」、「Enterprise Grid」の場合、ワークスペースにいない外部のメンバーを「ゲスト」として招待できます(無料プランの場合、ゲストの招待は不可)。たとえば、企業をまたいだプロジェクトに関するコミュニケーションの手段として、自社で利用しているワークスペースに専用のチャンネルを作成し、そこに外部のユーザーを招待する使い方が可能です。なお、ゲストを追加できるのは、ワークスペースのオーナーか管理者のみです。
ここでは、1つのチャンネルへの参加が可能な「シングルチャンネルゲスト」を招待する方法と、ゲストとしてSlackに参加する方法を解説します。
HINTシングルチャンネルゲストとマルチチャンネルゲスト
ゲストには「シングルチャンネルゲスト」と「マルチチャンネルゲスト」の2種類あります。シングルチャンネルゲストは、1つのチャンネルにだけ参加できます。無料で招待可能ですが、招待できるユーザーの上限数は、ワークスペースの有料アクティブメンバー1人につき5人までです。
一方、マルチチャンネルゲストは、複数のチャンネルに参加することができます。ただし、通常のメンバーと同じ料金が発生します。
ゲストを招待する
1メンバーディレクトリを表示する
サイドバーの[メンバーディレクトリ]をクリックして表示し、右上の[メンバーを招待する]をクリックします。
2ゲストの種類を選択する
ダイアログボックスが表示されました。招待するメンバーの種類を選びましょう。ここでは[シングルチャネルゲスト]をクリックします。
3ゲストのメールアドレスとチャンネルを指定する
招待するゲストのメールアドレスと名前(任意)をそれぞれ入力し、[チャンネルに招待する]から参加を許可するチャンネルを選択します。
4ゲストの有効期限を設定する
ゲストには有効期限の設定が可能です。[制限なし]、[7日間]、[30日間]、[60日間]、[カスタム]のいずれかを選択します。[カスタム]を選ぶと、カレンダーでアカウントが無効になる日付を選択します。最後に[ゲストを招待]をクリックします。
5招待メールが送信された
招待メールが送信されました。[終了]をクリックします。
ゲストとしてSlackに参加する
ゲストとして招待されると、Slackからワークスペースに招待するメールが届きます。そのメールを開いた状態から、以下の手順は始まります。
6アカウントの作成画面を開く
招待メールを受信しました。メールの中にある[今すぐ参加]をクリックします。
7アカウントを作成する
Webブラウザーが起動し、アカウントの作成画面が表示されました。使用したいパスワードを入力して[アカウントを作成する]をクリックします。
8ゲストとして参加できた
Slackのページに切り替わり、ゲストとして参加できました。サイドバーの[チャンネル]の部分には、参加を許可されたチャンネルだけが表示されています。