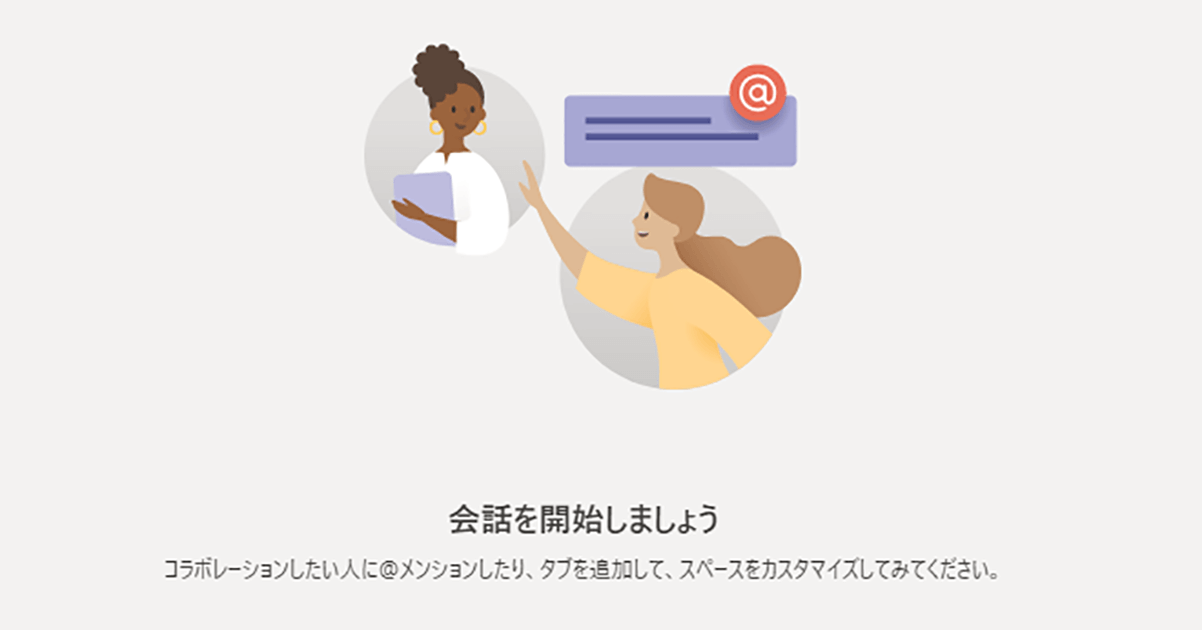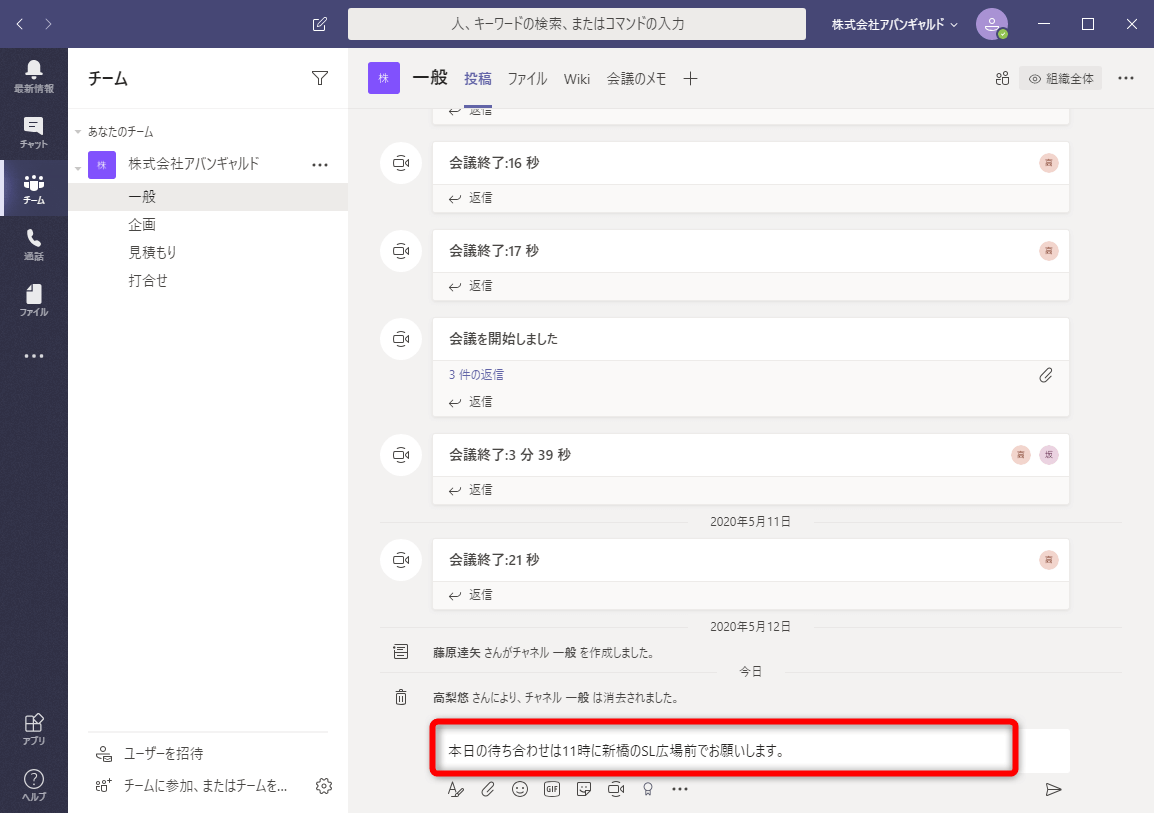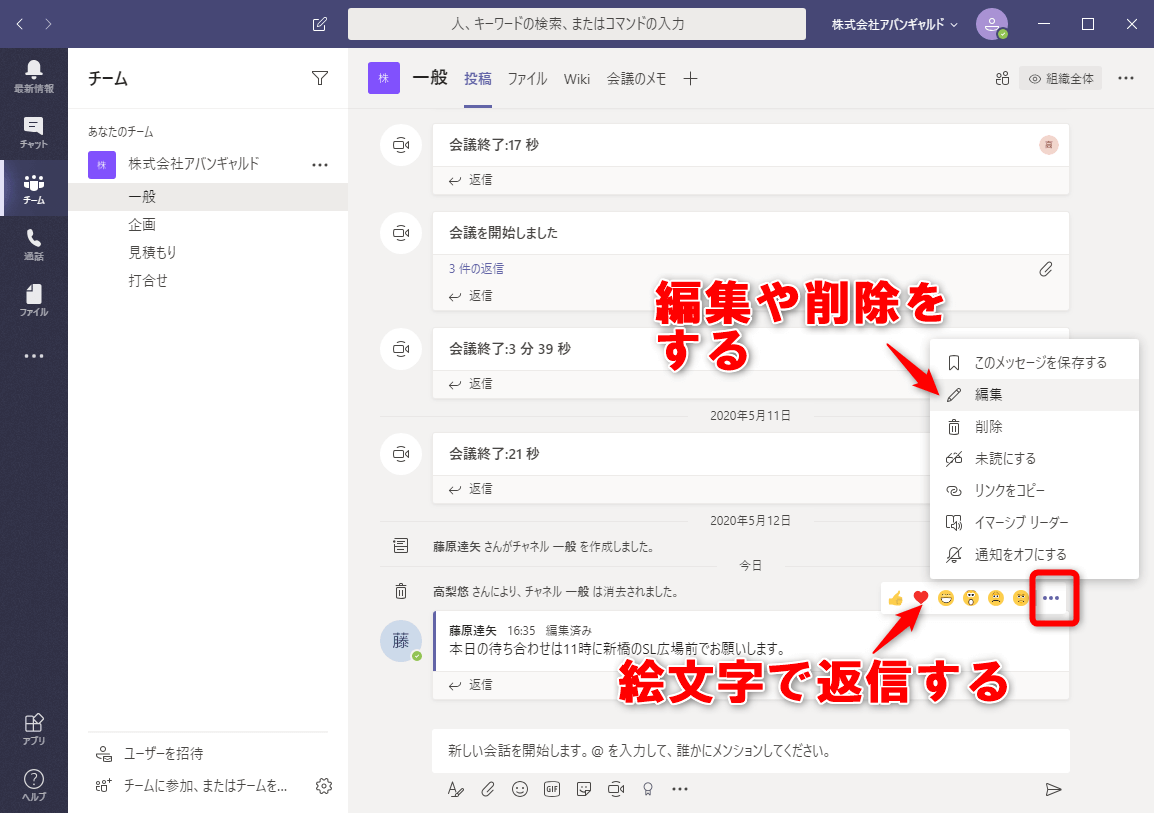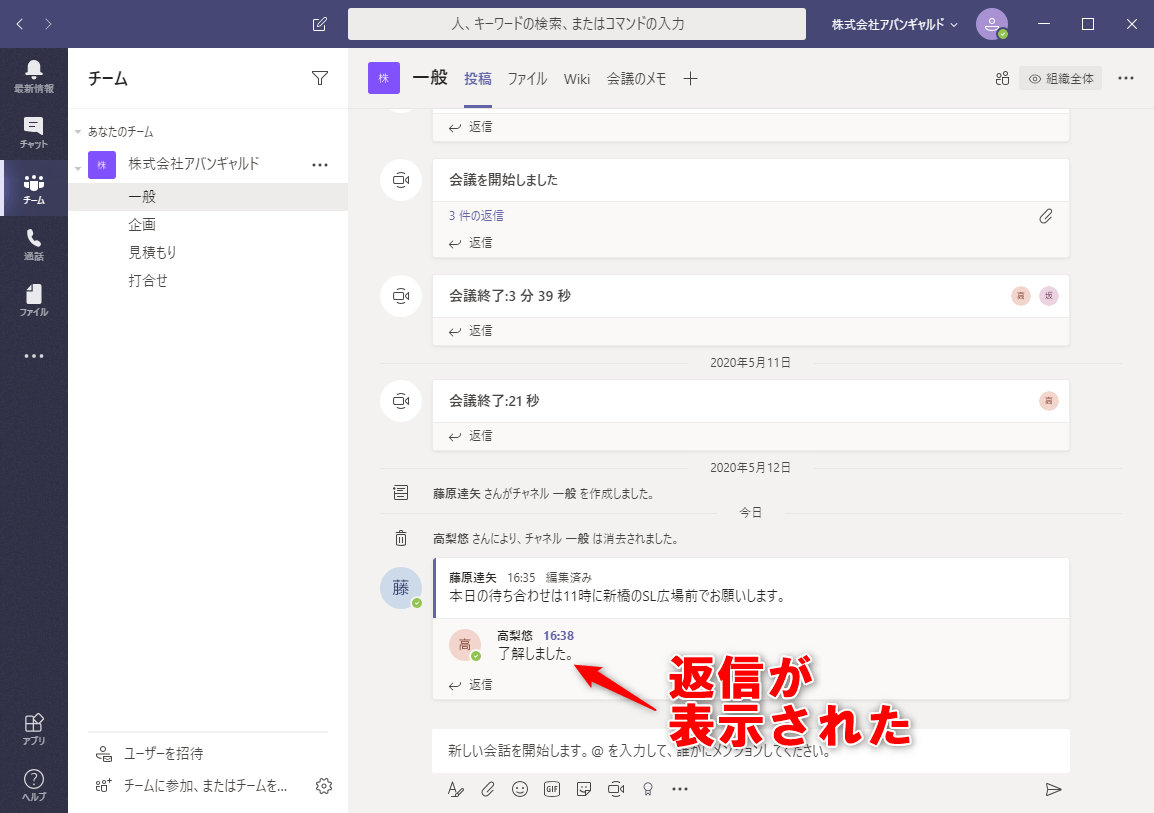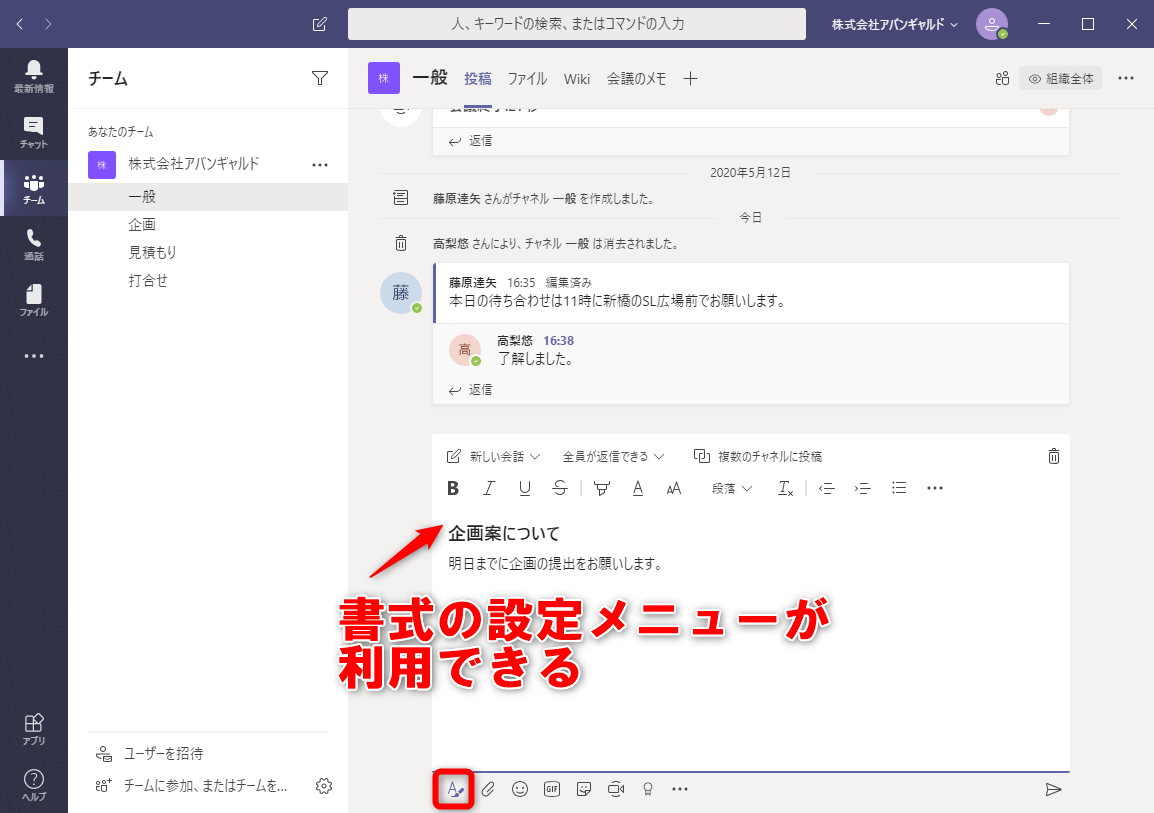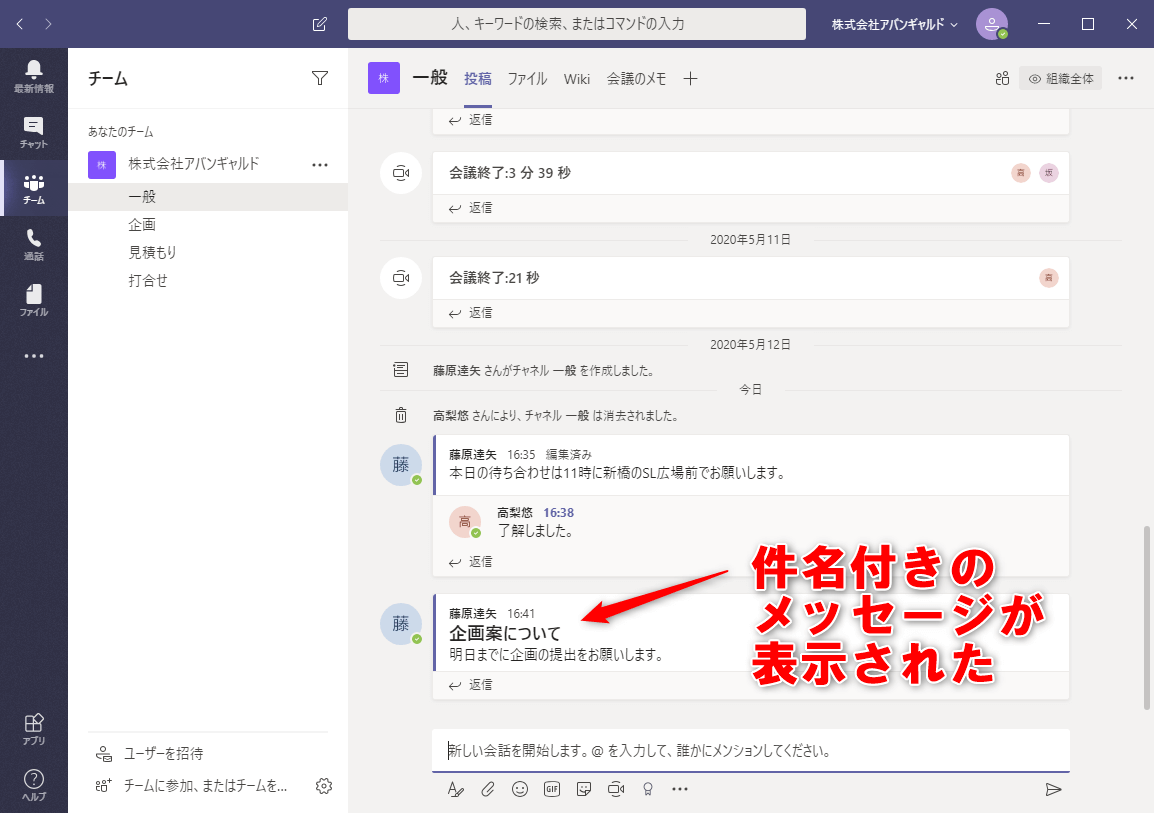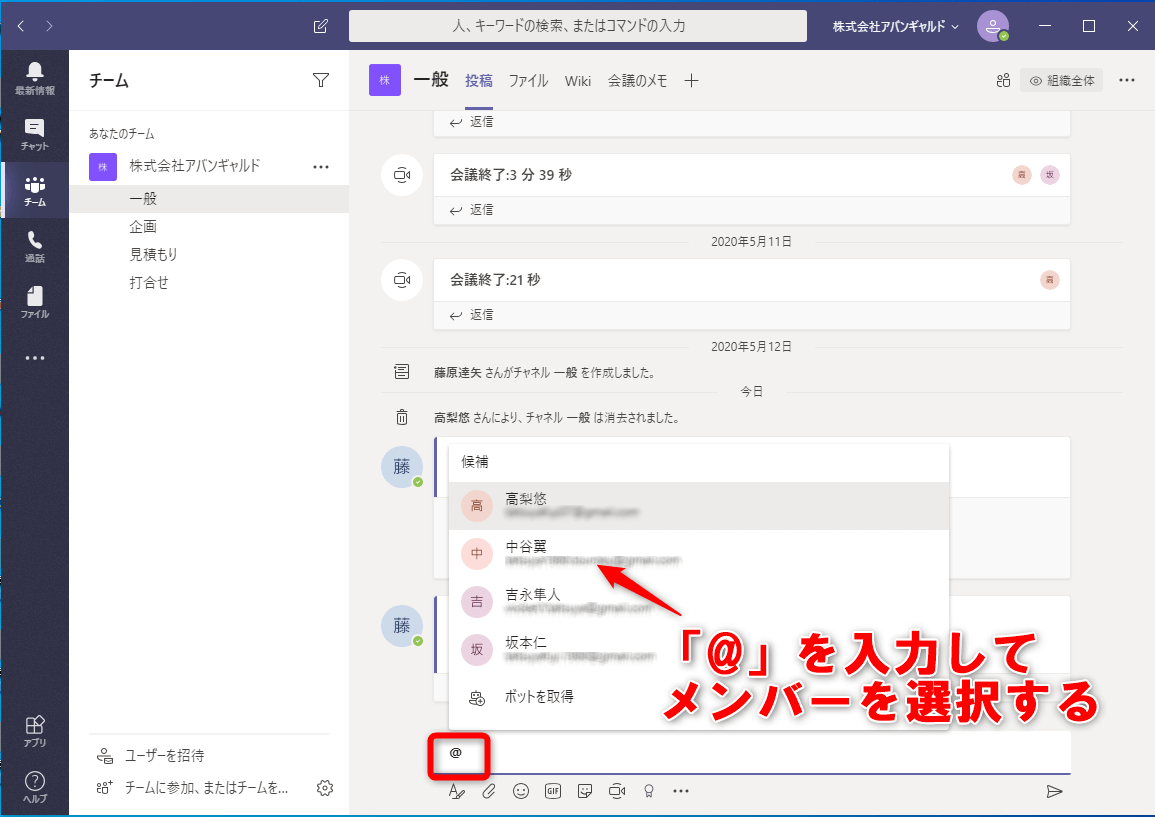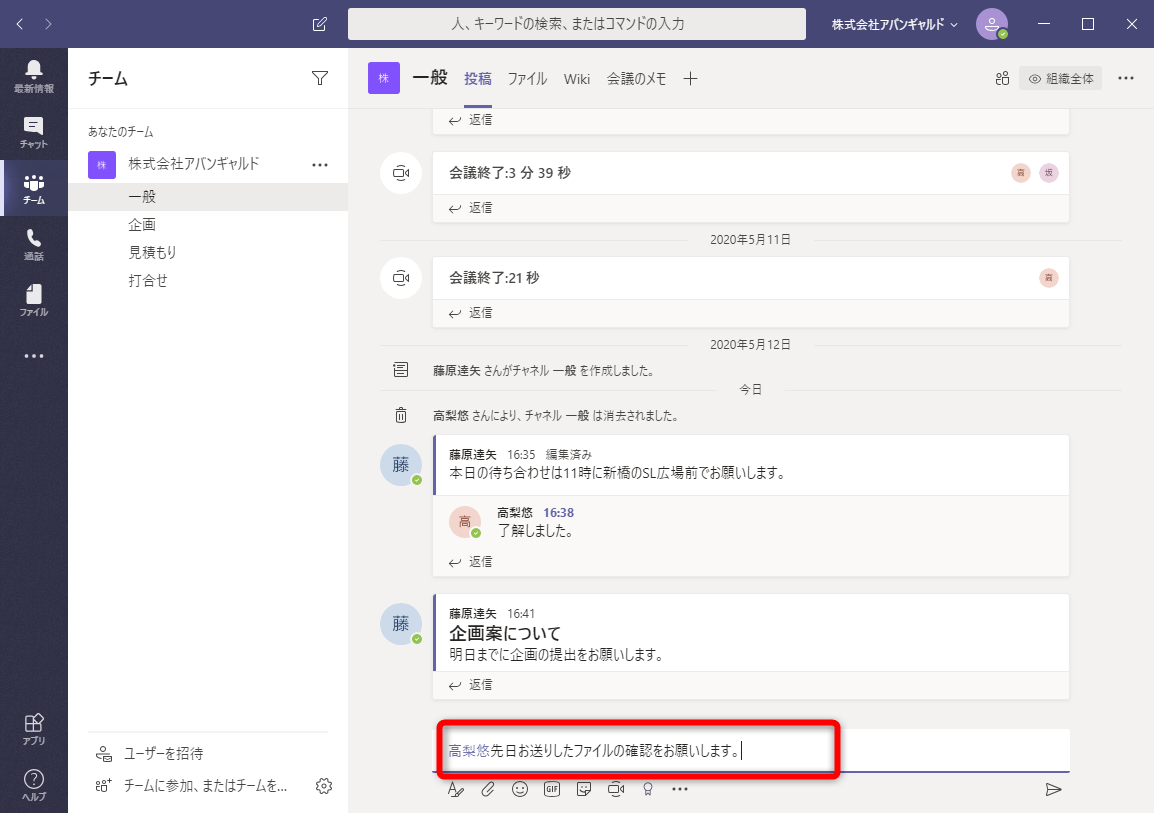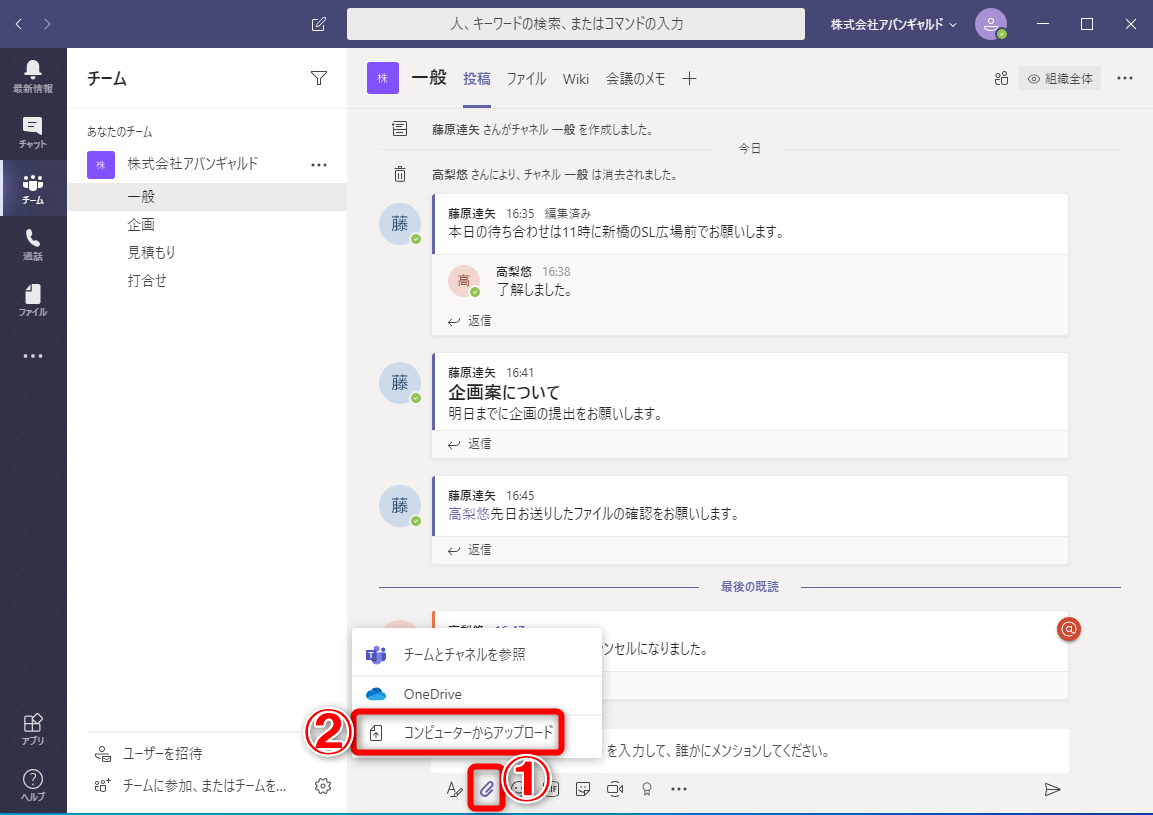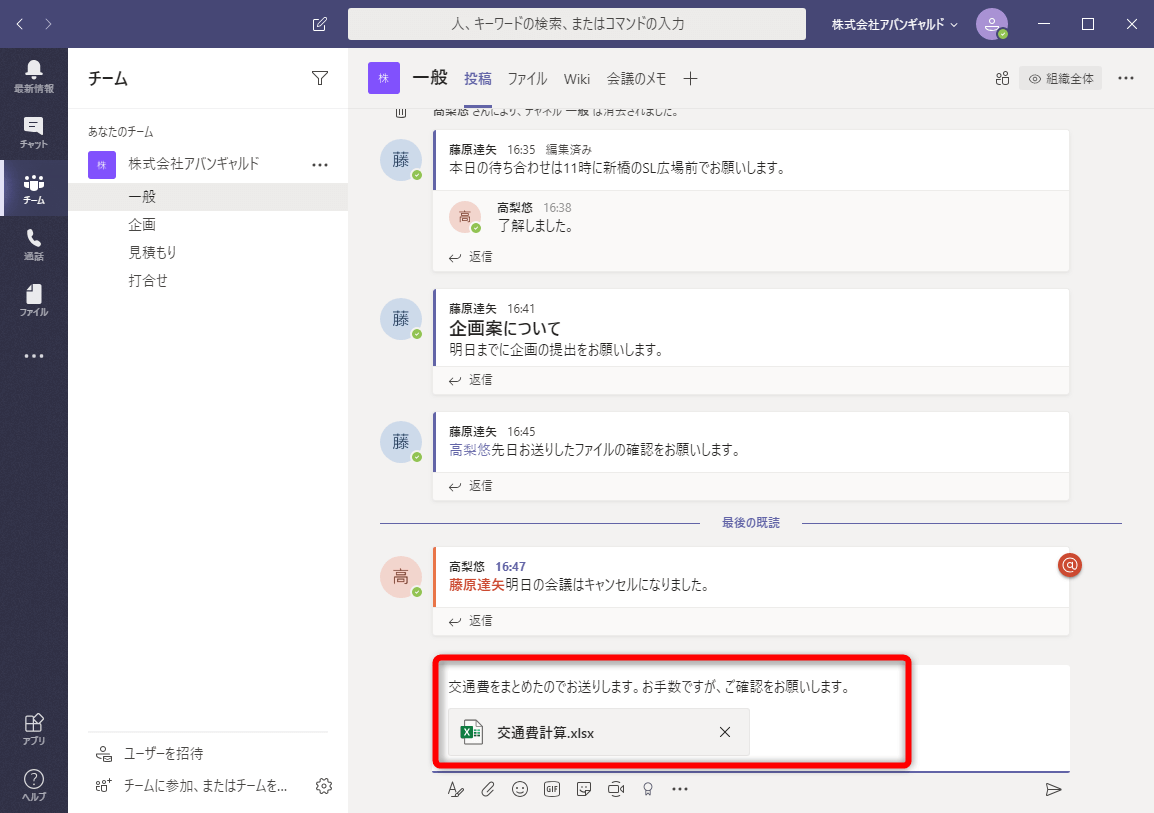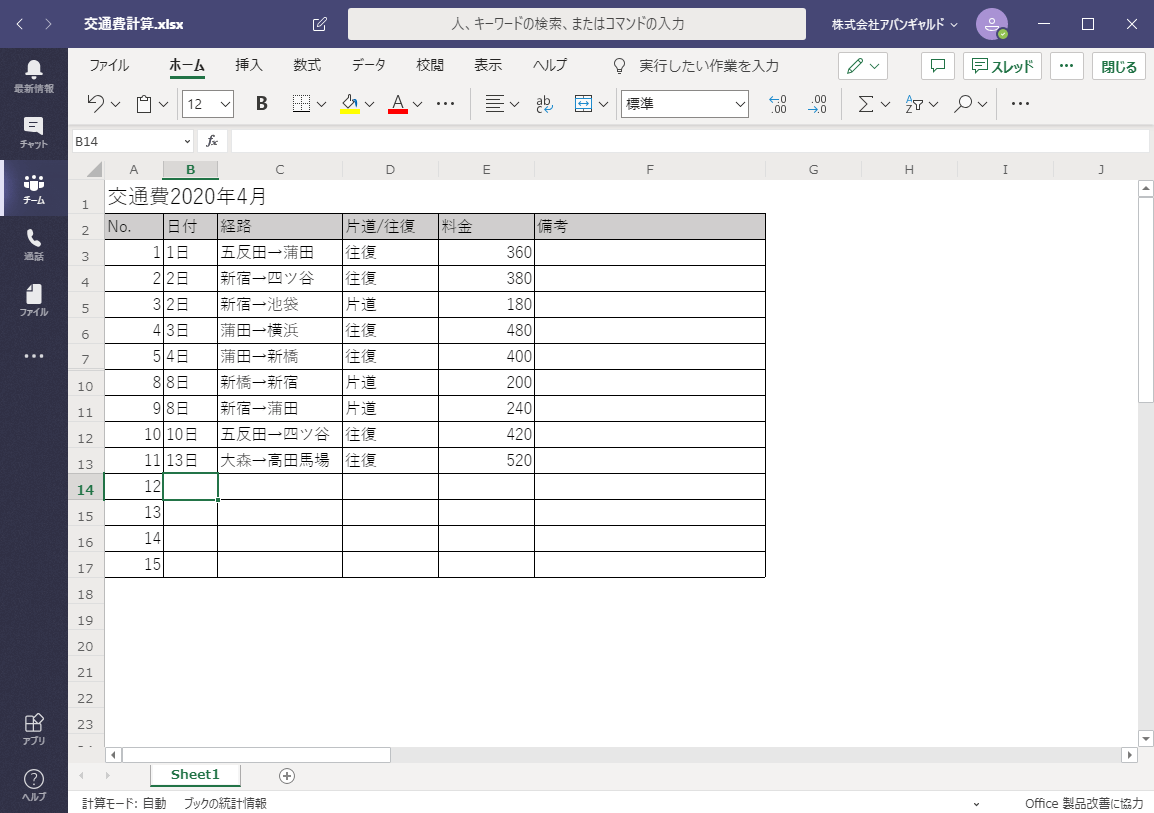ファイルの添付など自由度の高いチャットが可能
前回の「Microsoft Teamsの始め方」では、チームを作成してメンバーを招待し、チャットのためのチャネルも作成してTeamsの利用を開始する方法を解説しました。今回は、チャットを使ってコミュニケーションをとる方法を詳しく解説していきます
離れて仕事をするメンバーと集中的な議論や意見交換をするにはWeb会議が便利ですが、日常的な仕事状況の共有や相談ごとなどには、チャットを使うことが多くなります。Teamsのチャットは、ビジネスチャットとして充実した機能を備えています。
目次
メッセージを投稿する/返信する
チャネルにメッセージを投稿するとチームのメンバー全員に届き、会話を始められます。すべてのメンバーはメッセージに返信を書いて会話をつなげたり、別の新しいメッセージを投稿したりできます。
何かを投稿するときに返信にするか、新しいメッセージにするかは、会話のつながりと文章量により判断するといいでしょう。何らかの依頼や確認事項に対して、「了解しました」や「そのとおりです」のような短い返信で会話を終えるときは、返信が適当です。
一方で、新しい話題があったりして話が長くなる場合は、返信に長文をつなげると読みにくくなってしまうので、新しいメッセージにするといいでしょう。
Teamsの特徴的な機能に、メッセージに「件名」を追加できます。件名は、メッセージの最初に大きな文字で表示されます。
チャットではメッセージを投稿するたびにメールのような件名を付けないのが一般的ですが、重要な話題や周知事項があって目立たせたいときは、件名を付けて目立つようにすると効果的です。
1メッセージを投稿する
チャンネルを選択し、画面下のテキストボックスにメッセージを入力します。[Enter]キーを押すとメッセージが投稿されます。
2メッセージが投稿された
メッセージが投稿され、チャンネルの末尾に表示されました。[返信]をクリックすると返信を投稿できます。
3返信メッセージを編集/削除する
メッセージにマウスポインタ―を合わせて表示される[...]をクリックすると、メッセージの投稿者は[編集]でメッセージの編集、[削除]で削除ができます。内容を間違えた場合などは、この方法で修正しましょう。
このとき表示されるハートや顔の絵文字をクリックすると、簡単な返信として絵文字を投稿できます。「確認しました」などの意味でこれを利用することもあります。
4返信が投稿された
返信が投稿されると、このようにもとのメッセージにつながる形で、インデント付きで表示されます。
5メッセージに件名を付ける
メッセージの入力時に、テキストボックス下の[A](書式)をクリックすると書式の設定メニューと件名の入力欄が表示されます。
6件名付きのメッセージが表示された
件名はこのように大きな文字で表示され、よく目立つようになります。
見てほしい相手にメンション機能で通知を送る
相手に確実にメッセージや返信を確認してほしいときは、相手の名前を入れて投稿するメンション機能でを利用します。指定した相手のTeamsをインストールしているパソコンやスマートフォンに通知が届き、見逃されるリスクがおさえられます。
1メンションする相手を選択する
メッセージを入力するときに「@」を入力するとチームのメンバーの一覧が表示されるので、メンションする相手を選択します。
2メッセージを入力する
続けてメッセージを入力します。メンションの相手の名前は青文字で表示されます。
3通知が届いた
自分宛のメンションが投稿されると、Teamsアプリの[チャット]タブにメンションがあることを知らせる通知が表示され、チャンネルの一覧にメンションの件数が通知されます。このほか、スマートフォンアプリの通知も行われます
ファイルを添付して投稿する
メッセージと関連して確認を求めたいファイルなどを添付できます。ここではパソコンに保存しているファイルを添付する方法を解説しますが、Teams上ですでに共有しているファイルや、OneDriveに保存しているファイルを共有することも可能です。
1ファイルの添付を開始する
メッセージの入力時に、テキストボックス下のクリップのアイコン(添付)をクリックし、[コンピューターからアップロード]をクリックしてファイルを選択します。
2メッセージを投稿する
テキストボックスの下に添付するファイルが表示されました。メッセージを入力し、投稿を完了します。
3ファイルを表示する
添付したファイルをクリックすると、Office文書ファイルなどはTeamsのアプリ上で表示されます。ダウンロードの必要がなく、Officeがインストールされていない環境でも内容を確認できます。
プライベートチャットで会話する
チームのチャンネルではメンバー全員と会話しますが、特定の相手とだけ会話したい場合はプライベートチャットを利用します。検索ボックスから相手を選択してメッセージを入力しましょう。
プライベートチャットは、相手以外のメンバーには見られません。全員に伝える必要のない連絡や、個人的な相談に適しています。
1プライベートチャットを開始する
画面上部の検索ボックスに「@」を入力して宛先を選択し、メッセージを入力します。すると、プライベートチャットとしてメッセージが送信されます。
2プライベートチャットを継続する
メッセージを投稿したプライベートチャットは[チャット]のメニューに表示され、チャンネルと同様にやりとりを継続できるようになります
次回は、TeamsでWeb会議をする方法を解説します。カメラやマイクのオン/オフや画面共有など、Web会議で必須の機能をスムーズに操作できるようになりましょう。