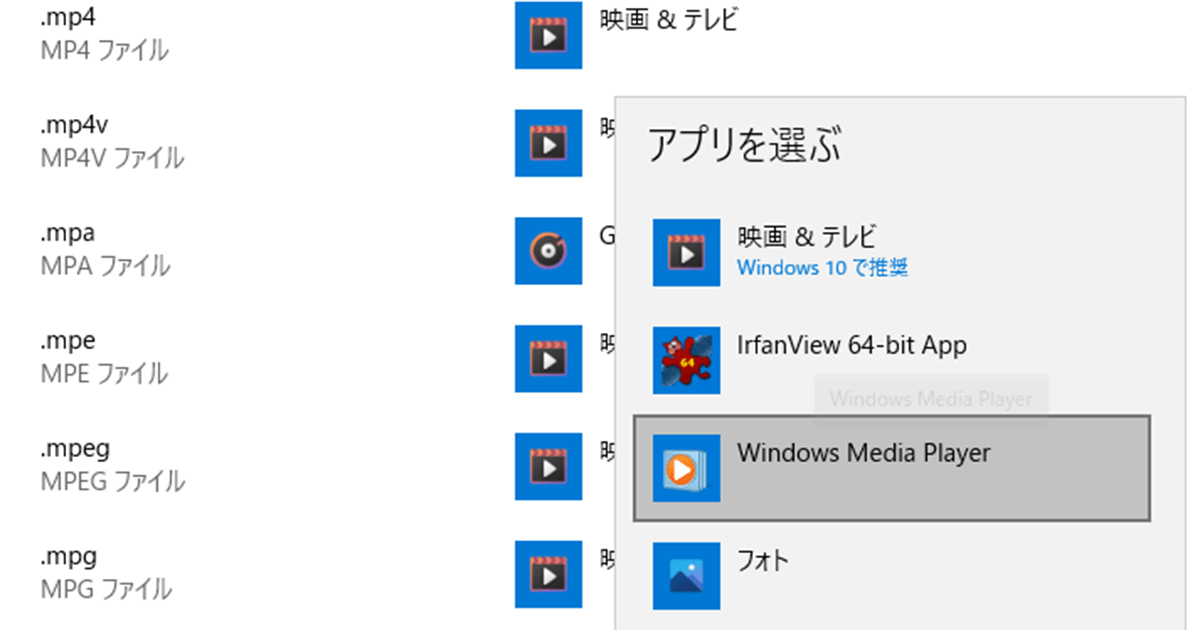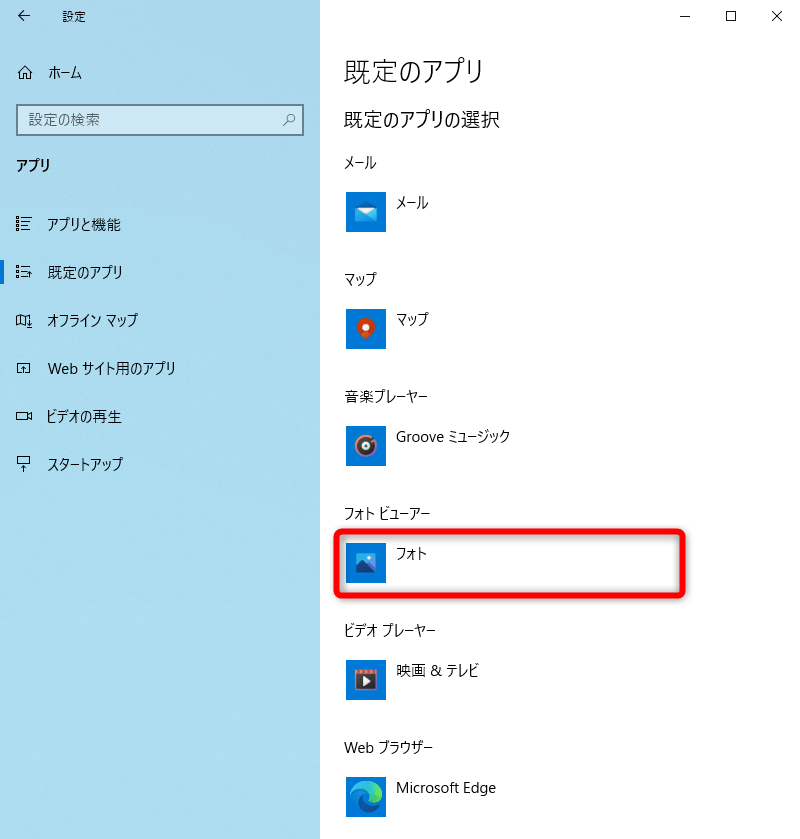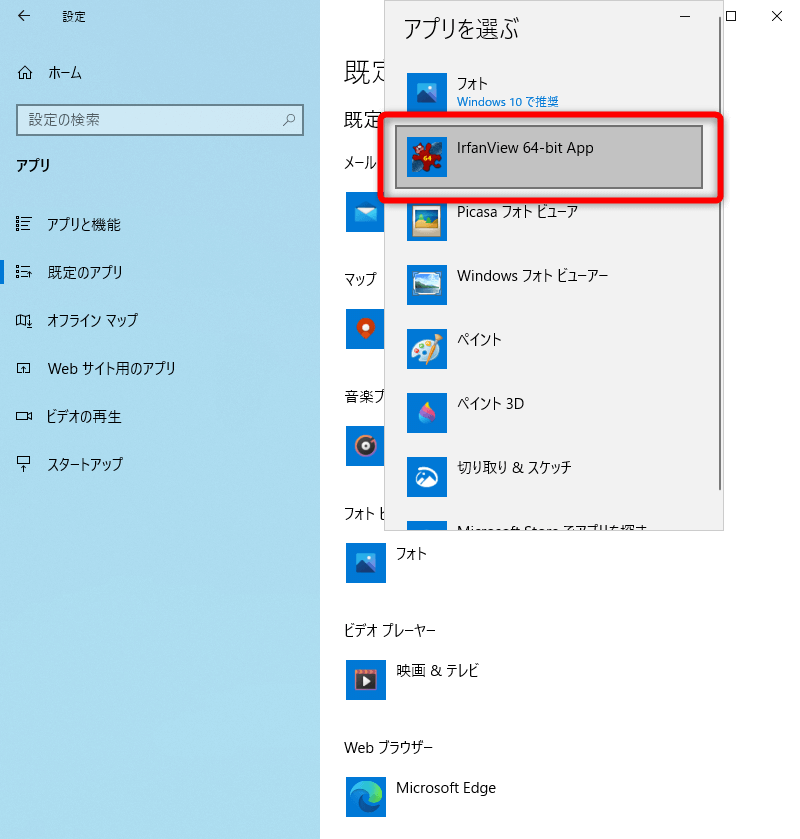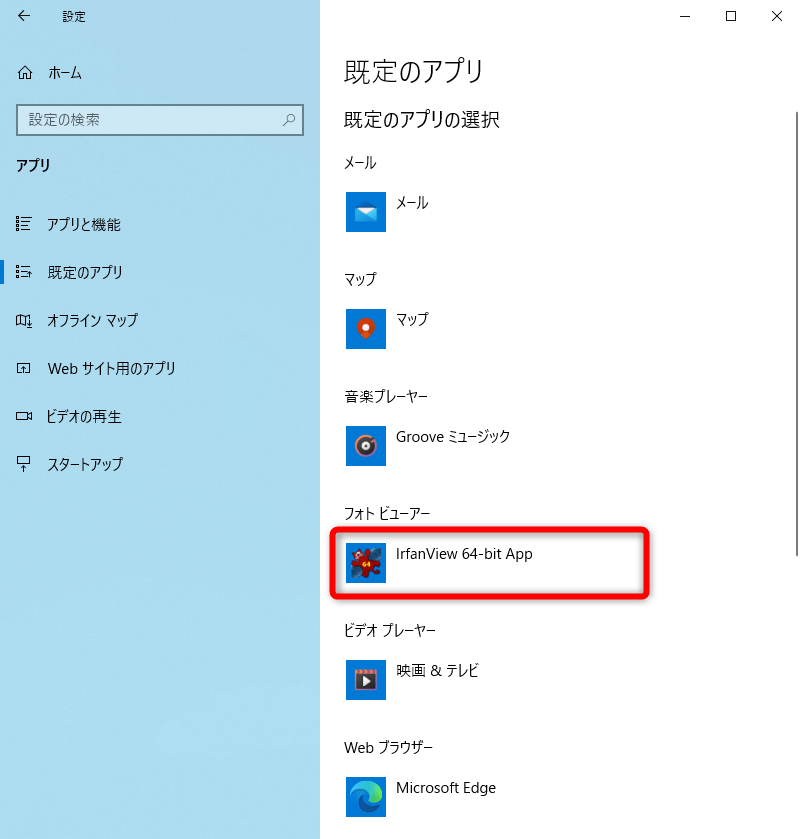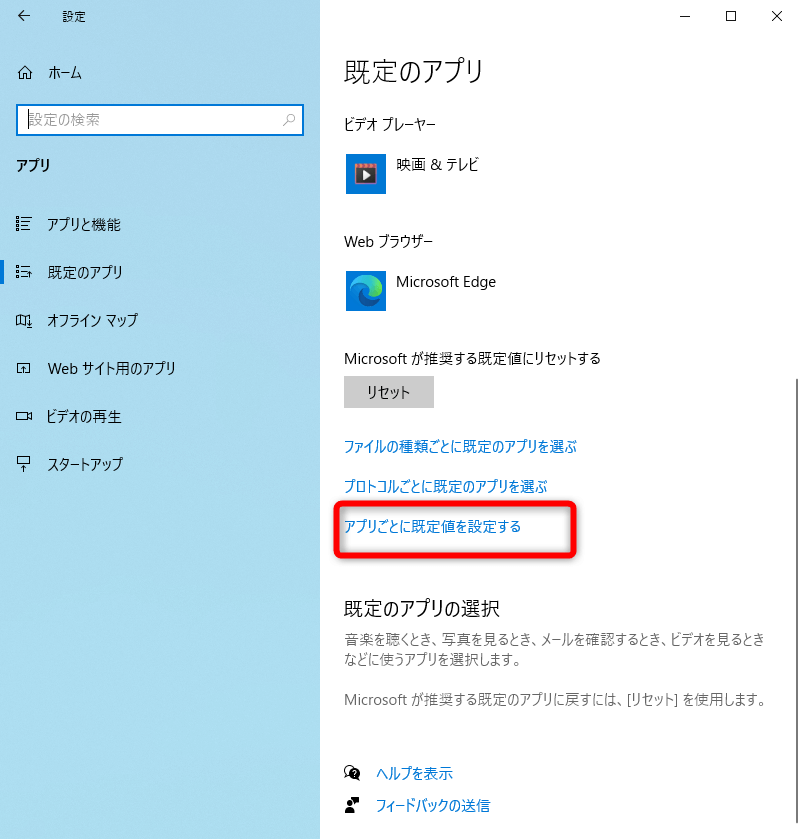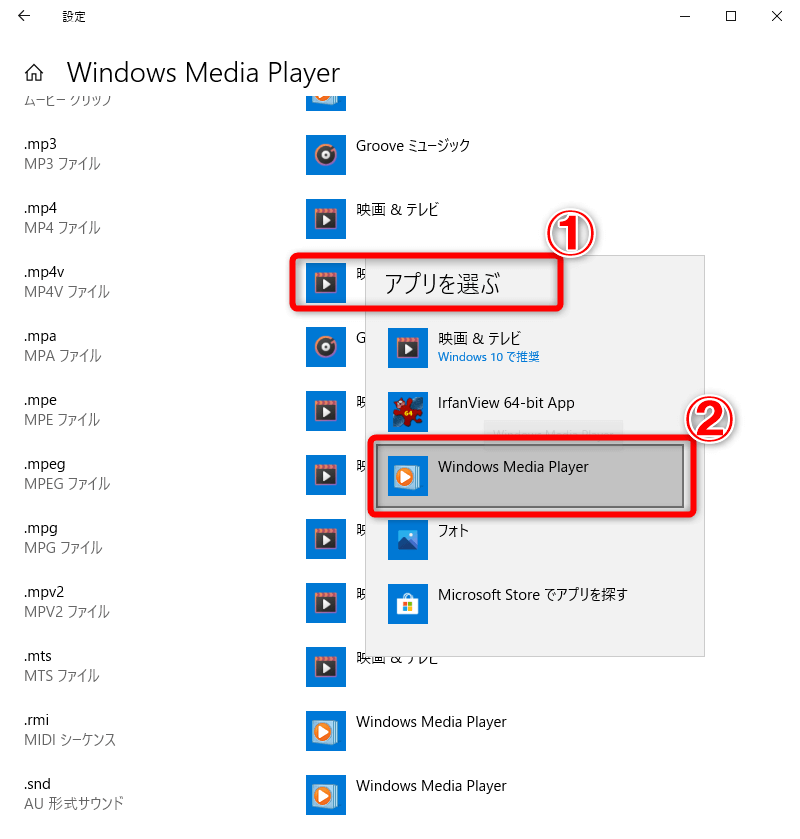画像や動画を開くアプリを一括設定
Windows 10ではファイルの形式(ファイルの拡張子)ごとに、ダブルクリックなどで開くときに使われる「既定のアプリ」が設定されています。ユーザーが好みのアプリを設定できますが、新しいパソコンでは初期設定のままだったり、Windows 10をアップデートしたときに、マイクロソフトのおすすめの設定に変わってしまったりすることがあります。
ファイルを開くときに既定のアプリを変更し、拡張子ごとの設定を変更することも可能ですが、画像や動画のようなファイル形式が多様なアプリでは、JPEG形式を開く既定のアプリを変更してもPNG形式やBMP形式の規定のアプリは変わってない...のように、面倒な経験をしたことがある人も多いでしょう。
このような場合は[設定]の[規定]のアプリから、画像や動画など、大まかなファイルの種類ごとに既定のアプリをまとめて設定しましょう。好みのアプリに対して、どの拡張子を開くかをまとめて設定することも可能です。
既定のアプリを確認・変更する
[設定]の[アプリ]→[既定のアプリ]の順にクリックすると、主要なファイルの種類に対する既定のアプリが表示されます。音声ファイル全般は[音楽プレイヤー]、画像ファイルは[フォトビューアー]、動画ファイルは[ビデオプレーヤー]の既定のアプリで開かれるので、これらを好みのアプリに変更しておきましょう。
1既定にしたいファイルの種類を選択する
[設定]の[アプリ]で[既定のアプリ]をクリックします。ここでは画像ファイルを開く既定のアプリを変更するため[フォトビューアー]をクリックします。
2既定にしたいアプリを選択する
既定のフォトビューアーに設定可能なアプリの一覧が表示されるので、既定にしたいアプリ(ここでは[IrfanView 64-bit App])をクリックします。一覧のいちばん下に表示される[Microsoft Storeでアプリを探す]をクリックすると、Microsoft Storeで既定のフォトビューアーに設定可能なアプリの一覧が表示され、インストールできます。
3既定のフォトビューアーが変更された
[フォトビューアー]に、選択したアプリが表示されました。JPEG、PNG、BMPなどの画像ファイルを開く既定のアプリが、まとめて変更されました。
アプリごとに既定とするファイルの拡張子を選択する
[既定のアプリ]の画面を下にスクロールすると、[ファイルの種類ごとに既定のアプリを選ぶ]や[アプリごとに規定値を設定する]といったメニューが表示され、ファイル形式(拡張子)ごとに既定のアプリを設定できます。
このうち[ファイルの種類ごとに既定のアプリを選ぶ]は、多数の拡張子の一覧がアルファベット順に表示され、設定がかなり大変です。[アプリごとに規定値を設定する]で既定にしたいアプリを選択し、対応させたい拡張子を選択する方法がおすすめです。以下に手順を解説します。
1アプリの選択を開始する
[既定のアプリ]の画面を下にスクロールし、[アプリごとに規定値を設定する]をクリックします。
2アプリを選択する
[アプリごとに規定値を選択する]の画面が表示され、インストールされているアプリの一覧が表示されました。既定を変更したいアプリ(ここでは[Windows Media Player]をクリックし、[管理]をクリックします。
3拡張子を選択する
[Windows Media Player]の画面が表示され、Windows Media Playerで開けるファイルの拡張子の一覧が表示されました。設定を変更したい拡張子に対応したアプリ名(ここでは[.mp4]に対応した[映画&テレビ]をクリックし、アプリの一覧から[Windows Media Player]をクリックします。