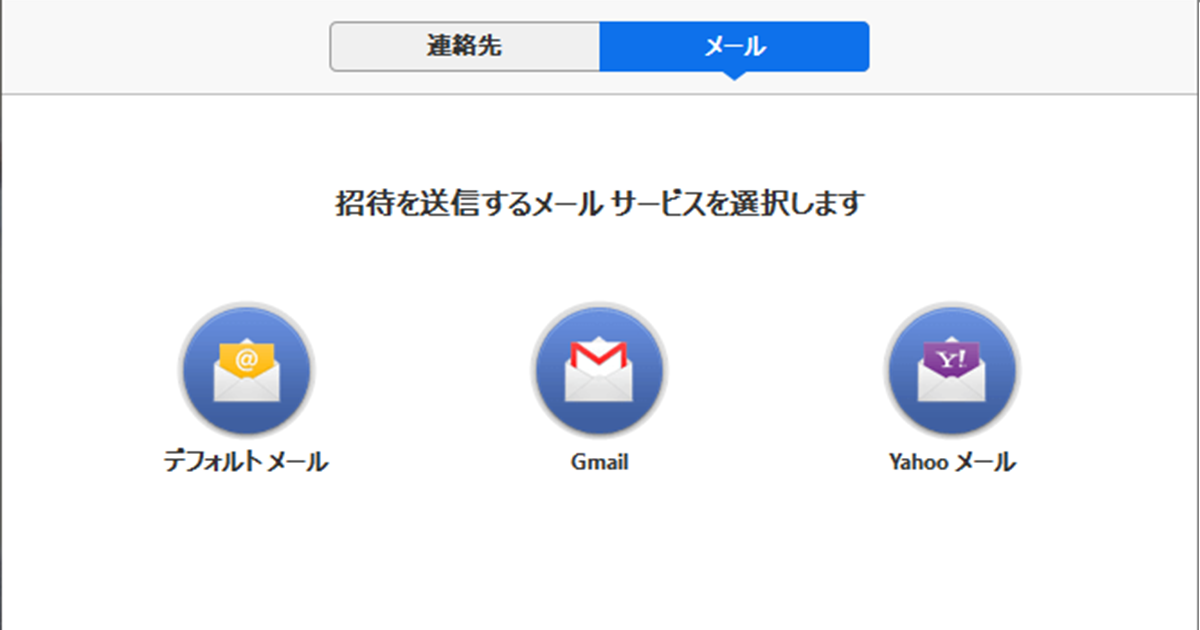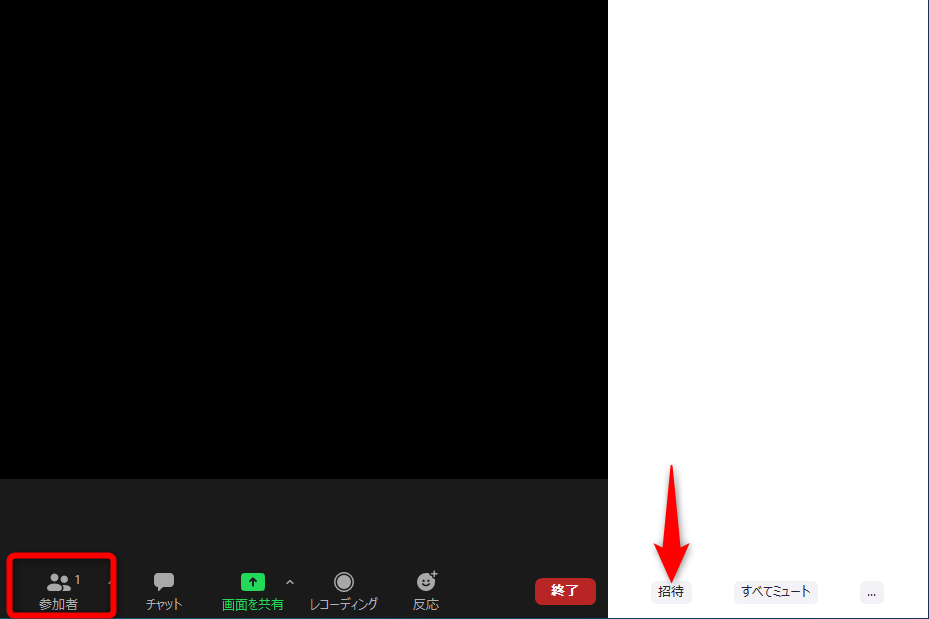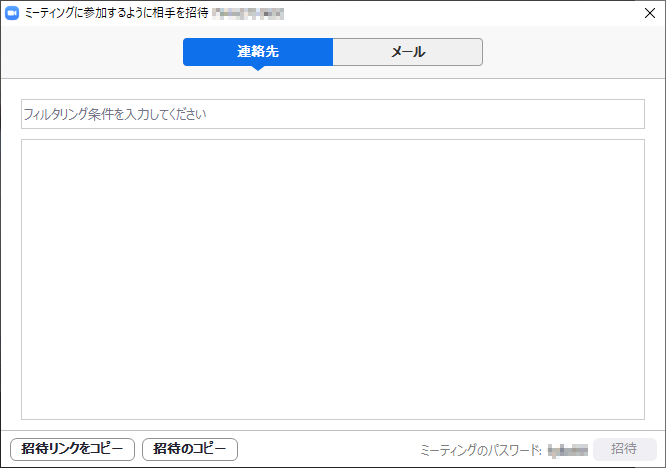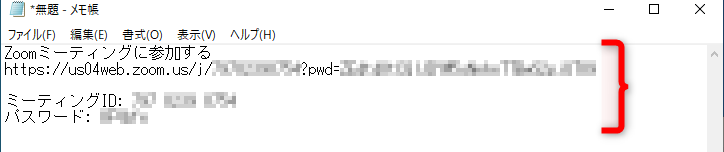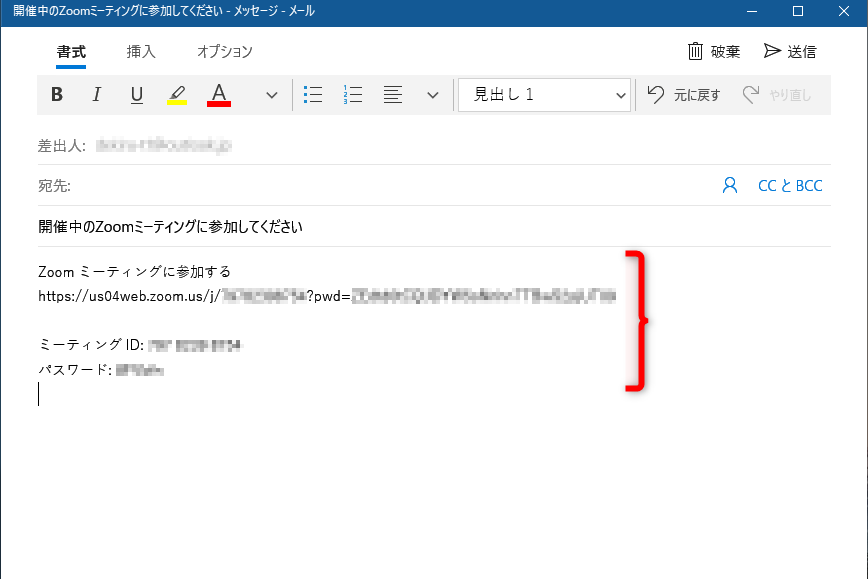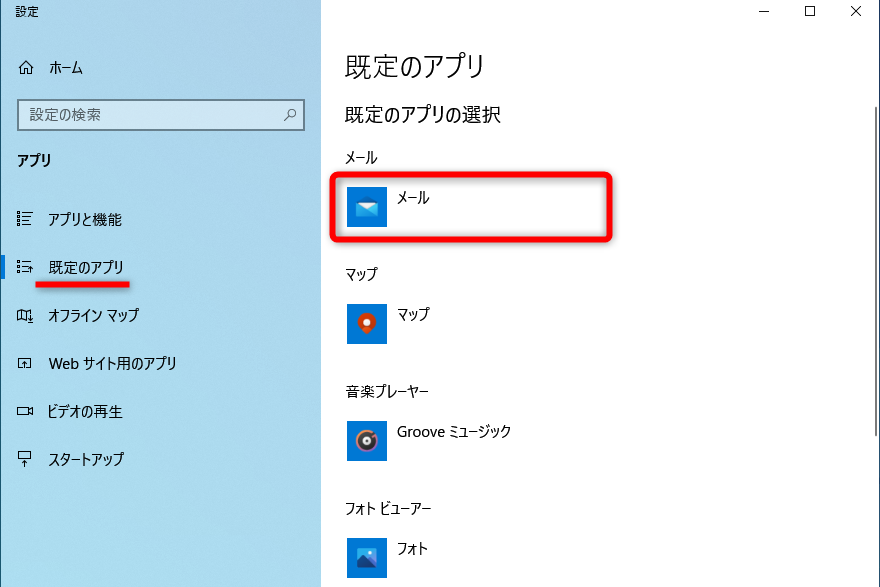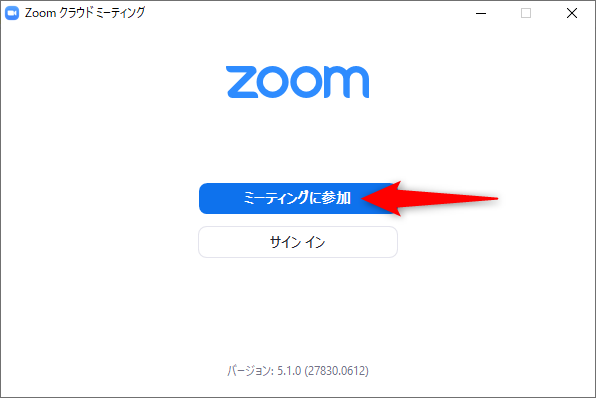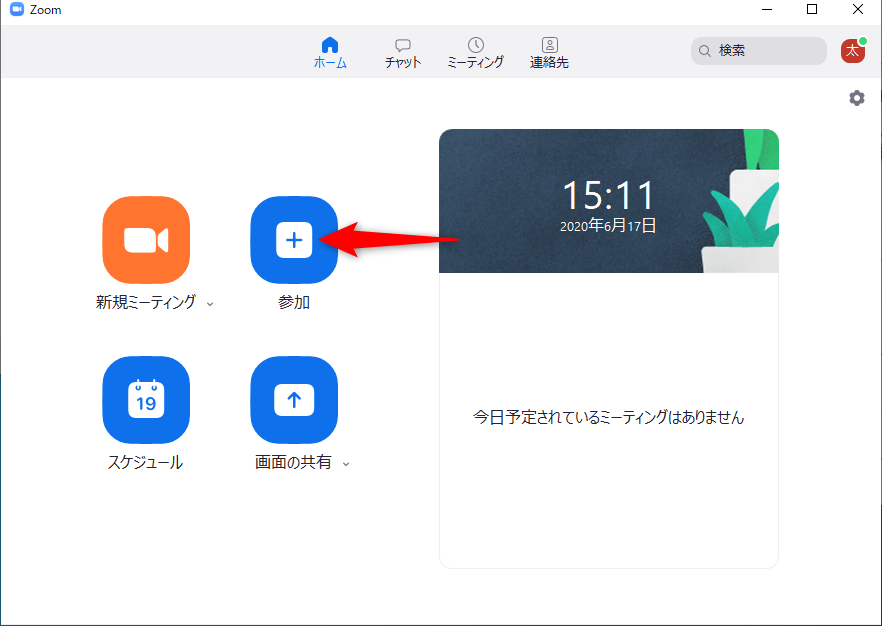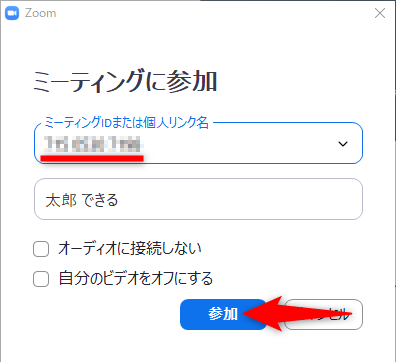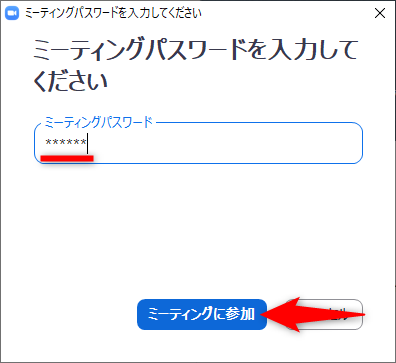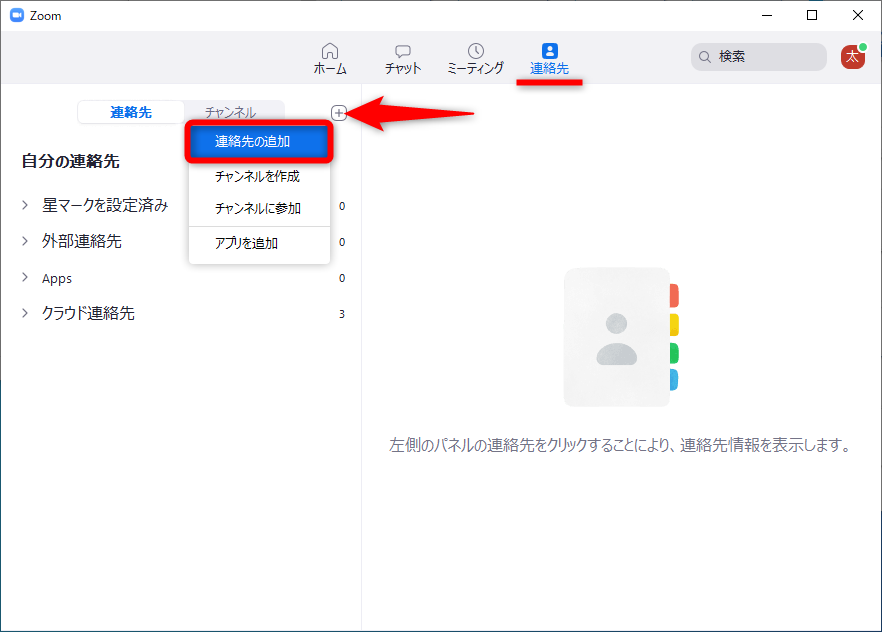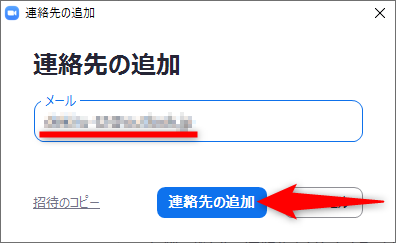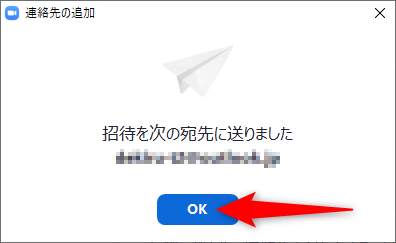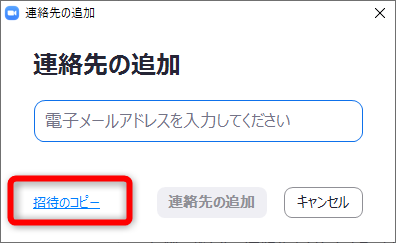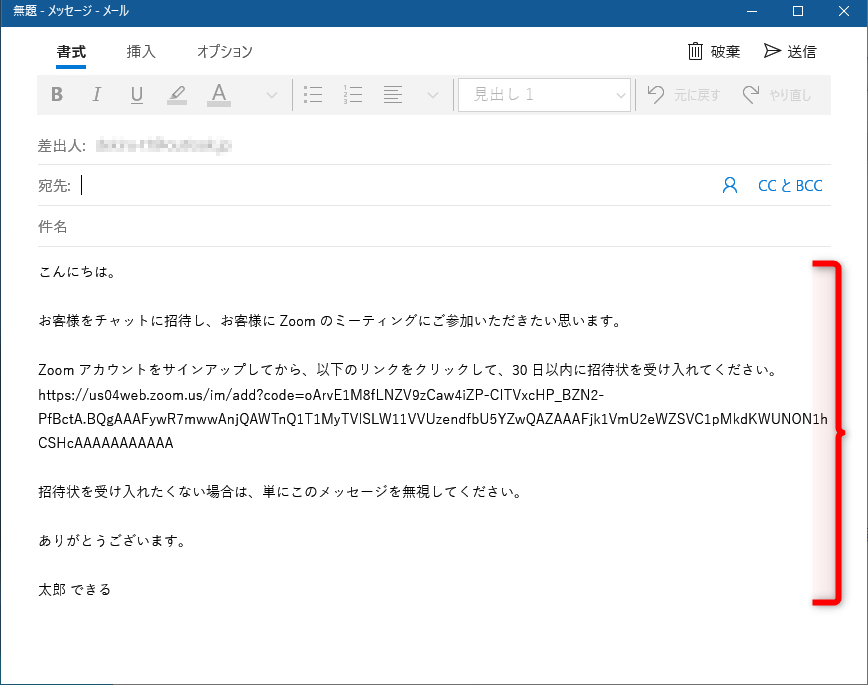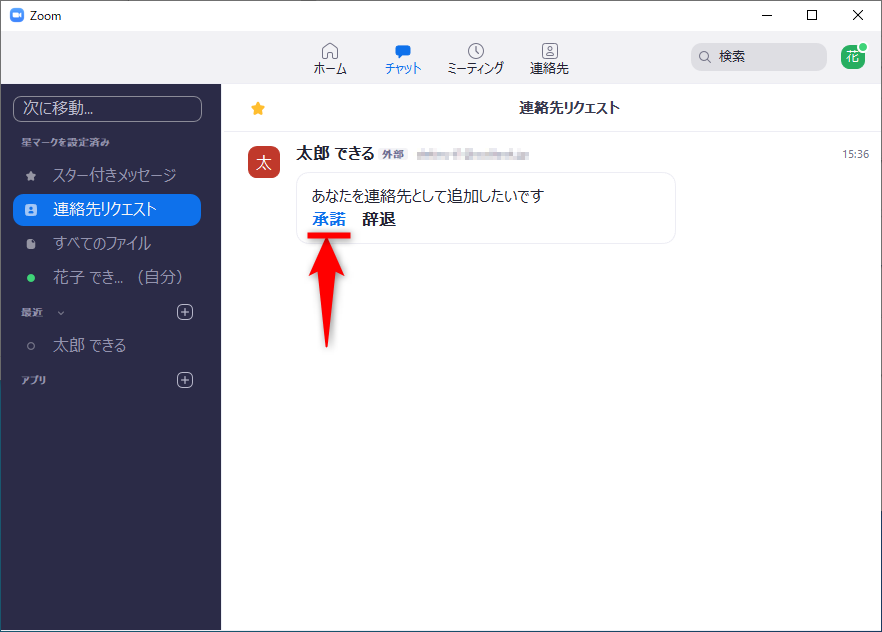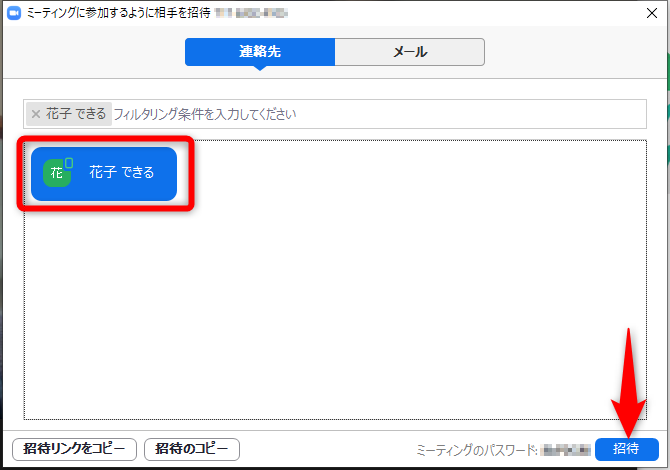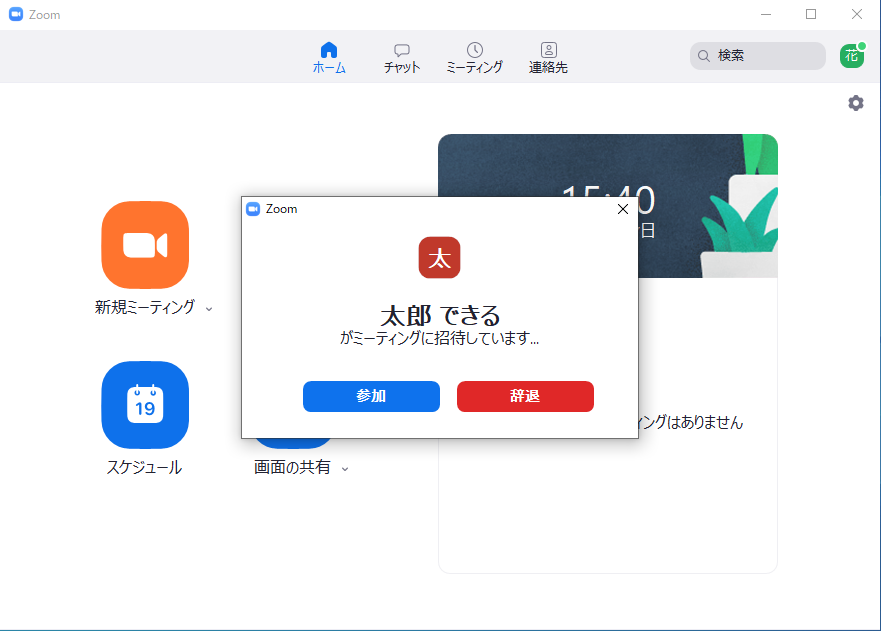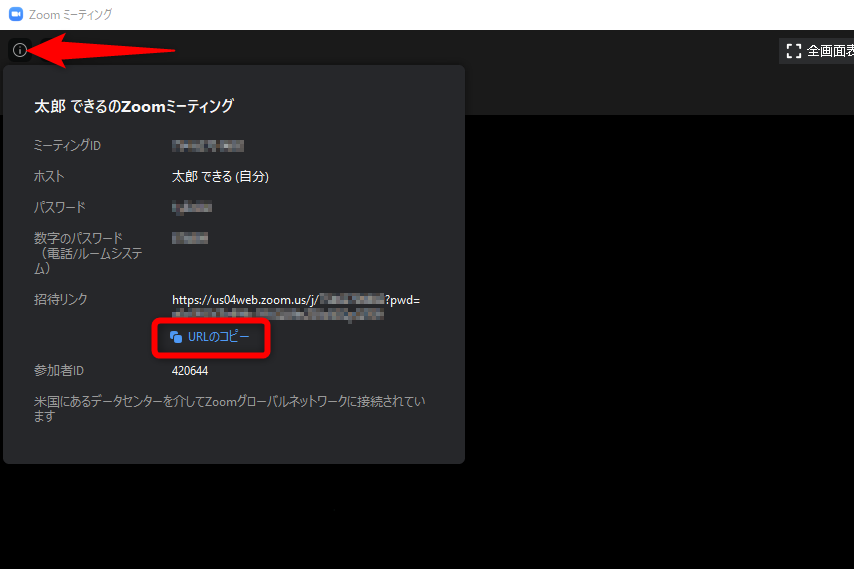Web会議をスムーズに開始しよう
Zoom(ズーム)のWeb会議を開始するとき、招待と参加の操作に手間取ることがありませんか? 通常、ミーティングのURLをコピーするには、参加者の一覧から[招待]ボタンをクリックして、次の画面でWeb会議へのリンクをコピーします。
Zoomの画面下部の[参加者]から、参加者の一覧を表示して[招待]ボタンをクリックするのが一般的な操作です。
Web会議に招待するための画面です。画面左下の[招待リンクをコピー]と[招待のコピー]のどちらをクリックしてもWeb会議へのリンクはコピーできます。
深く考えずに[招待リンクをコピー]や[招待のコピー]をクリックしていませんか? 2つの違いを把握しておきましょう。また、[デフォルトメール][Gmail][Yahooメール]とは? クリックしたときの動作や、[連絡先]タブの使いどころも見ていきます。
今回は、Zoomで参加者を招待するときの便利ワザを3つ紹介します。
[Alt]+[I]キーで招待の画面を表示する
Web会議に招待する画面は、[Alt]+[I]キーで呼び出せます。Zoomの画面下部の[参加者]→[招待]とクリックする手間が省けます。なお、標準の設定で自動的に隠れてしまう画面下部のメニューは[Alt]キーで表示・非表示を切り替えられます。
Web会議に招待する画面は、[Alt]+[I]キーで呼び出せます。
[招待リンクをコピー]と[招待のコピー]では、クリップボードにコピーされる内容が異なります。違いを見てみましょう。
[招待リンクをコピー]をクリックしたとき
[招待リンクをコピー]をクリックしたときにクリップボードにコピーされる内容です。Web会議のリンクのみがコピーされます。招待された人は、このリンクからWeb会議に参加できます。
[招待のコピー]をクリックしたとき
[招待のコピー]をクリックしたときにクリップボードにコピーされる内容です。Web会議のリンクに加えて、ミーティングIDとパスワードもコピーされます。
標準の設定では、Web会議のリンクにミーティングIDとパスワードが埋め込まれているため、招待された人は、リンクをクリックするだけで参加要求を送ることができる仕組みです。つまり、ミーティングIDとパスワードは記載していなくても問題ないわけです。
混乱を避けるために、[招待リンクをコピー]をクリックして、Web会議のリンクのみをコピーし、必要な情報はメールやチャットなどで補足するのがスマートだと思います。
ミーティングIDとパスワードの組み合わせでWeb会議に参加する方法は、後ほど解説します。
[メール]タブのアイコン
[メール]タブには、[デフォルトメール][Gmail][Yahooメール]の3つのアイコンが並んでいます。これらは、メールアプリを起動し、かつ、コピーされたWeb会議の情報を貼り付けた新規メールが作成されます。
メールアプリを手動で起動して、先ほどの[招待のコピー]の内容を貼り付ける手間が省けるというわけです。好みで利用してください。
[デフォルトメール]は、デフォルト(標準)のメールアプリ、[Gmail]と[Yahooメール]は、それぞれGmailとYahooメールが起動します。
例えば、[デフォルトメール]をクリックすると、標準のメールアプリが起動し、コピーされたWeb会議の情報を貼り付けた新規メールが作成されます。[Gmail]と[Yahooメール]を利用する場合は、それぞれのサービスにログインしておいてください。
標準のメールアプリは、パソコンの[設定]画面から確認できます。
パソコンの[設定]→[アプリ]→[既定のアプリ]の順にクリックします。[メール]の項目に指定されているアプリが[デフォルトメール]として起動します。
ミーティングIDでWeb会議に参加する
[招待のコピー]をクリックしたときに、ミーティングIDとパスワードがコピーされていましたね。ミーティングIDとは、Web会議を識別するための任意の番号です。このミーティングIDとパスワードを使って、Web会議への参加要求を送る仕組みです。
Zoomアプリにログインしていないときは[ミーティングに参加]から、ログインしているときは[参加]から入力します。
1[ミーティングに参加]画面を表示する
Zoomアプリにログインしていないとき
Zoomアプリにログインしていないときは[ミーティングに参加]をクリックします。
Zoomアプリにログインしているとき
Zoomアプリにログインしているときは[参加]をクリックします。
2ミーティングIDを入力する
ミーティングIDを入力します。表示名を入力して、[参加]をクリックします。
2パスワードを入力する
パスワードを入力して、[ミーティングに参加]をクリックします。この後、ビデオのプレビューを確認します。相手から参加が承認されれば、Web会議が開始します。
連絡先から招待する
「連絡先」を利用するには、自分と相手にZoomアカウントが必要になります。Zoom上に連絡先を登録しておけば、メールやチャットなどWeb会議のリンクを連絡する必要はなくなります。定期的にWeb会議をするメンバーを登録しておくと便利です。
連絡先に追加したい相手がZoomアカウントを持っていないときは、Zoomへの招待をコピーして連絡してください。
1[連絡先の追加]画面を表示する
Zoomアプリにログインしておきます。[連絡先]に切り替えて、[+]のアイコンをクリックして[連絡先の追加]を選択します。
2連絡先の追加要求を送る
[連絡先の追加]画面が表示されました。相手のZoomアカウントのメールアドレスを入力します。[連絡先の追加]をクリックします。Zoomアカウントを持っていない相手を追加したい場合は[招待のコピー]をクリックして、メールなどで連絡してください。
招待が送付されました。[OK]をクリックします。相手に承諾されるまで待ちます。
相手がZoomアカウントを持っていない場合
連絡先に登録する相手にもZoomアカウントが必要になります。あらかじめZoomアカウントを取得してもらえるように、メールなどで連絡してください。
[連絡先の追加]画面で、[招待のコピー]をクリックします。
コピーした内容をメールなどに貼り付けて相手に連絡します。URLをクリックすると、Zoomの公式サイトへ誘導されます。
3連絡先の追加を承諾する
連絡先の追加を要求された人の操作です。Zoomアプリの[チャット]に、連絡先の追加要求が届きます。[承諾]をクリックします。
4連絡先を追加できた
相手が承諾すると、自分の連絡先に登録されます。この画面から、チャットやミーティングを開始することも可能です。
5連絡先からWeb会議に招待する
Web会議へ招待する画面です。[連絡先]タブに追加したメンバーが表示されます。招待する相手を選択して[招待]をクリックすると、相手の呼び出しが開始されます。ただし、急に呼び出すことになるため、チャットなどで相手の都合を事前に確認しましょう。
以下は、Web会議に呼び出されているときの画面です。
Web会議に呼び出されている状態です。Web会議に参加するときは[参加]、都合が悪ければ[辞退]をクリックします。
Web会議の招待と参加はスムーズにやりとりしたいですよね。職場のメンバーなど、よく連絡を取り合うケースでは[連絡先]がおすすめです。