Twitterにログインする
1.Twitterを起動する
![あらかじめTwitterアカウントを取得し、ユーザーをフォローしておく,ホーム画面を表示しておく,レッスン10を参考にTwitterをダウンロードしておく,[Twitter]をタップ](/contents/057/img/img20110624185545073294.jpg)
2.Twitterにログインする
![1[ログイン]をタップ,Twitterが起動した,現在人気のキーワードが表示される](/contents/057/img/img20110630105218093081.jpg)
![2[ユーザー名かメールアドレス]と[パスワード]を入力 ,3[ログイン]をタップ ,4[最新情報]が表示されたら[OK]をタップ](/contents/057/img/img20110624170612092931.jpg)
3.Twitterを使えるようになった
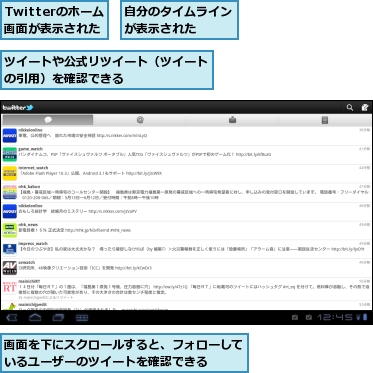
Twitterでツイートする
1.[ツイートの作成]を表示する
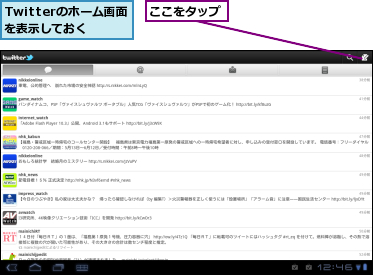
2.ツイートする
![1 ツイートを入力 ,2[ツイート]をタップ ,[ツイートの作成]が表示された](/contents/057/img/img20110624173240083148.jpg)
3.ツイートを確認する
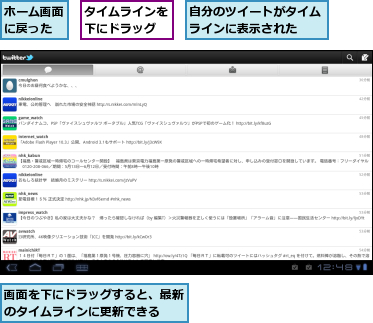
ツイートに返信する
1.返信の入力画面を表示する
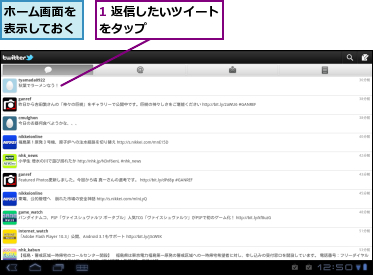
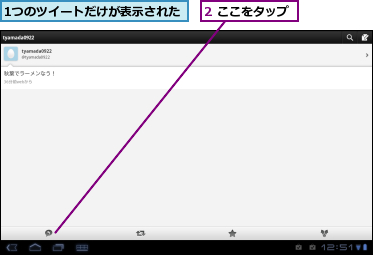
2.ツイートに返信する
![1 コメントを入力 ,2[ツイート]をタップ ,「@○○○(返信先のユーザー名)」が表示される,[ツイートの作成]が表示された](/contents/057/img/img20110624175343098640.jpg)
3.返信したツイートを確認する
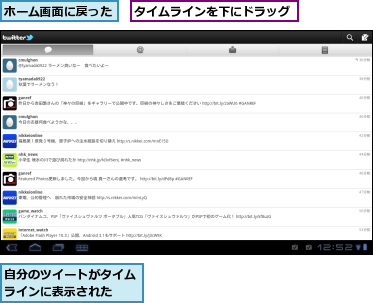
ユーザーを検索してフォローする
1.検索画面を表示する
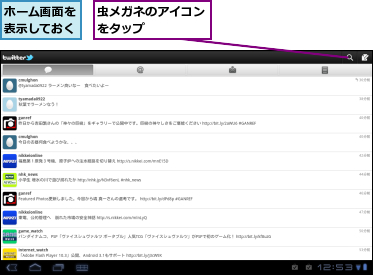
2.ユーザーを検索する
![1[ツイートを検索]をタップ ,2 ユーザー名を入力 ,3["impress"を検索]をタップ](/contents/057/img/img20110624182211073701.jpg)
3.ユーザーのプロフィールを確認する
![1 ここをタップ,2[kaden_watch]をタップ ,「impress」に関連するユーザーの一覧が表示された,検索結果が表示された](/contents/057/img/img20110630105733095782.jpg)
4.ユーザーのプロフィールをフォローする
![フォローを解除したいときは[×フォローを解除]をタップする,ユーザーのプロフィールが表示された ,ユーザーをフォローできた ,[フォローする]をタップ](/contents/057/img/img20110630105810038177.jpg)
[ヒント]「Twitter」ってなに
Twitterは、140文字までの短いメッセージ(ツイート)を使ったコミュニケーションサービスです。今いる場所、していること、感じたことなどを気軽に書き込んだり、同じようにツイートしているほかの人のメッセージを見たり、返信することで会話を楽しめます。
[ヒント]アカウントがないときは
Twitterでツイートを投稿したり、ほかの人からフォローしてもらうには、アカウントが必要です。まだ取得していないときは、アプリを起動したときに右上に表示される[ 登録]をタップして、アカウントを取得しましょう。
[ヒント]ウィジェットを追加できる
Twitterをよく使うときは、ホーム画面にウィジェットを追加しておくとよいでしょう。ホーム画面の右上にある[+]をタップ後、[ウィジェット]にある[Twitter(大)]または[Twitter(小)]をタップすると、ウィジェットが追加されます。
[ヒント]タイムラインってなに?
タイムラインとは、ツイートを時系列に表示するための機能です。[Twitter]アプリでは自分のツイートやフォローしているユーザーのツイートは、新しいものが上に表示されます。
[ヒント]最新の情報に更新するには
タイムラインを更新したいときは、タイムラインを下にドラッグします。なお、ホーム画面の[設定]をタップし、[設定]画面内の[アカウントと同期]で[自動同期]が有効になっているときは、一定時間おきに自動的にタイムラインのメッセージが更新されますが、リアルタイムで更新されるわけでありません。最新の情報をすぐに見たいときは、手動で更新するのが確実です。
[ヒント]写真も投稿できる
Twitterでは、文字によるツイートだけでなく、写真も投稿することができます。「ツイートに返信する」の手順2でカメラのアイコンをタップすると、Optimus Padのカメラで撮影した写真をメッセージといっしょに投稿できます。また、画像アイコンをタップすることで、Optimus Padに保存されている撮影済みの写真を投稿することもできます。
[ヒント]特定の話題を検索するには
特定の話題についてのツイートを見たいときは、右上の虫メガネのアイコンをタップして、検索してみるといいでしょう。たとえば、「optimus」などと入力すると、フォローの有無にかかわらず、全世界のツイートの中から、「optimus」に関係するものを表示できます。なお、Twitterでは、特定の話題についてのツイートをするときに、ハッシュタグと呼ばれる「#」からはじまる文字列を付けることがあります。このようなハッシュタグを検索することで、特定の話題についてのツイートを検索できます。
[ヒント]メールのように利用することもできる
メールの形をした「ダイレクトメッセージ」のアイコンをタップすると、特定のユーザーに直接メッセージを送ることができます。ダイレクトメッセージは、通常のツイートと違って、ほかのユーザーには見えないので、プライベートな話などをしたいときなどに利用すると便利です。
[ヒント]ほかのアプリも利用できる
Twitterを利用するためのアプリは、公式アプリ以外にもたくさん公開されています。マーケットで「Twitter」をキーワードに検索してみるといいでしょう。ただし、Android 3.0に対応していなかったり、画面のサイズやレイアウトがOptimus Padに最適化されていないこともあるので、アプリの説明で対応状況などを確認してからダウンロードするとよいでしょう。




