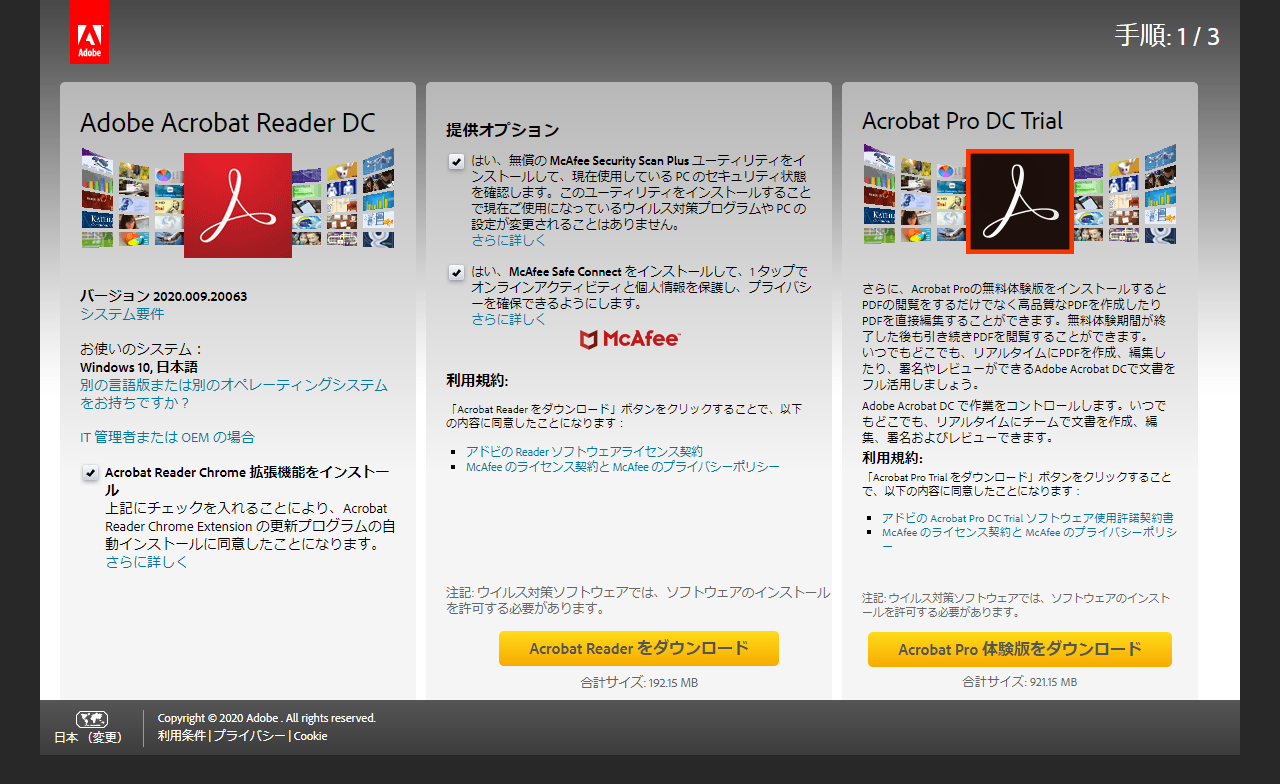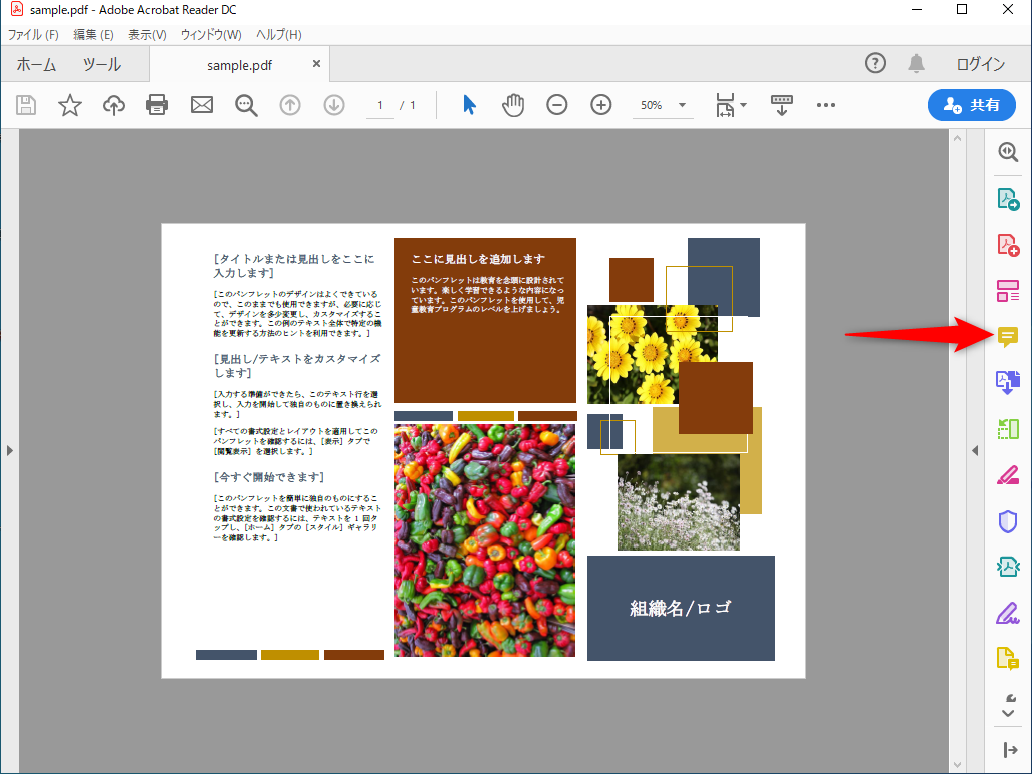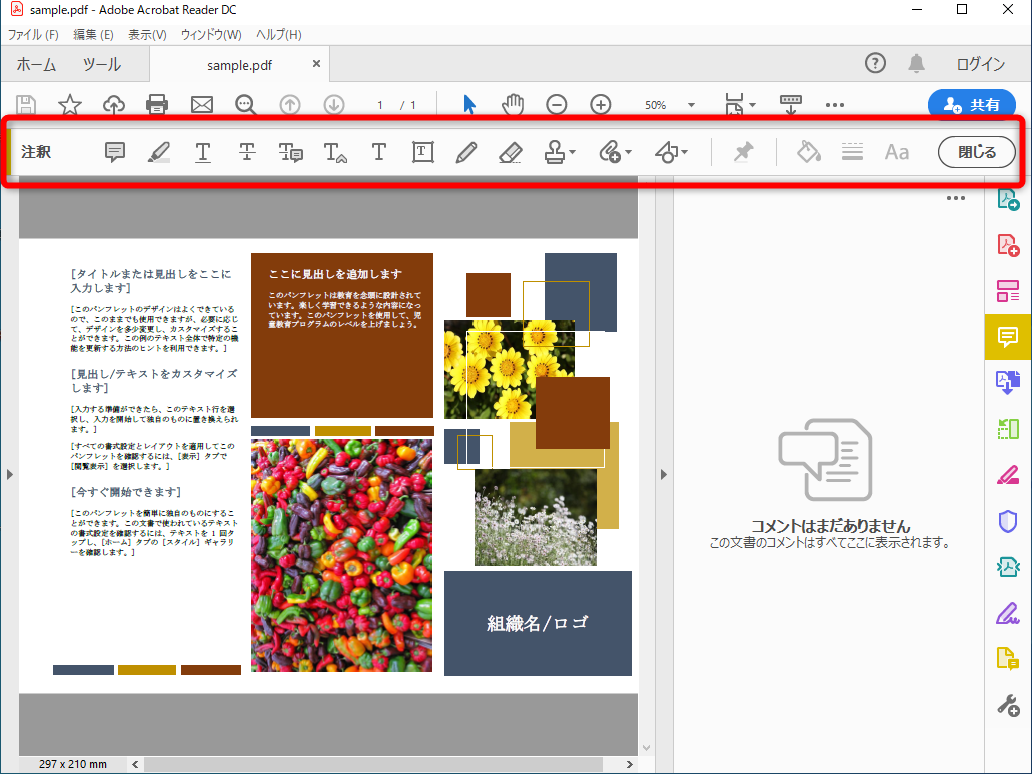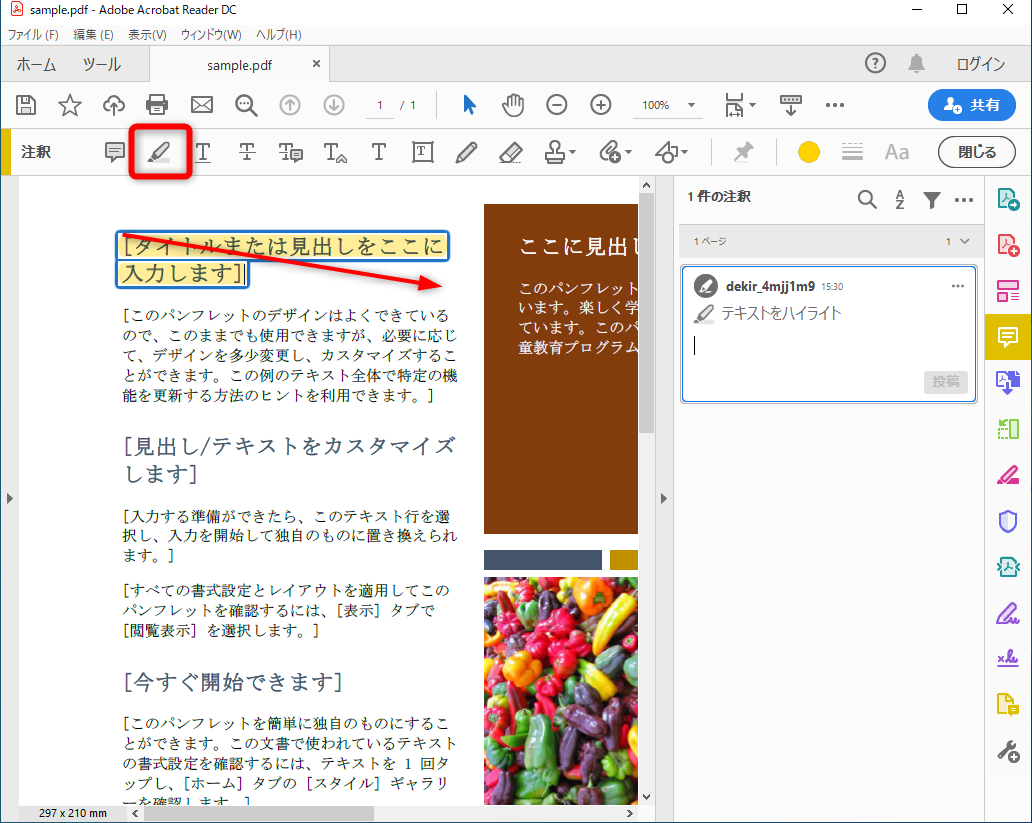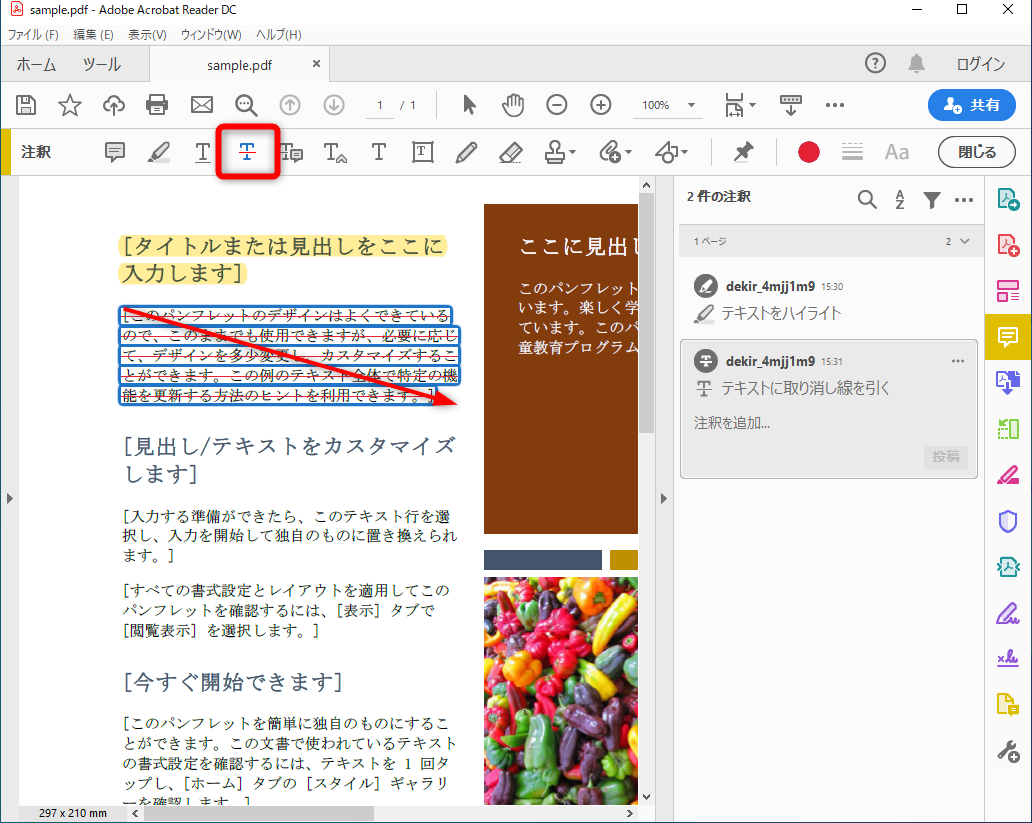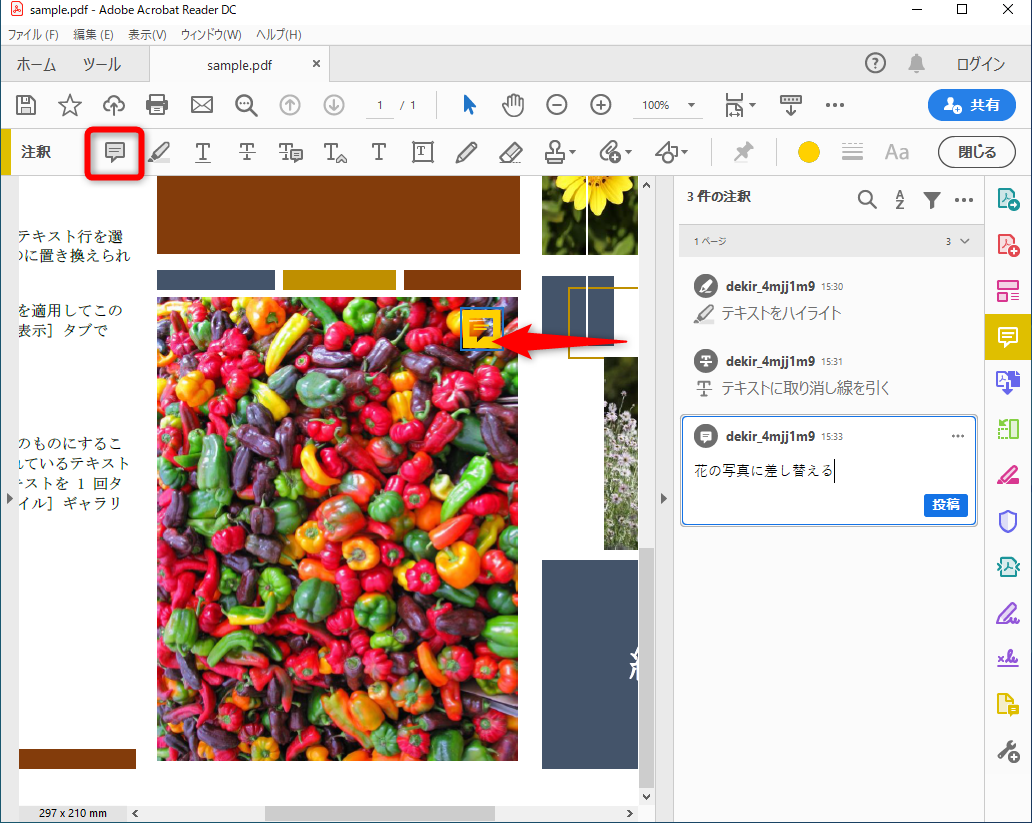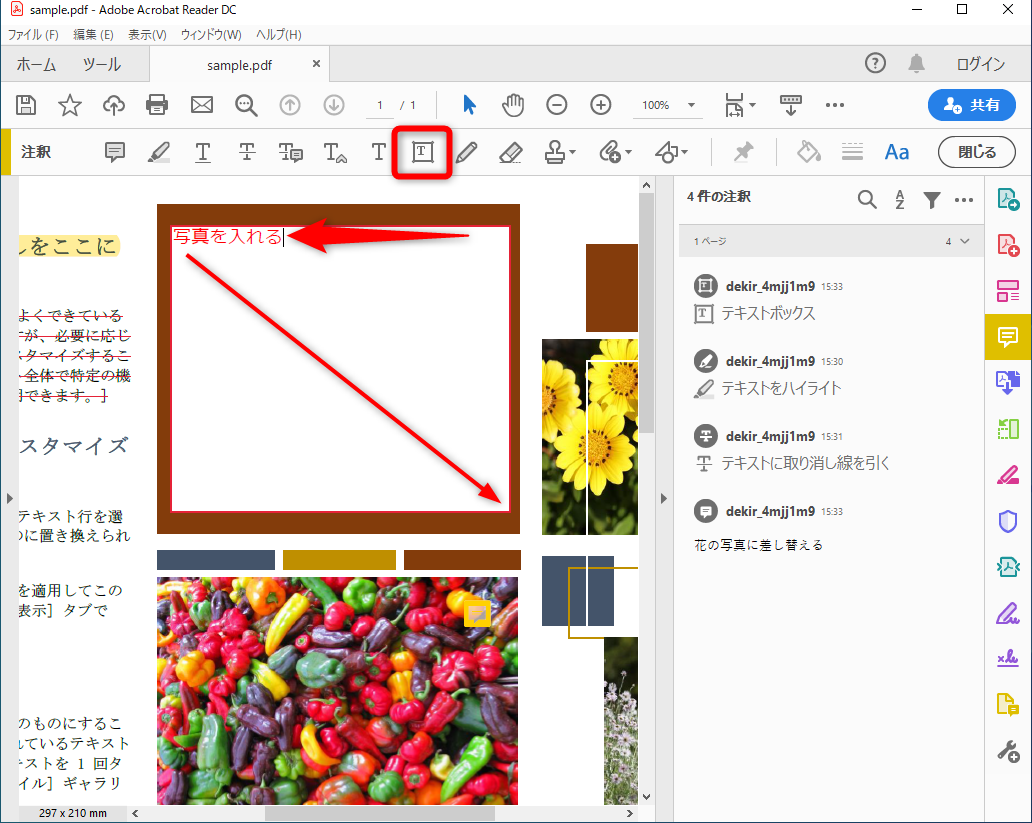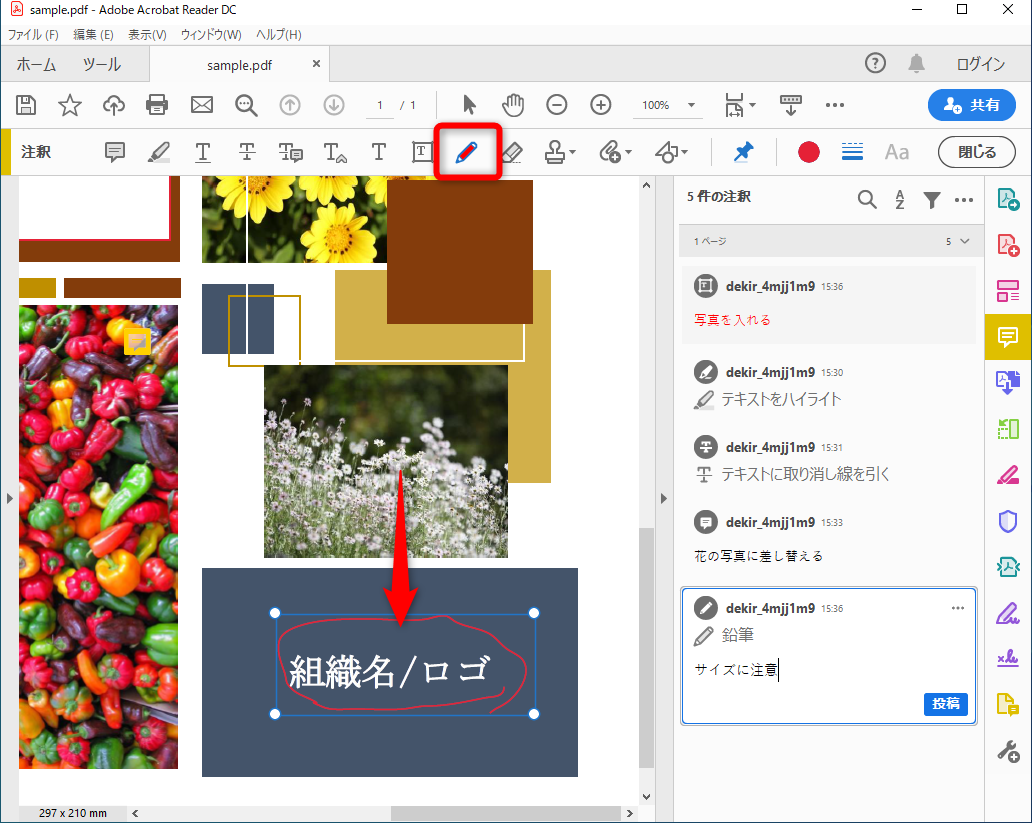最新の「Adobe Acrobat Reader DC」を入手する
テレワーク中は、紙でのやりとりが難しいですよね。PDF形式のファイルを使って書類を回覧することなども多いと思います。
回覧でチェックした結果、修正の依頼などのコメントを記入するのに、無料のPDFアプリでは無理だと思い込んでいませんか? 実は、最新版の「Adobe Acrobat Reader DC」なら、無料ながら注釈やコメントの追加が可能です。
PDFファイルを編集する代表的なアプリは、有料の「Adobe Acrobat DC」ですが、ページの削除や追加は必要なく、注釈やコメントを追加するだけなら、無料のAdobe Acrobat Reader DCでも十分です。
Adobe Acrobat Reader DCをダウンロード
「Adobe Acrobat Reader DC」のダウンロードセンターから、最新版を入手してください。
Adobe Acrobat Reader DCでどんなことができるのか、主な機能を見てみましょう。
注釈やコメントを追加する
PDFの書類をチェックするとき、高度な編集機能は必要ありませんよね。ここでは、業務でよく使う「マーカー」「取り消し線」「注釈」「テキストボックス」「自由描画」の機能を試してみます。
1[注釈]のツールバーを表示する
注釈やコメントを追加したいPDF形式のファイルを開いておきます。画面右側の[注釈]ボタンをクリックします。
2[注釈]のツールバーが表示された
[注釈]のツールバーと、コメント欄が表示されました。[注釈]のツールバーを閉じるには、右上の[閉じる]をクリックします。
3ハイライトを付ける
ハイライト(マーカー)を付けます。[ハイライトを表示]をクリックして、任意の文字列をドラッグします。コメント欄に補足説明を入力することも可能です。
4取り消し線を引く
テキストに取り消し線を引きます。[テキストに取り消し線を引く]をクリックして、任意の文字列をドラッグします。コメント欄に補足説明を入力することも可能です。
5注釈を挿入する
注釈を挿入します。[ノート注釈を追加]をクリックして、任意の位置でクリックします。コメント入力欄にカーソルが移動するので、注釈の文字列を入力してください。
6テキストボックスを挿入する
テキストボックスを挿入します。[テキストボックスを追加]をクリックして、任意の位置でドラッグしてください。挿入されたテキストボックスに、文字列を入力します。
7自由に曲線を描画する
自由に曲線を描画します。[描画ツールを使用]をクリックして、ドラッグして曲線を描画します。任意の位置でドラッグしてください。コメント欄に補足説明を入力することも可能です。
これだけのツールでも、PDF形式のファイルの校正に十分ではないでしょうか。古いバージョンのAdobe Acrobat Reader DC」を使っているなら、最新版をダウンロードして、注釈やコメントの機能を使ってみてください。