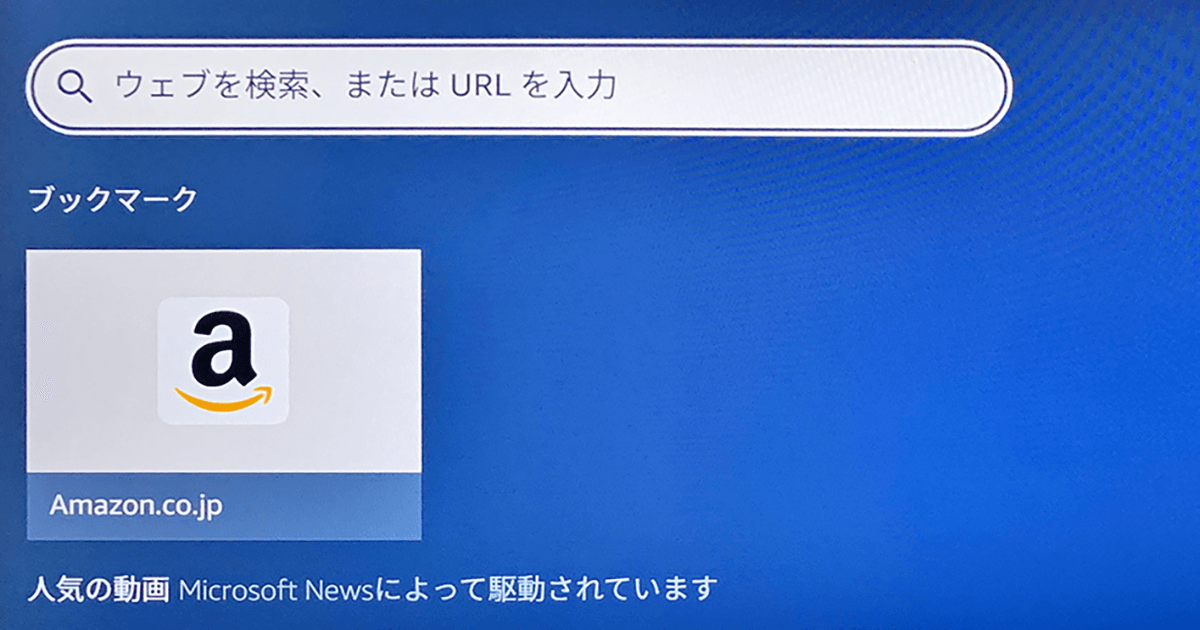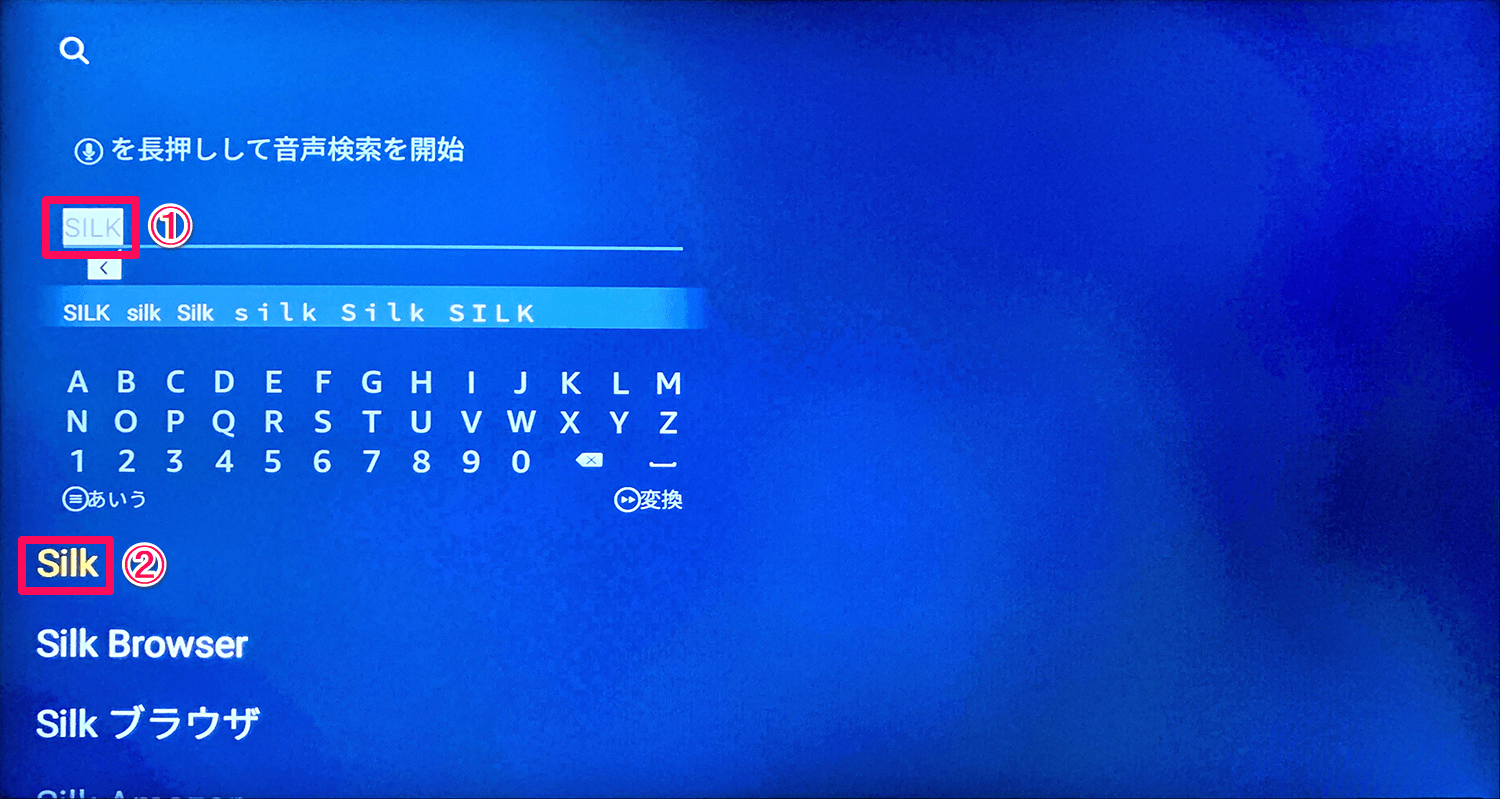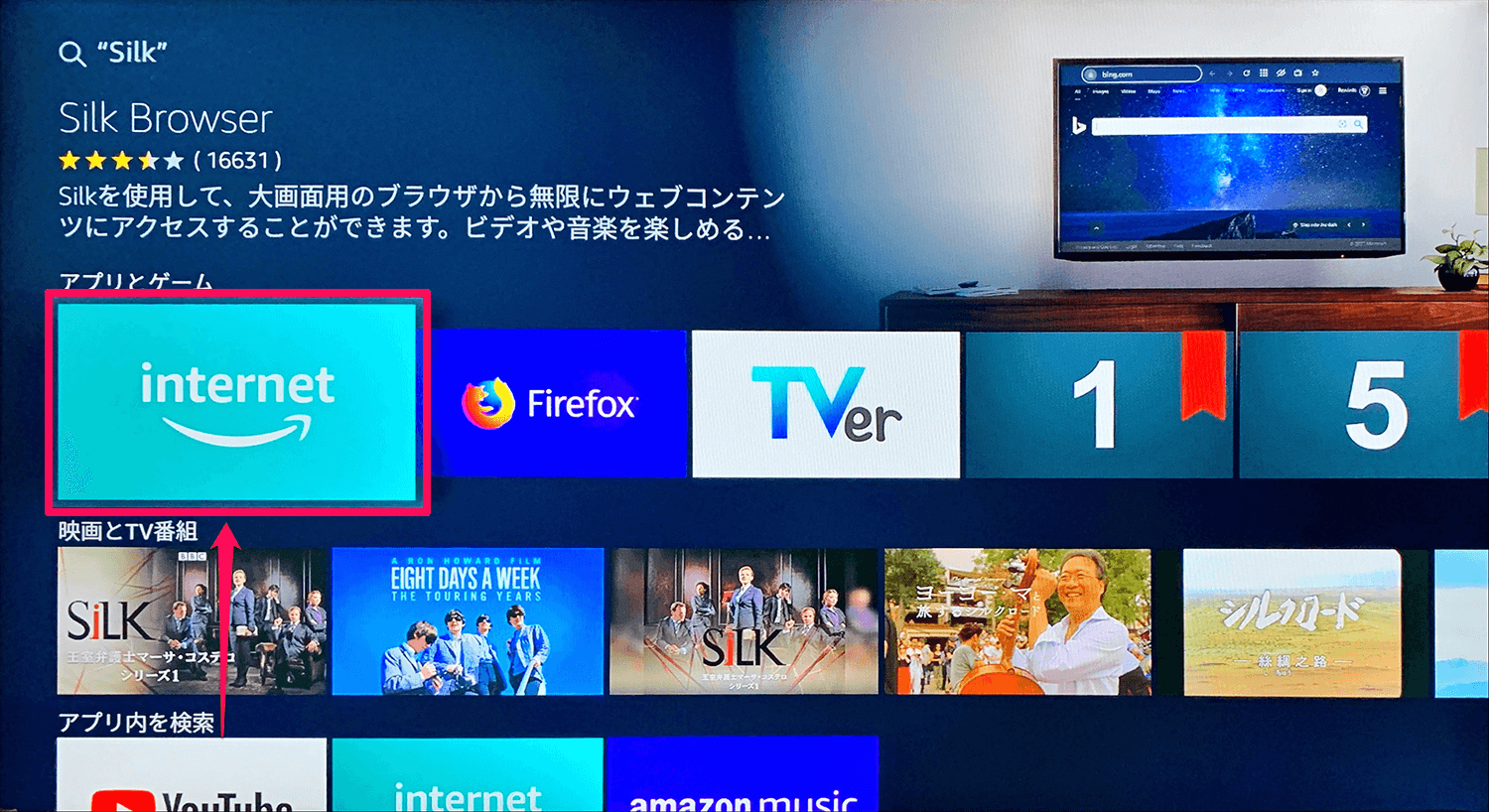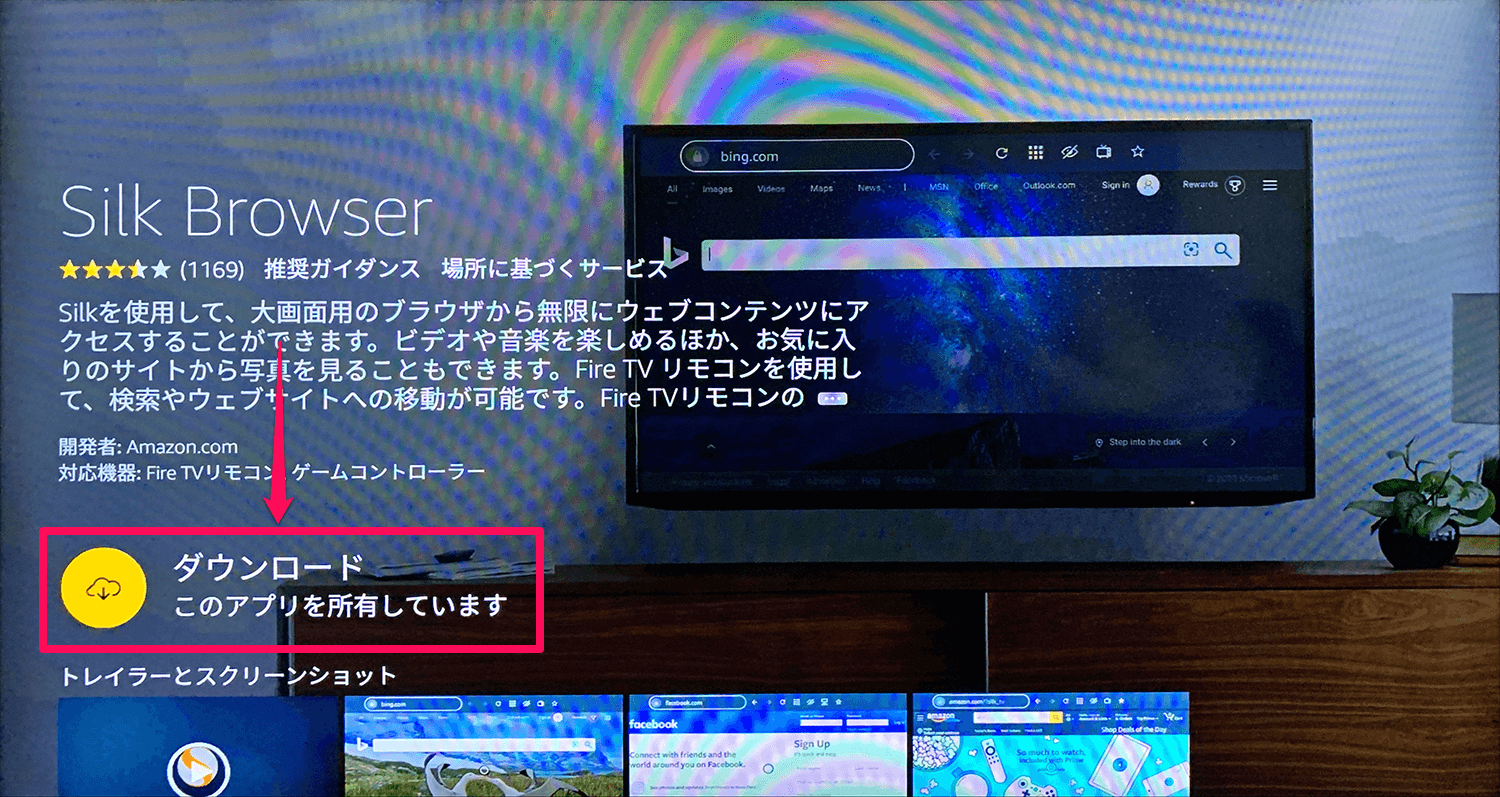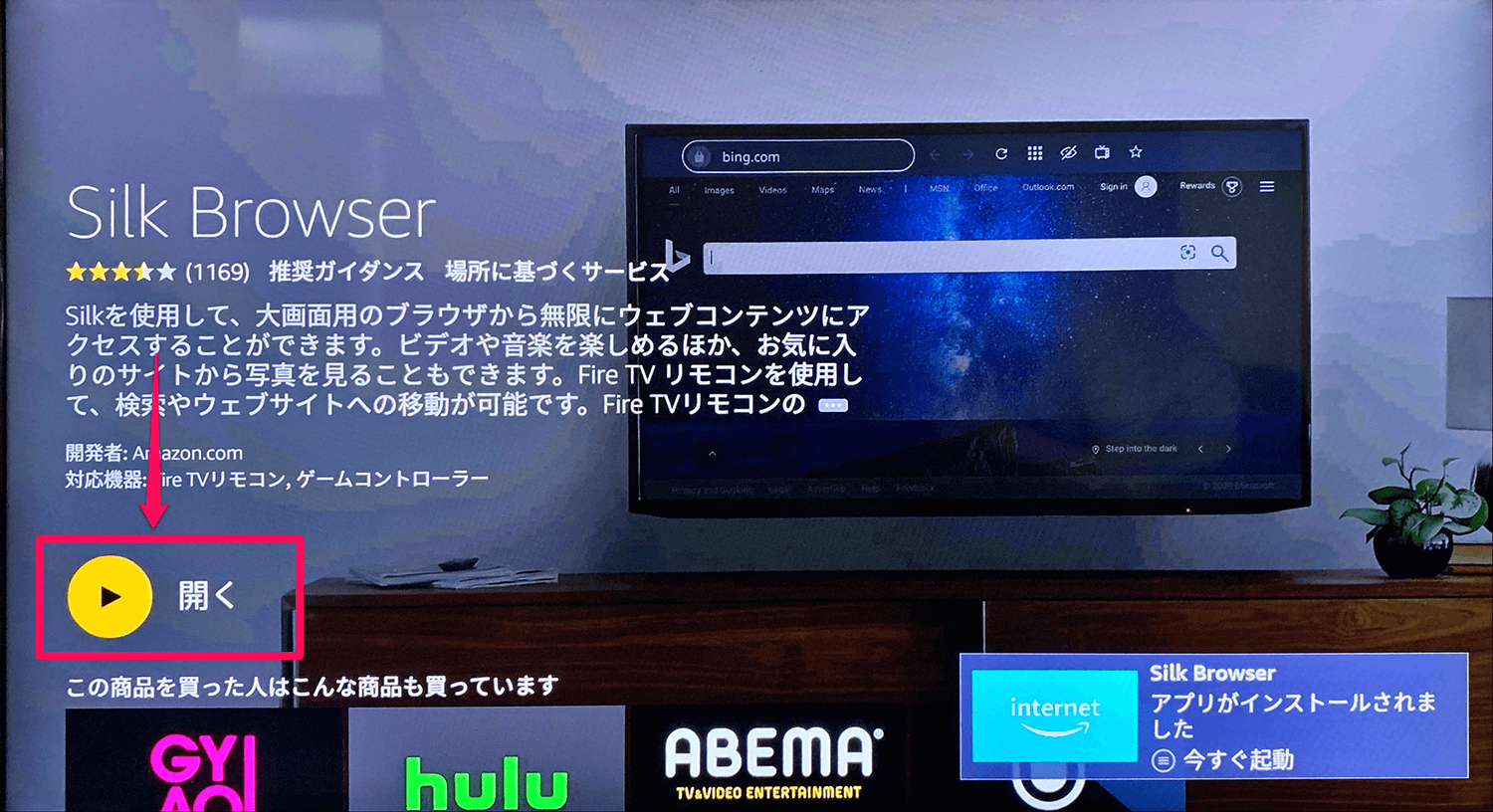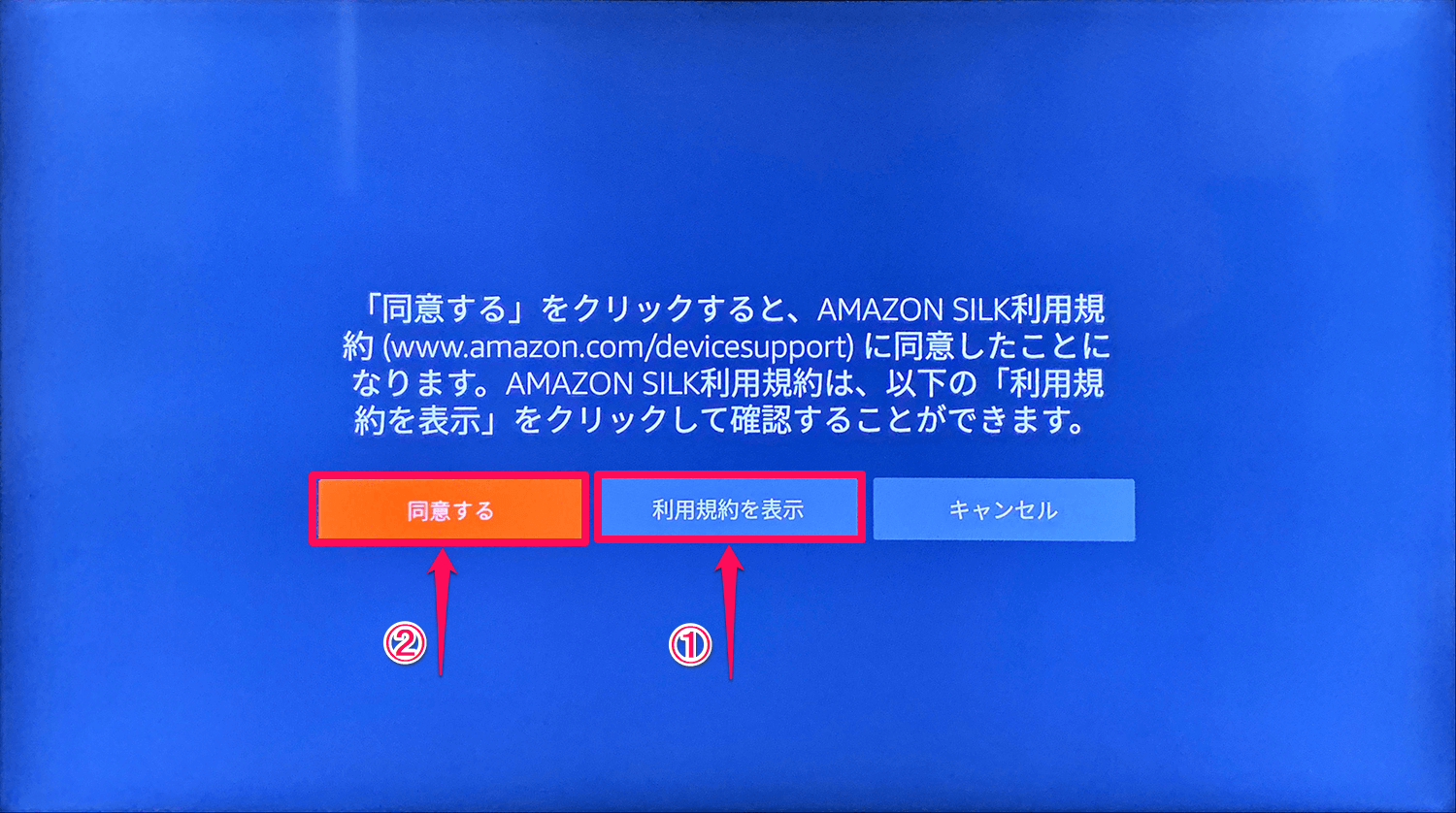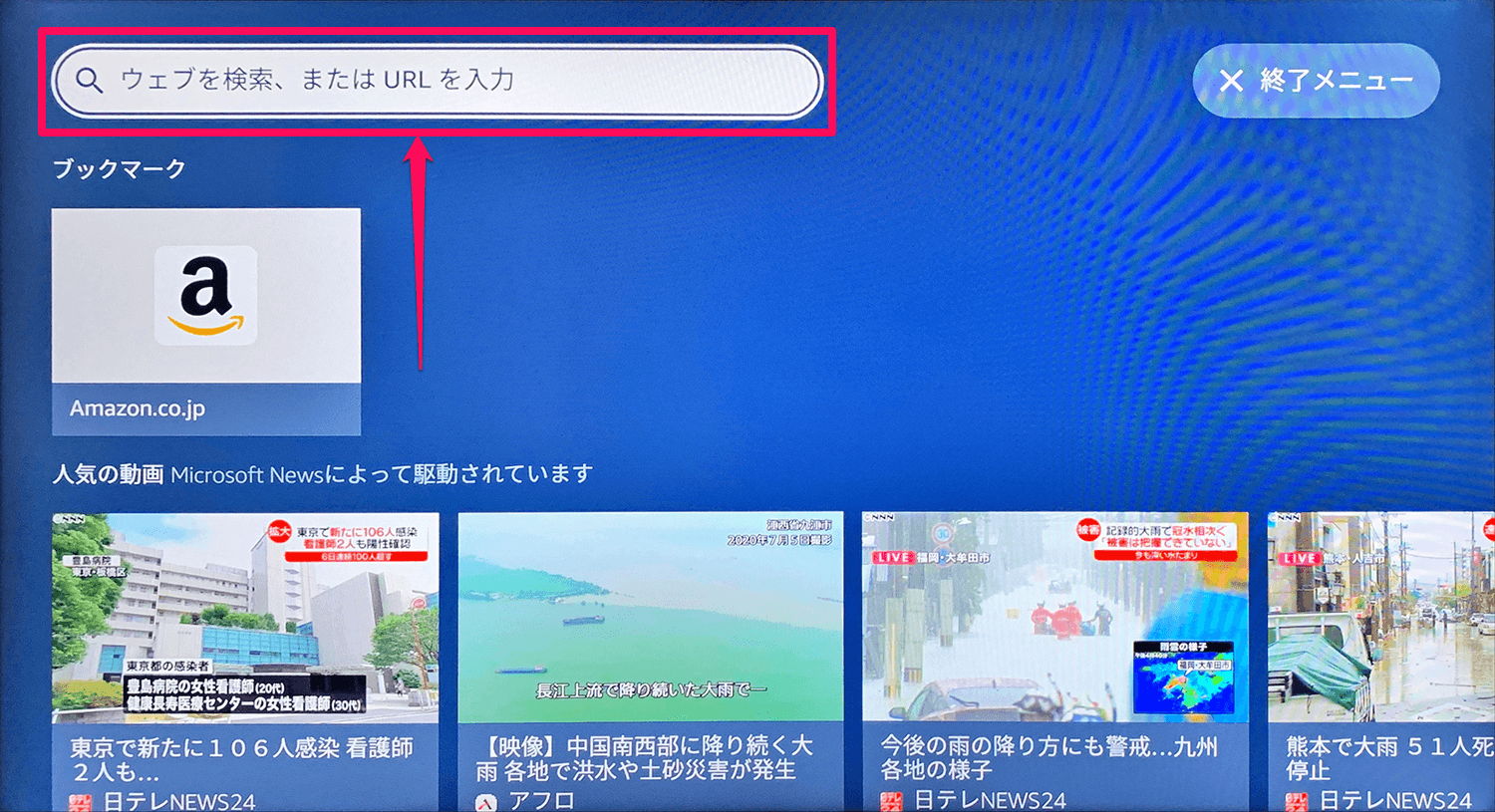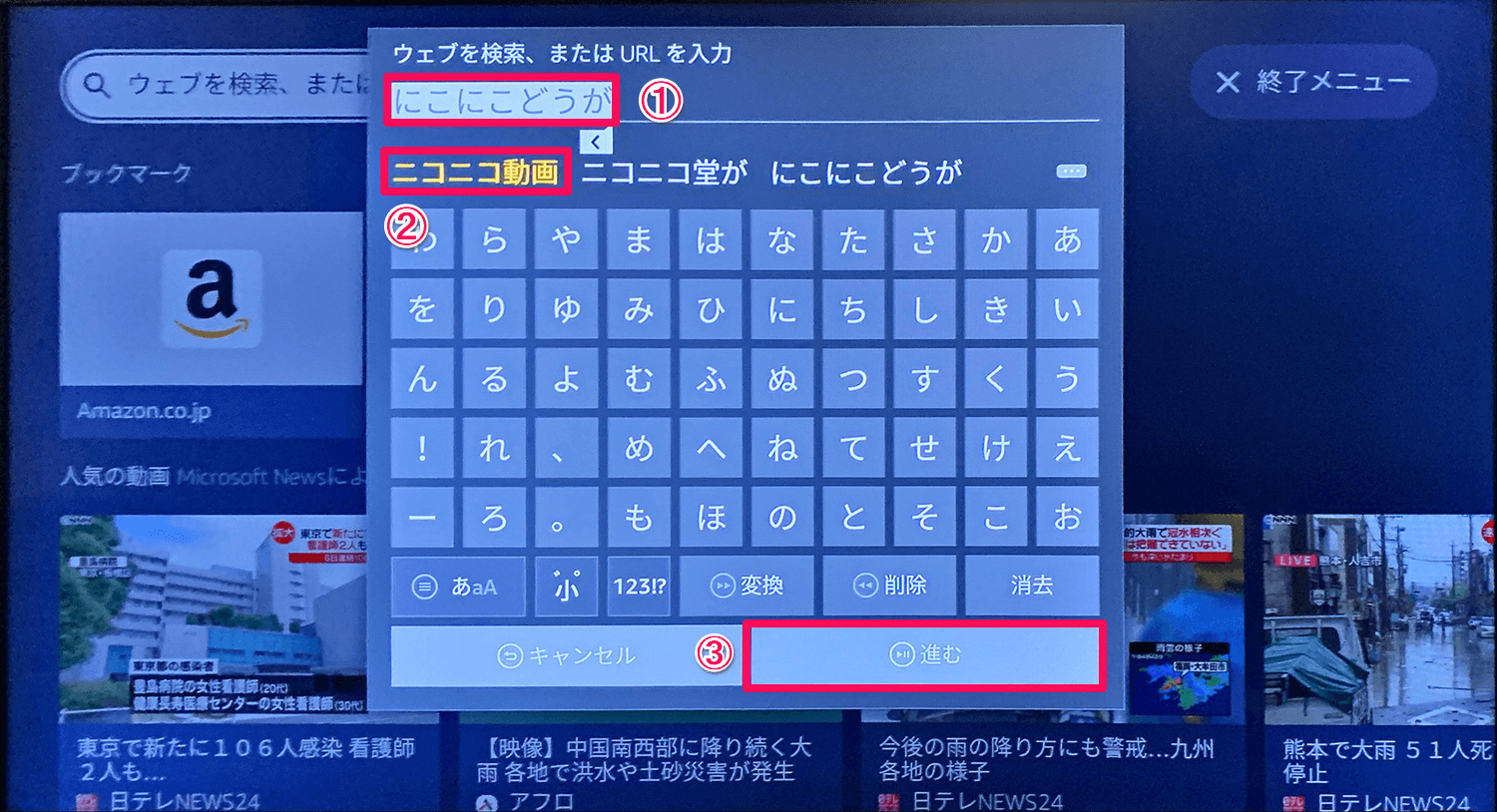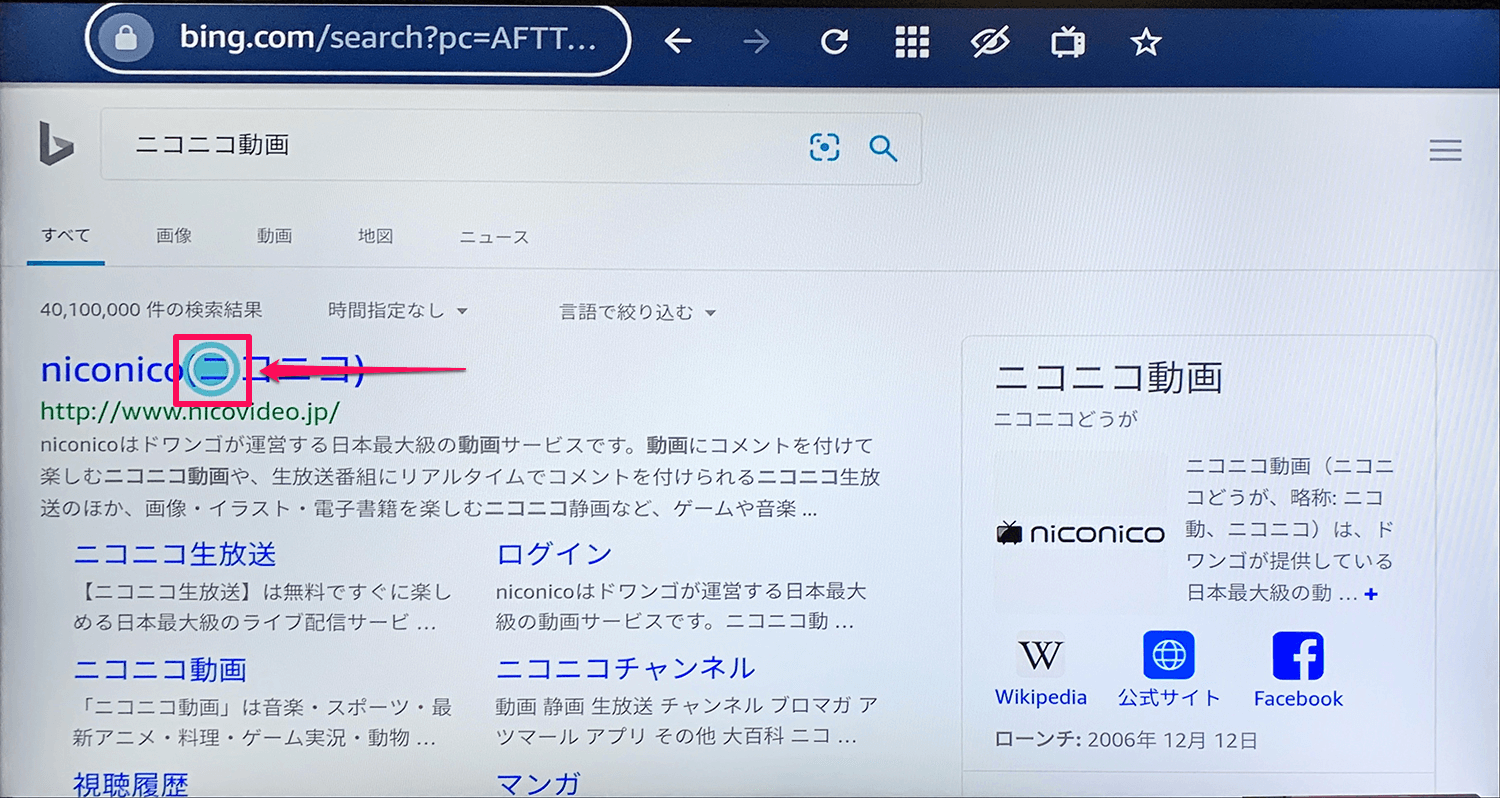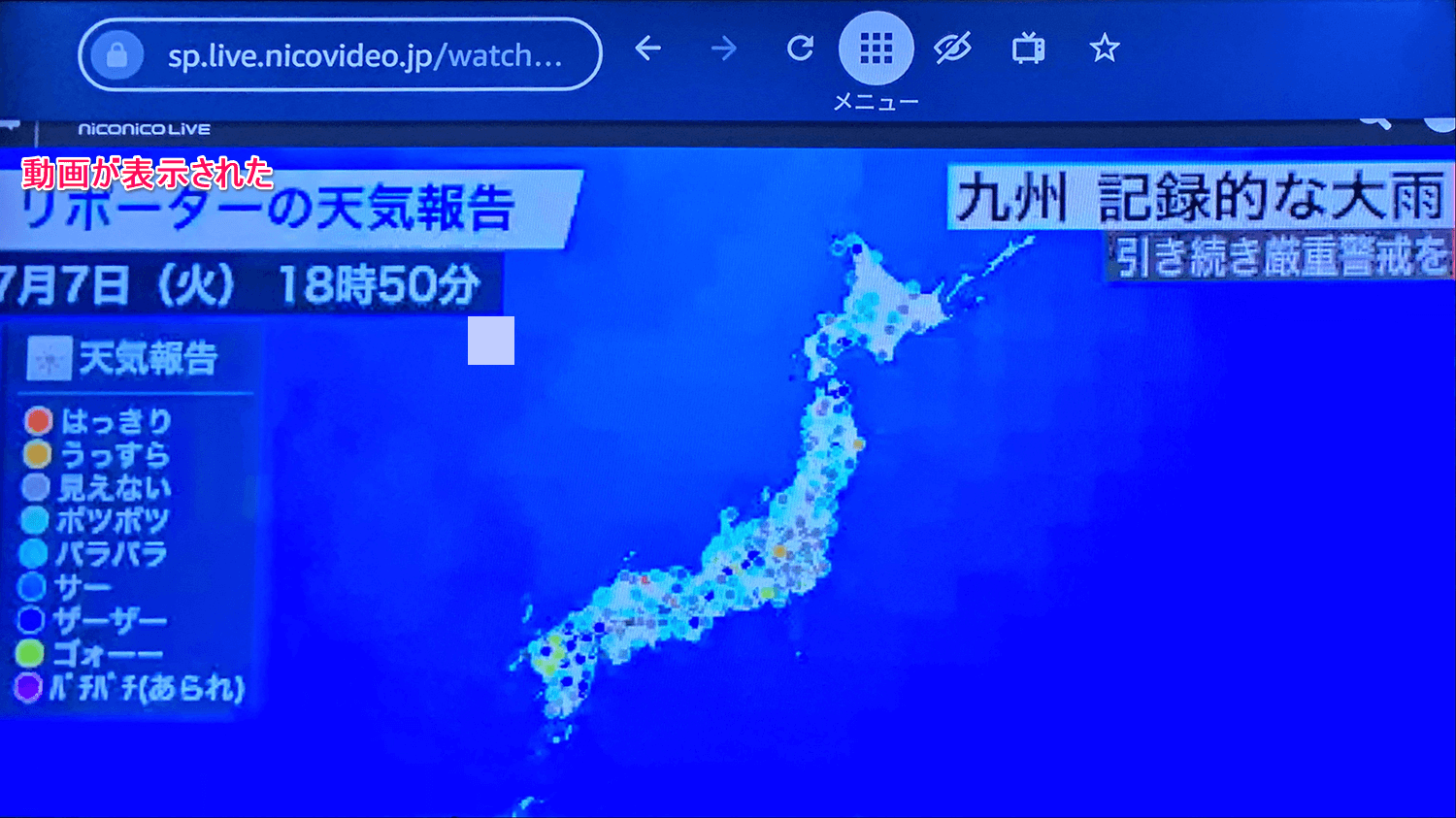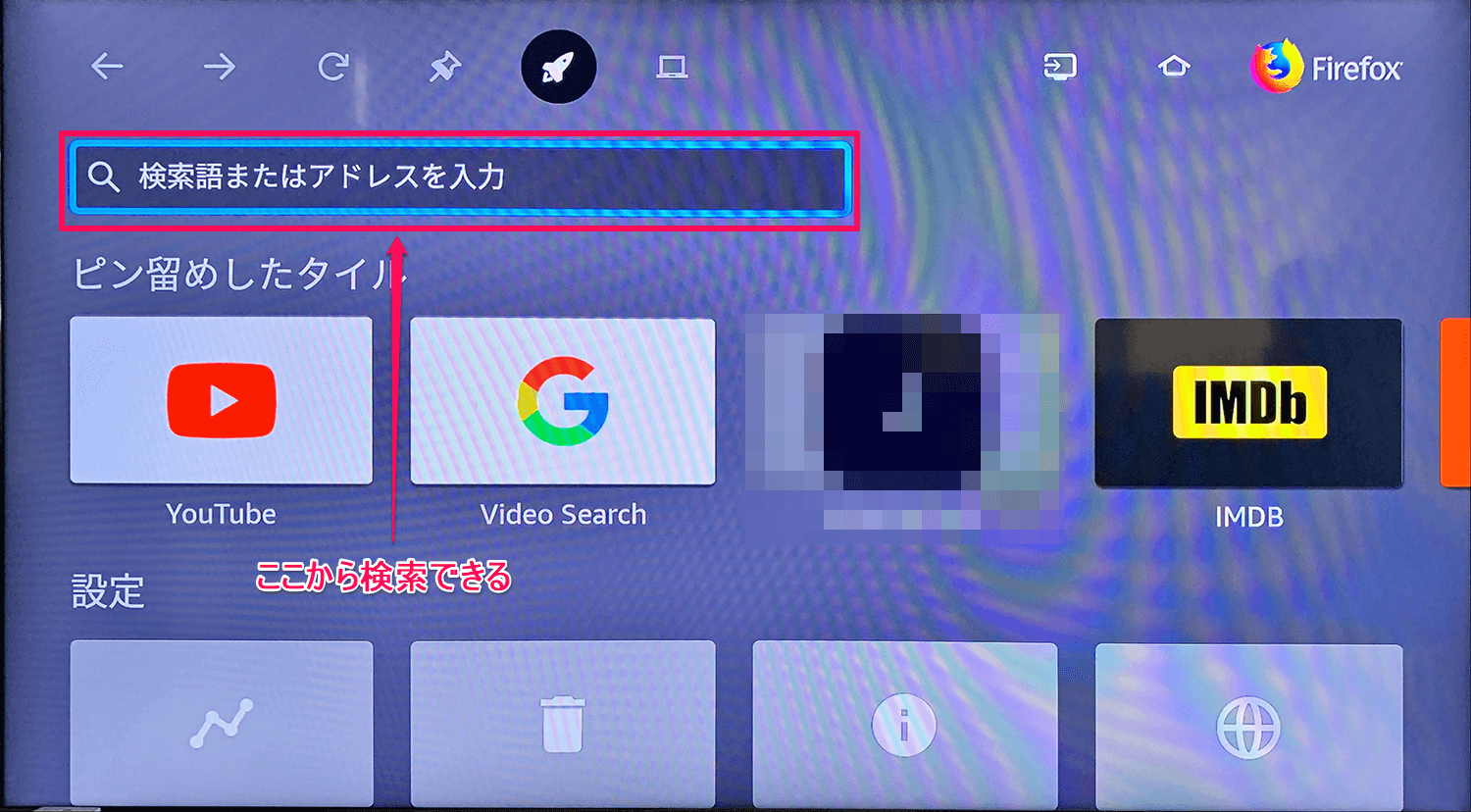ブラウザーアプリでWebサイトを表示する
Fire TV Stick(ファイヤーTVスティック)は、Amazon Prime Video(プライム・ビデオ)やYouTube、Netflix(ネットフリックス)などの動画をテレビで視聴できるデバイスです。Wi-Fi接続が可能な環境で、HDMI端子対応のテレビがあれば利用できます。
Fire TV Stickでは、「Silk Browser」と「Firefox」の2種類のWebブラウザーを利用できます。これらを使えば、ライブ動画の生配信や会員制Webサイト内で公開されたコンテンツなど、専用アプリでは視聴できない動画でも、Web上でアクセスできるコンテンツであれば、基本的に視聴可能です。
ここでは、Silk Browserを使ってニコニコ動画にアクセスし、動画を視聴する方法を解説します。なお、この方法はFirefoxでも同様に操作可能です。
Slik Browserをインストールする
1Slik Browserをインストールする
まず、Fire TV Stickで検索画面を表示しておきます。文字を入力すると、下に候補が表示されました。その中から「Silk」を選択します。
2Silk Browserを選択する
検索結果が表示されました。その中から[Silk Browser]を選択します。
3Silk Browserをダウンロードする
[Silk Browser]が表示されました。[ダウンロード]を選択します。
Slik Browserで動画サイトを表示する
4Silk Browserを起動する
アプリがインストールされ、起動できるようになりました。[開く]を選択します。
5利用規約に同意する
初回起動時は、利用規約の確認画面が表示されます。まず、[利用規約を表示]を選択して内容を確認したあと、リモコンの[戻る]ボタンで確認画面に戻りましょう。利用を開始するには、[同意する]を選択します。
6検索画面を表示する
アプリが起動しました。[ウェブを検索、またはURLを入力]を選択します。
7「ニコニコ動画」と検索する
検索画面が表示されました。ここではニコニコ動画を検索します。文字を入力したあと、変換候補を選択します。[進む]を選択するか、リモコンの[再生/一時停止]ボタンを押して、検索を開始しましょう。
8サイトにアクセスする
検索結果が表示されました。画面にポインターが表示されています。リモコンを使ってポインターを検索結果に合わせ、選択します。
9再生する動画を選択する
ニコニコ動画のWebサイトが表示されました。ここではトップページの一覧にある動画を再生します。再生したい動画にポインターを合わせ、選択します。なお、ページ内の動画を検索したい場合は、右上の虫眼鏡のアイコンを選択します。
10動画が再生された
動画が表示され、再生を開始しました。リモコンの[メニュー]ボタンを押すと、画面の上部にブラウザーの戻るボタンやURL、検索画面に戻る[メニュー]アイコンが表示されます。