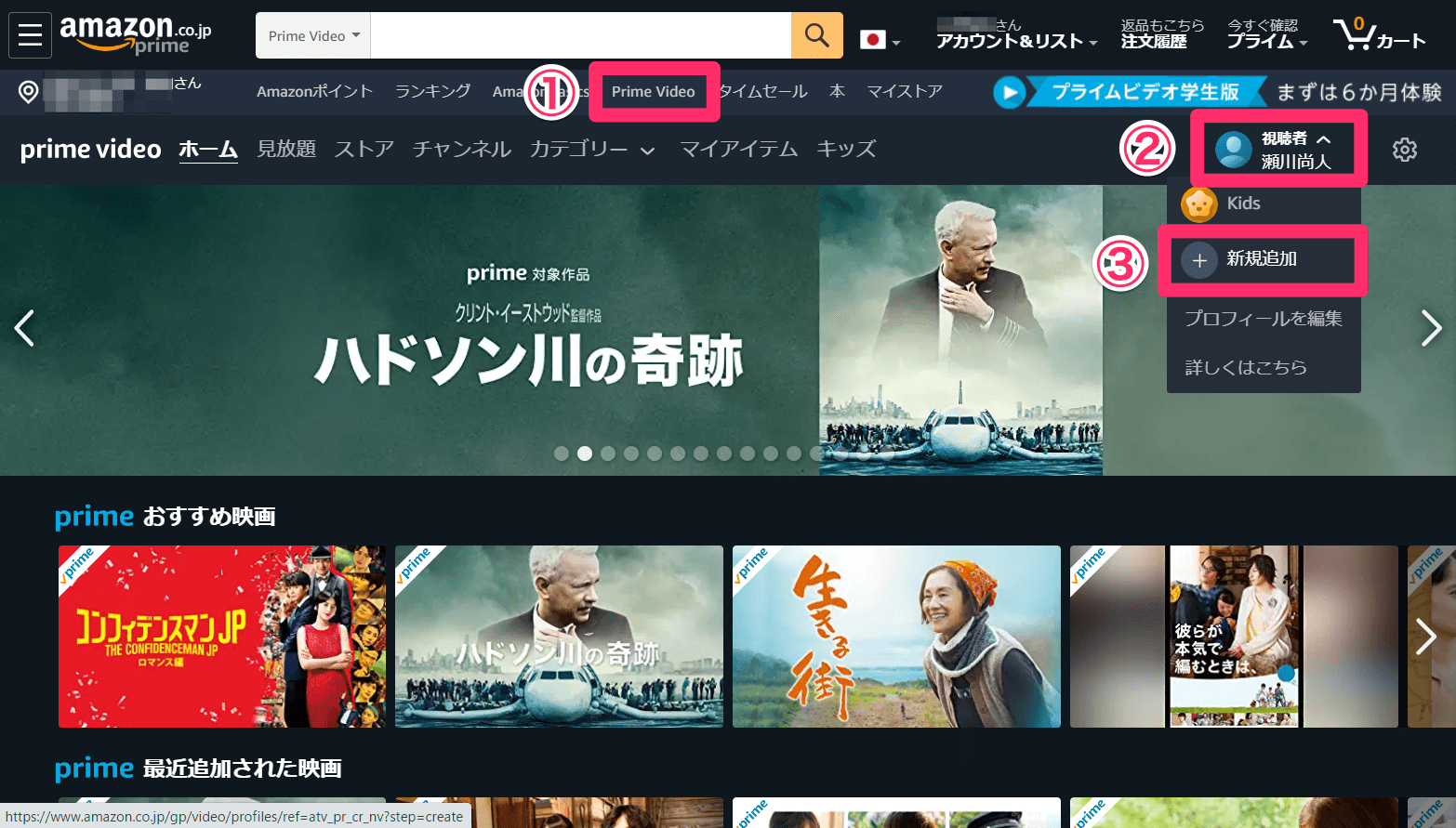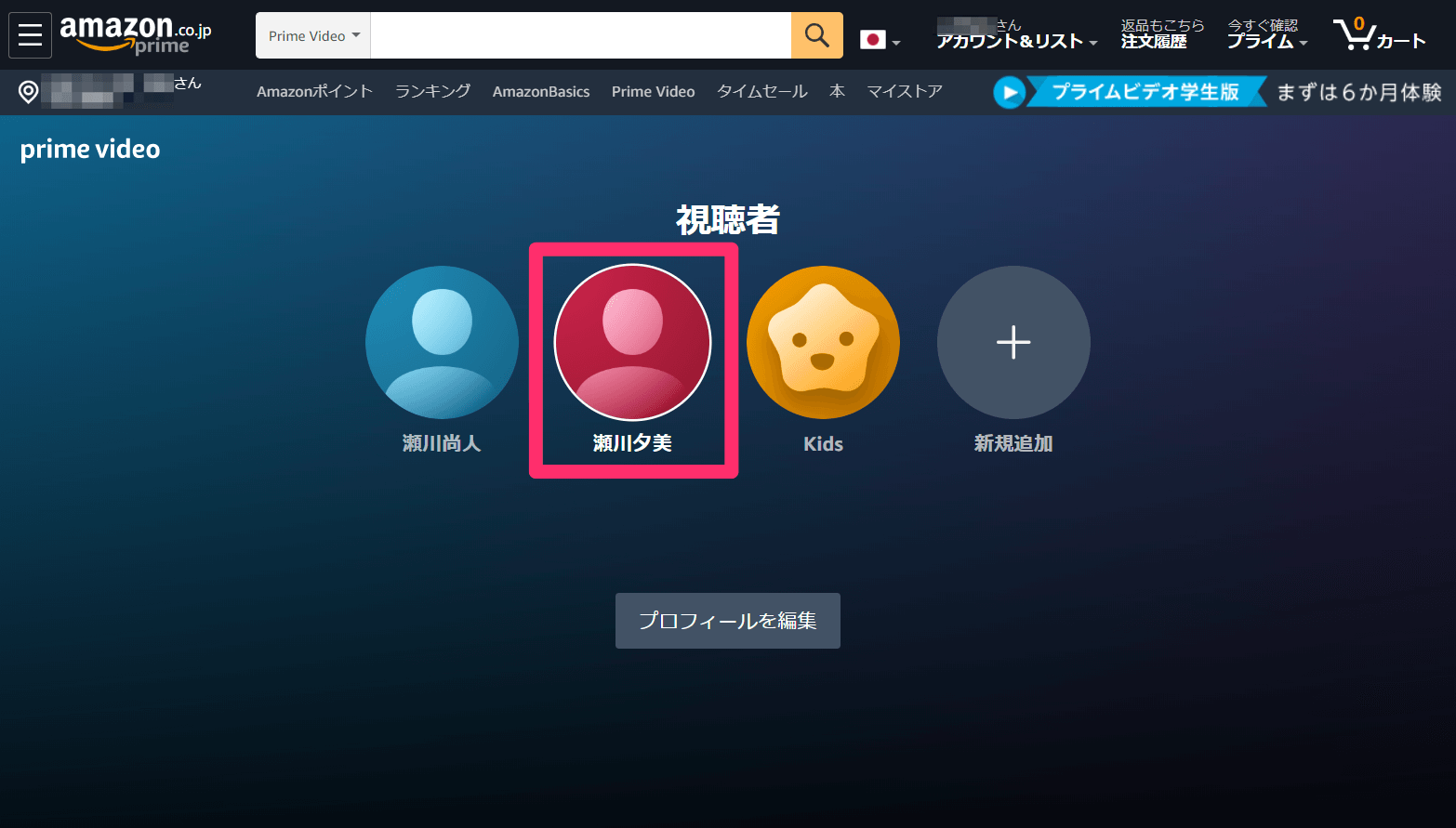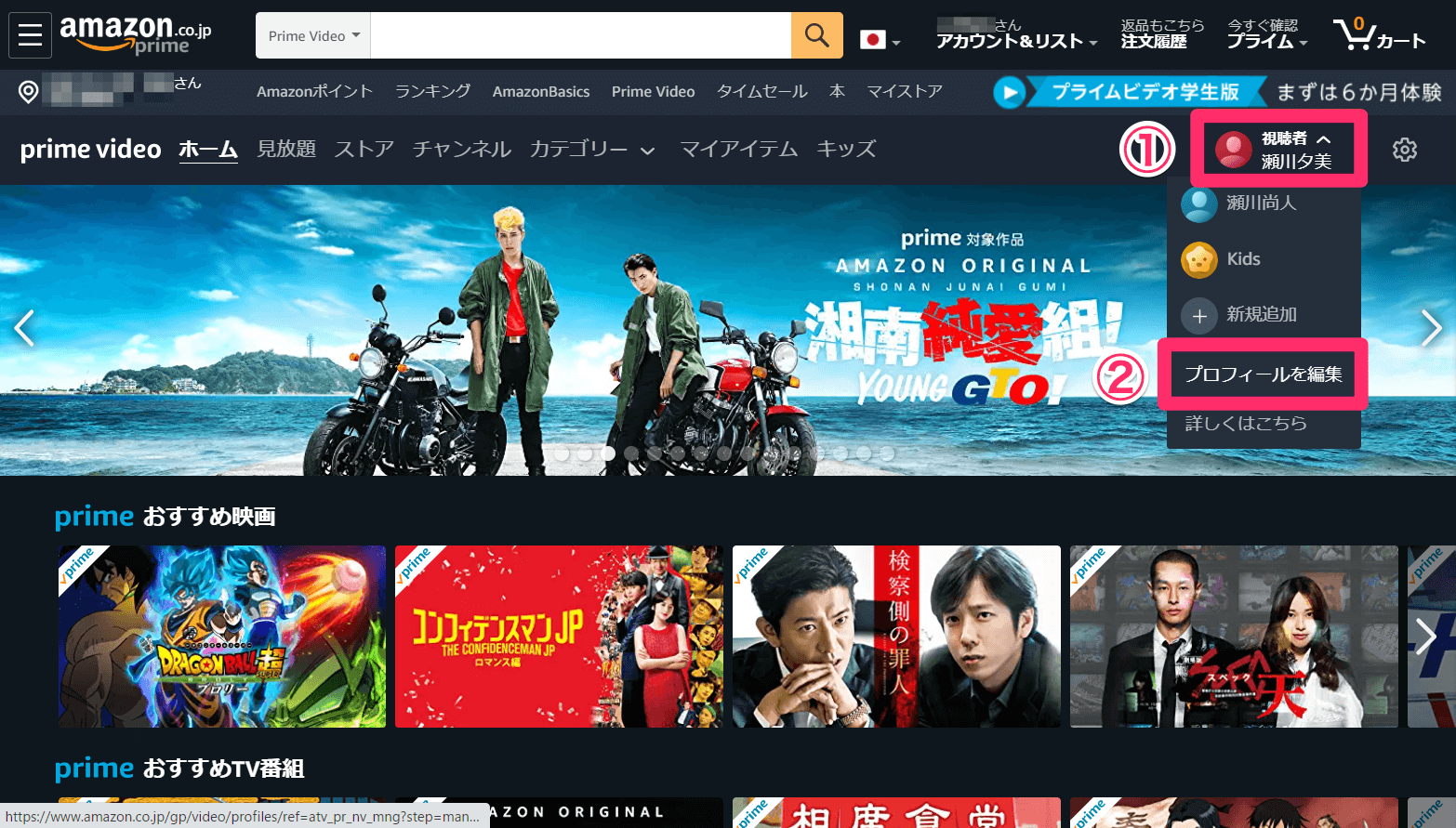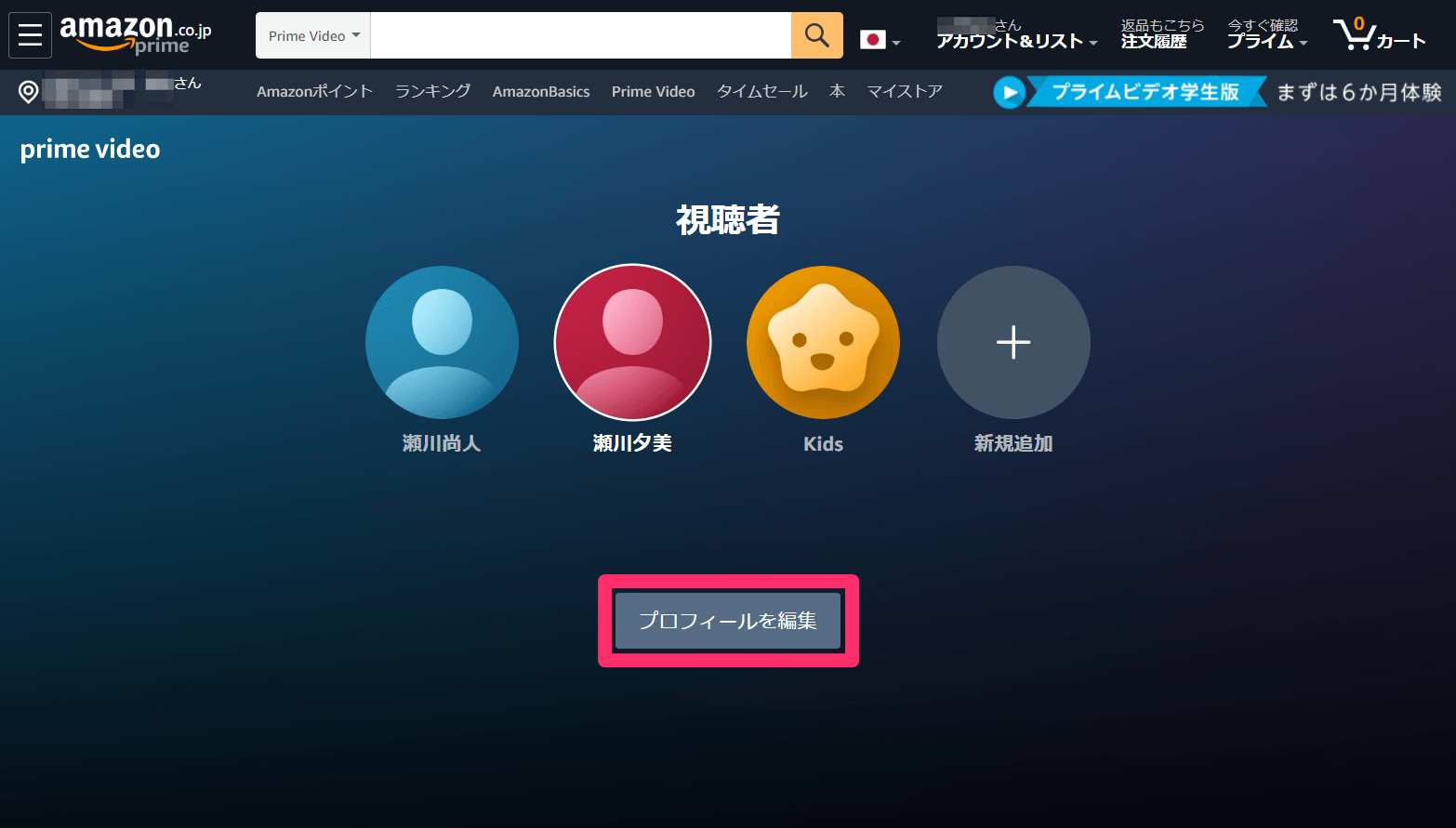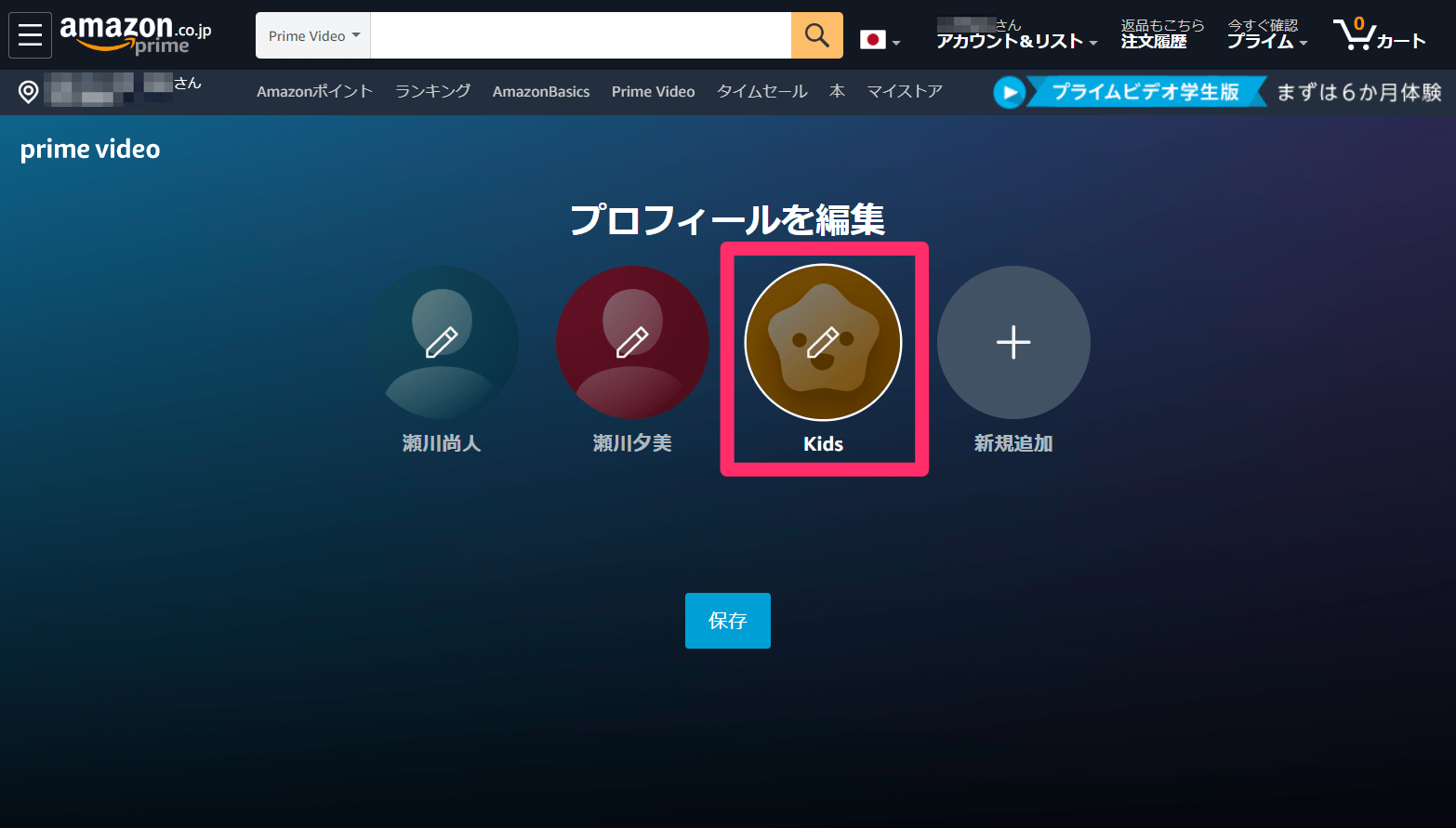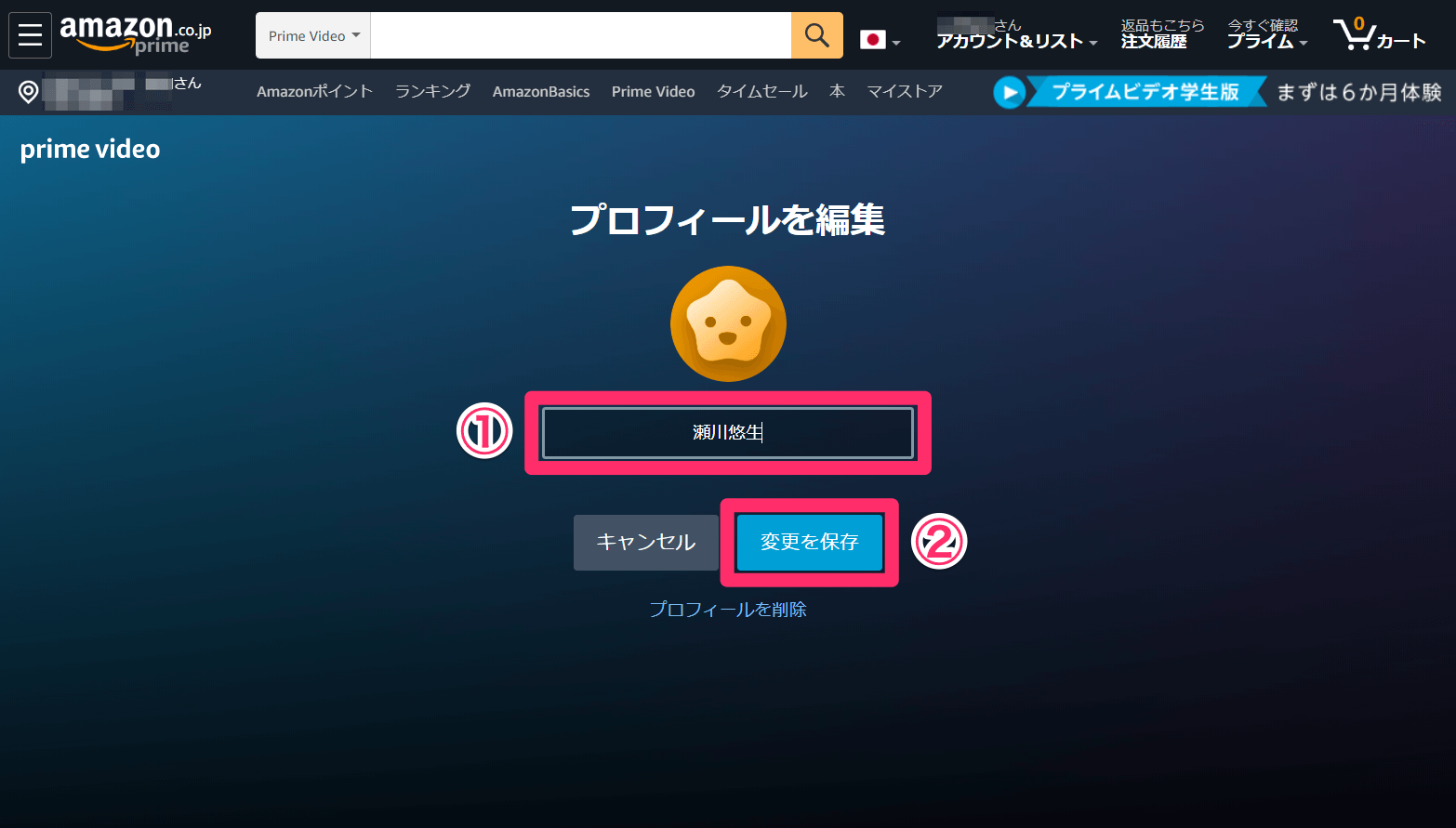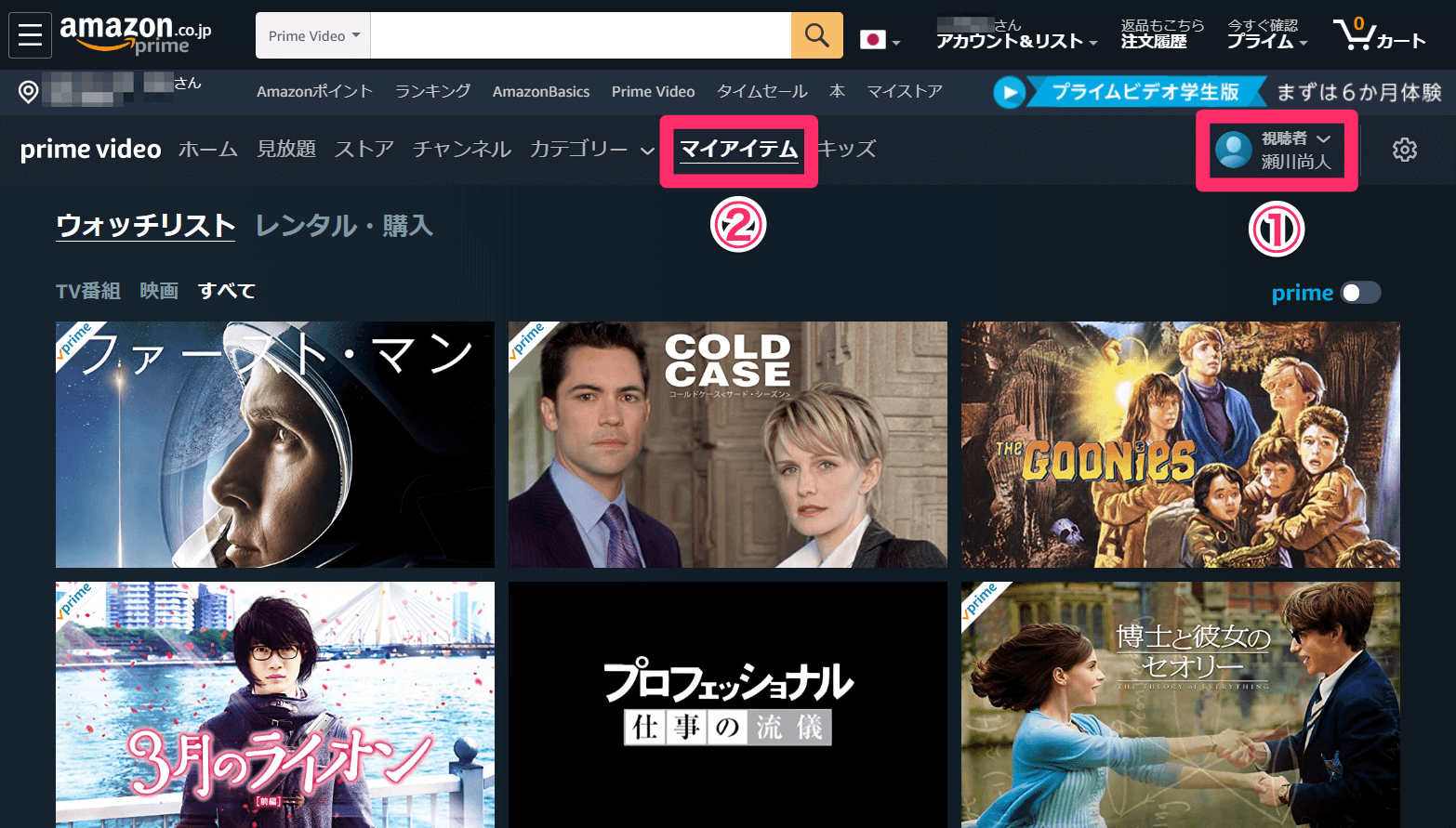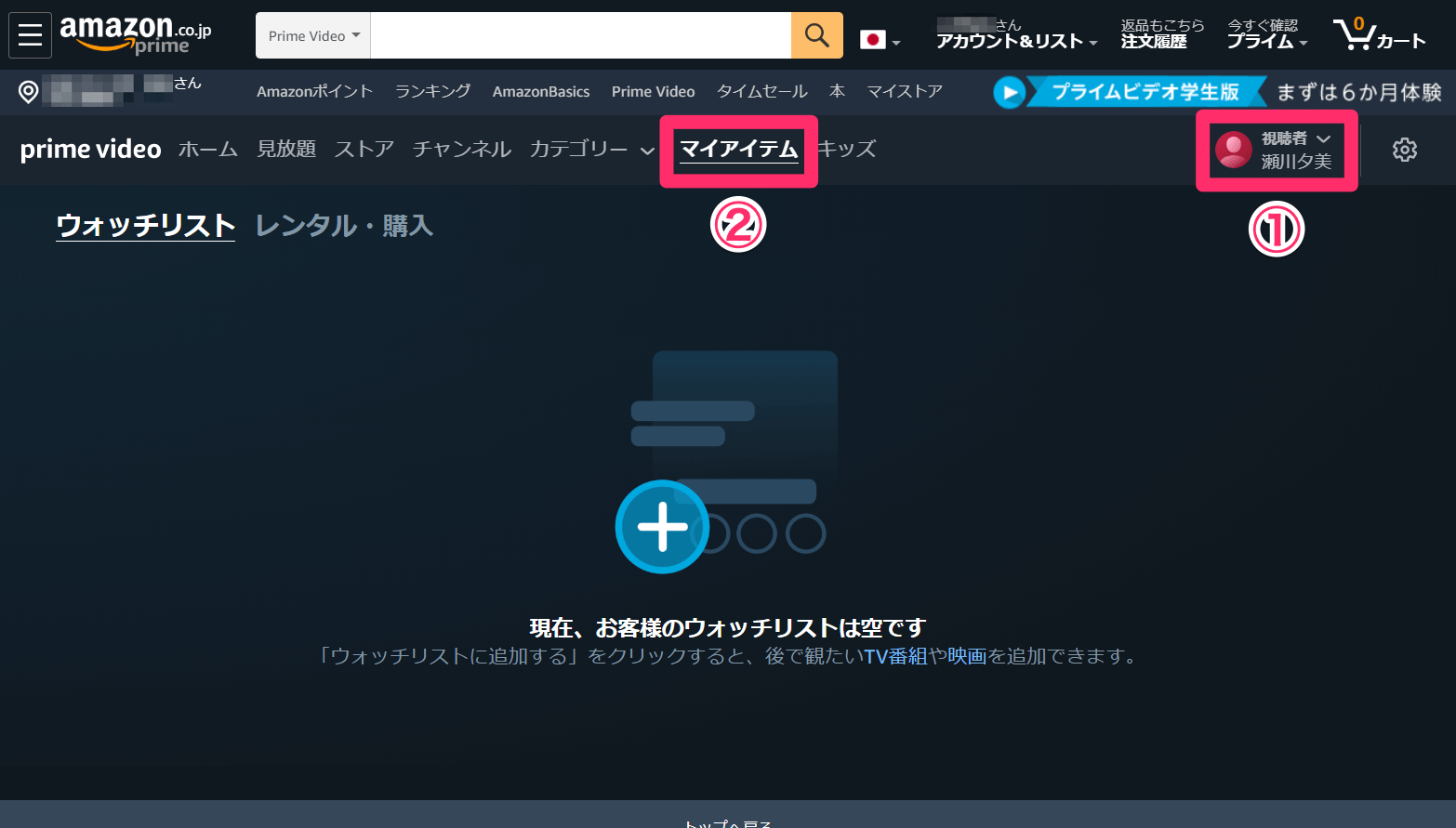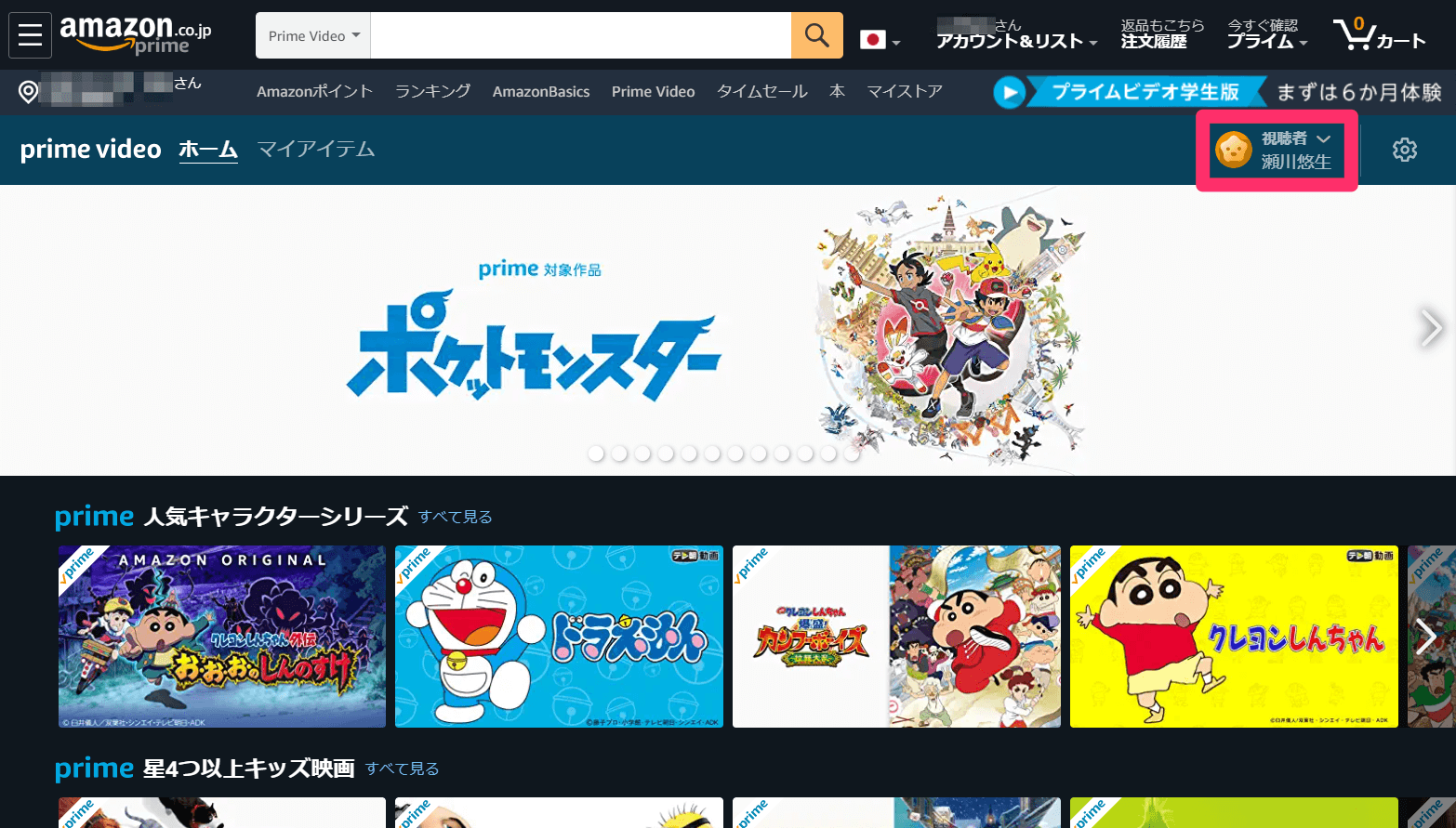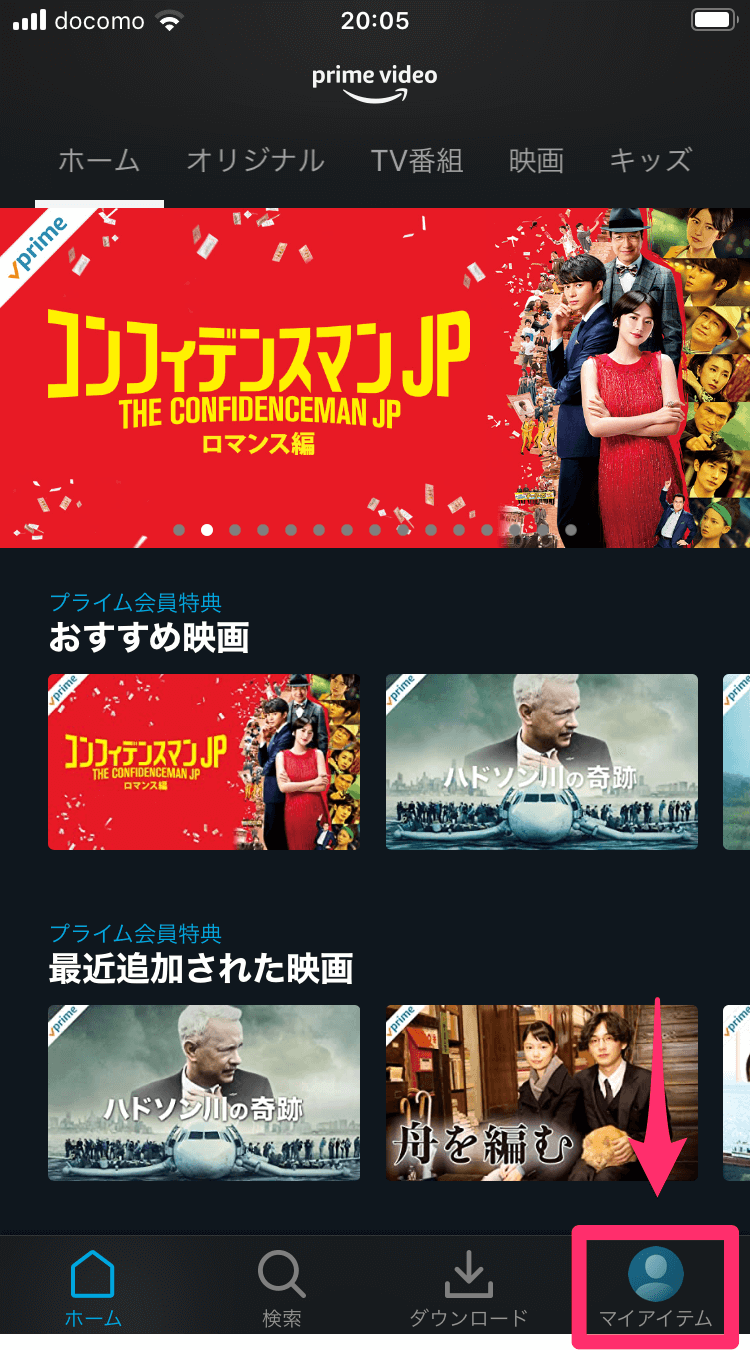最大6人の「視聴者」を切り替えられる
人気の動画配信サービス「Amazonプライム・ビデオ」に、家族で別々のウォッチリストを管理したり、子ども向けの作品のみが表示されるように制限したりできる「視聴者」(プロファイル/プロフィール)の機能が追加されました。
これまで、プライム会員になっているAmazonアカウントが1つであれば、プライム・ビデオのウォッチリストは1つだけでした。家族のうち1人だけがアカウントを持っている場合、家族の好みに応じて、プライム・ビデオのウォッチリストを管理することはできなかったわけです。
今回の新機能により、家族1人1人が自分のウォッチリストを持ったり、子どもが誤って大人向けの作品を視聴しないよう制限したりできるようになります。また、作品の視聴履歴や、それに基づいたおすすめ作品も、視聴者ごとに管理されるようになります。
ここではパソコンの画面を例に、プライム・ビデオの視聴者を追加・編集・切り替える方法を解説します。スマホアプリの画面は、本記事末尾のHINTで紹介しています。
プライム・ビデオの視聴者を追加する
1[新規プロフィール]画面を表示する
Amazonのサイトにアクセスし、[Prime Video]をクリックします。続いて[視聴者]にある自分の名前をクリックし、[新規追加]を選択しましょう。
2視聴者の名前を入力する
[新規プロフィール]画面が表示されるので、名前を入力します。視聴者が子どもの場合は[お子様のプロフィールですか?]のスイッチをオンにしましょう。最後に[変更を保存]をクリックします。
3視聴者が追加された
視聴者が追加されました。アイコンをクリックすると、その視聴者が選択されます。
プライム・ビデオの視聴者を編集する
4視聴者の一覧を表示する
今度は、追加した視聴者の名前などを編集してみましょう。[視聴者]にある名前をクリックし、[プロフィールを編集]を選択します。
5[プロフィールを編集]画面を表示する
視聴者の中には、最初から子ども用の[Kids]が作成されています。これを子どもの名前に変更しましょう。[プロフィールを編集]をクリックします。
[プロフィールを編集]画面が表示されるので、[Kids]をクリックします。
6視聴者の名前を入力する
新しい名前を入力して[変更を保存]をクリックしましょう。なお、この画面の[プロフィールを削除]から視聴者を削除することもできます。
プライム・ビデオの視聴者を切り替える
追加・編集した視聴者を切り替えて、どのような違いがあるのか見てみましょう。まず、最初からある視聴者を選択して[マイアイテム]をクリックすると、[ウォッチリスト]の一覧が表示されます。過去にウォッチリストに登録した作品が表示されるはずです。
先ほど作成した視聴者に切り替えてから、同じように[マイアイテム]を表示すると、ウォッチリストには何もないことがわかります。以降は、視聴者ごとにウォッチリストを管理できるようになります。
子ども用に設定した視聴者に切り替えると、[ホーム]画面には子ども向けの作品のみが表示されます。