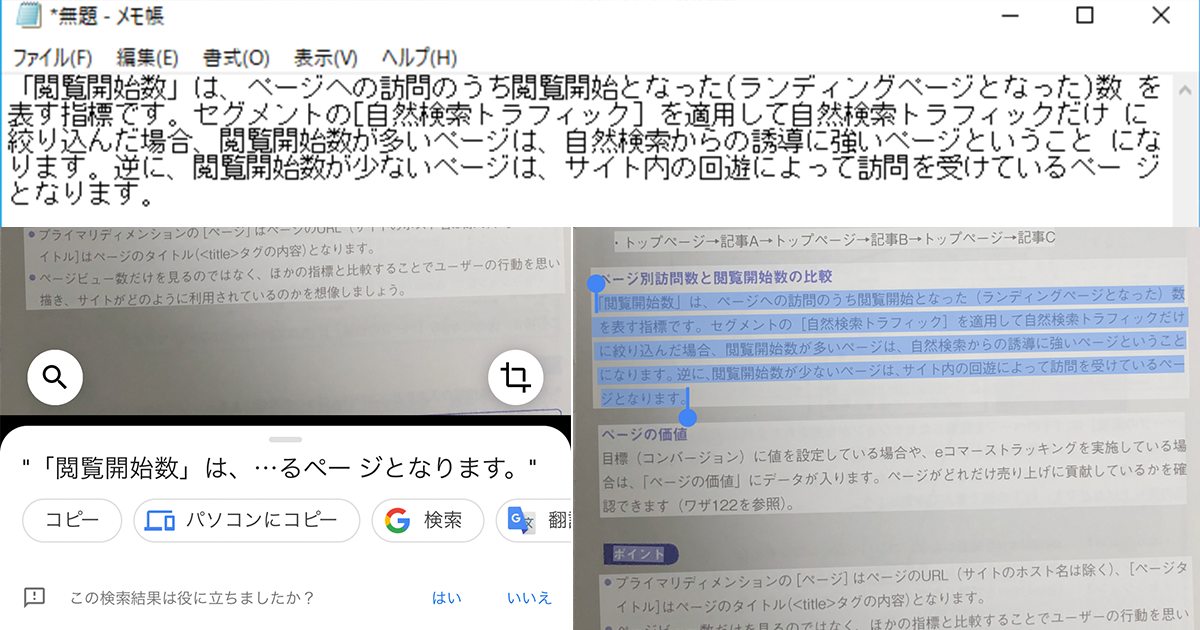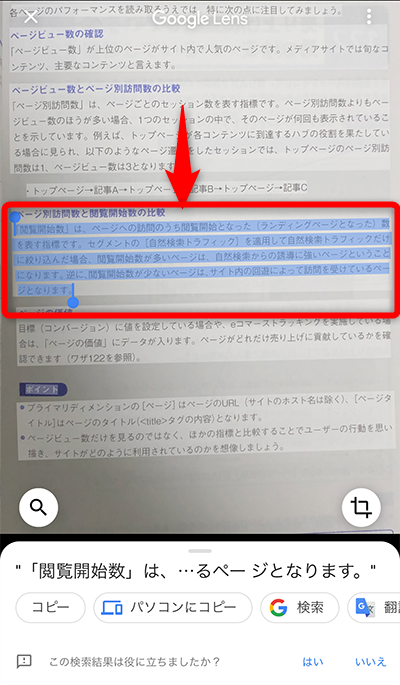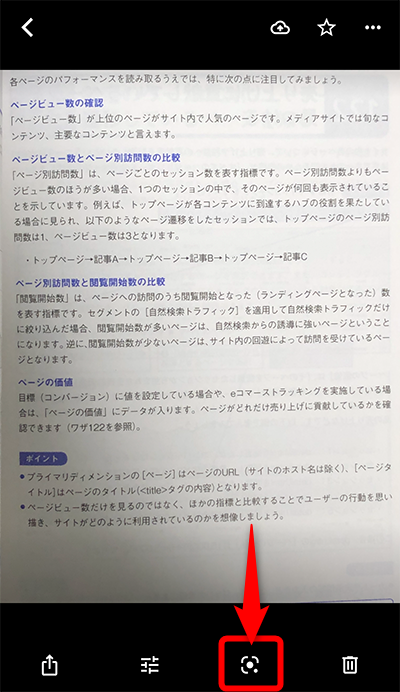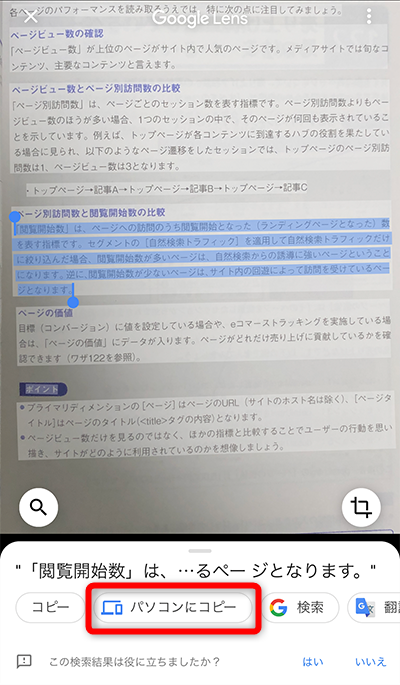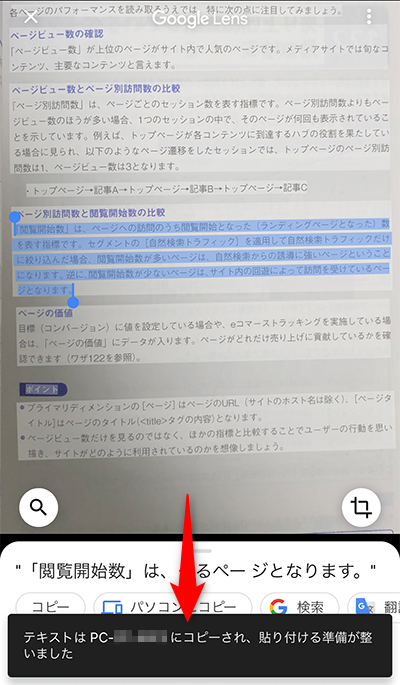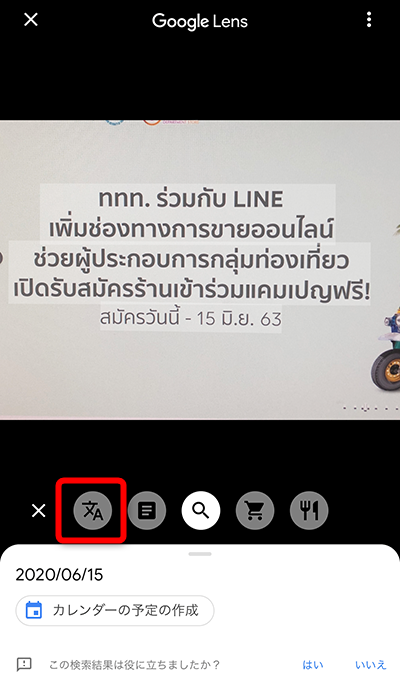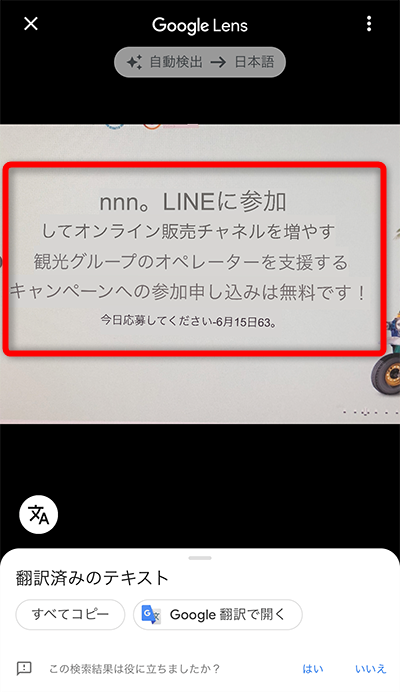スマホで簡単に「OCR」ができる
元のデータがない紙の書類など、印刷物の文字情報をデータにしたいことがあります。スキャナーが使えるなら、スキャンしてからOCR(Optical Character Recognition)ソフトなどで文字認識してもいいのですが、少し面倒です。手入力はもっと嫌ですよね。
そのようなときは「Googleレンズ」を使ってみてください。Googleレンズとは、Googleが提供する画像認識機能(サービス)の1つで、「Googleフォト」や「Googleアシスタント」などのスマホアプリに含まれています。
Googleフォトのアプリで、Googleレンズの機能を利用しているところです。撮影した写真から文字認識が可能です。
認識した文字をテキストデータとしてコピーできるのはもちろん、外国語をリアルタイムで翻訳したり、建物や花から位置・名称などを検索したりすることもできます。
ここでは、撮影済みの写真も検索対象にできるGoogleフォトのアプリを使って、Googleレンズの機能を使ってみましょう。
アプリのダウンロード

Googleフォト
iPhone(App Store)
Android(Google Play)
Googleフォトで写真内の文字をコピーする
Googleフォトは写真の整理やバックアップにも利用できるので、インストールしておいても邪魔にはならないと思います。普段使っているアプリで撮影した写真を、Googleフォトのアプリで表示すればOKです。
ここでは、書籍の一部分のテキストをコピー&ペーストしてみます。スマホ内でメモアプリなどにペーストできるだけでなく、自分のパソコンにコピーしたテキストを送信できるのも、Googelのサービスのいいところです。
ただし、以下の手順を再現するには、同一のGoogleアカウントで、スマホではGoogleフォトのアプリ、パソコンではWebブラウザー「Chrome」にログインしておく必要があります。
1テキストを認識する
スマホで撮影した写真を、Googleフォトのアプリで表示した状態です。画面下部にあるGoogleレンズのアイコンをタップします。
2テキストをコピーする
認識されたテキストは、白く網掛けされます。画面をドラッグして、テキストを選択します。範囲は何度でも選択し直せます。[コピー]をタップすれば、スマホ内のクリップボードに一時保存されます。ここでは[パソコンにコピー]をタップします。
コピー先のパソコンを選択します。
コピーが完了したらメッセージが表示されます。
3コピーしたテキストを貼り付ける
先ほど選択したパソコンで操作します。メモ帳などを表示して[Ctrl]+[V]キーで貼り付けます。文字認識の精度も高いですよね。
写真内の文字の翻訳もできる
WebサイトやPDFファイルなどのデジタルデータでも、画像化されているテキストはコピーできないですよね。翻訳したいときなどは困ります。そんなときもGoogleレンズを使ってみてください。
以下では、ディスプレイに表示したタイ語のサイトを撮影し、Googleレンズで翻訳してみました。
1テキストを認識する
撮影済みの写真をGoogleフォトのアプリで表示した状態です。画面下部にあるGoogleレンズのアイコンをタップします。
2[翻訳]ツールに切り替える
文字が認識されていません。虫眼鏡のアイコンをタップして、[翻訳]ツールに切り替えます。
ツールの一覧が表示されました。[翻訳]ツールのアイコンをタップします。
3翻訳できた
一瞬で翻訳されました。テキストのコピーや、Google翻訳で開くことが可能です。
普段からGoogleフォトのアプリを利用している人も多いのではないでしょうか。隠れた便利機能なので、ぜひ試してみてください。テキストを認識させるときは、スマホと印刷物をできるだけ並行に、暗くならないように撮影するのがコツです。