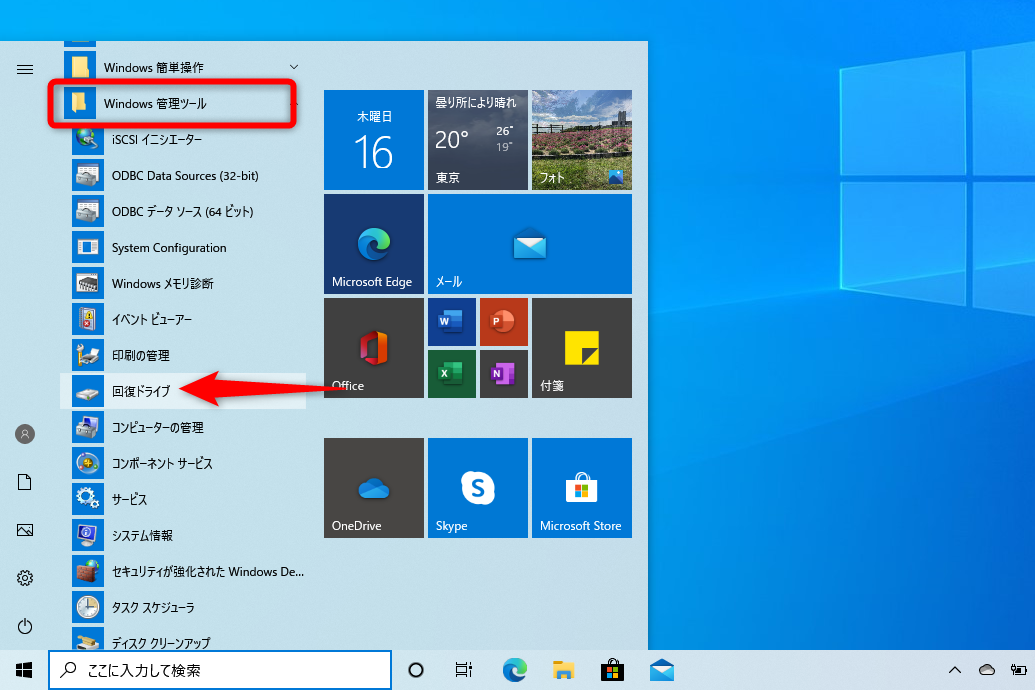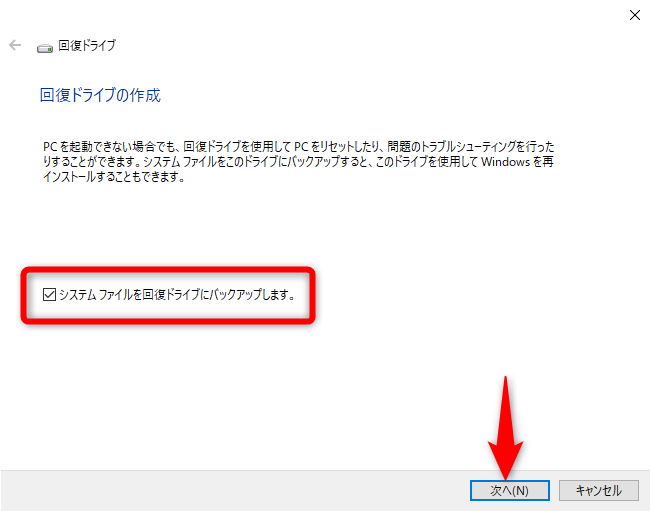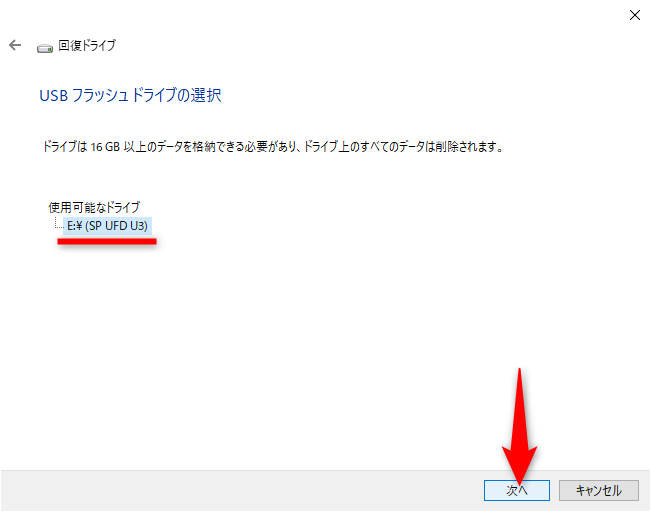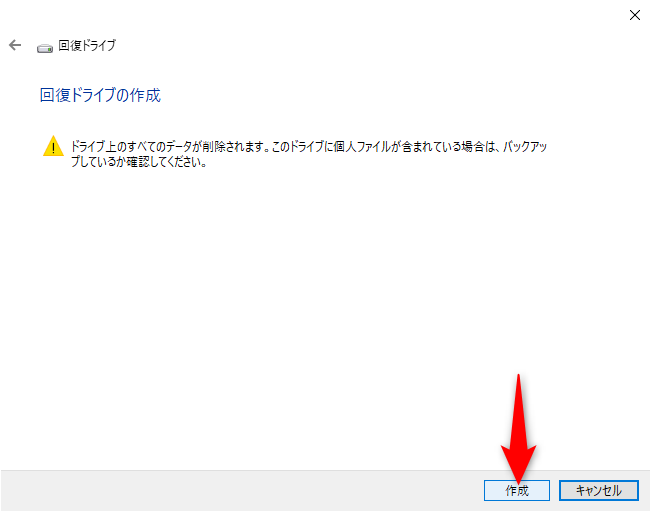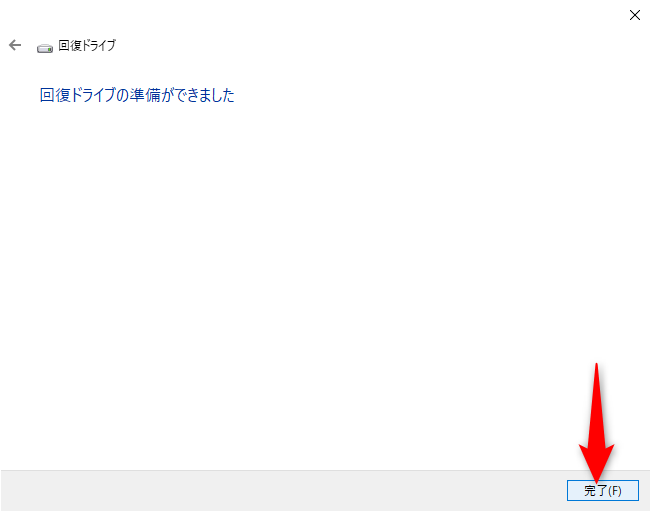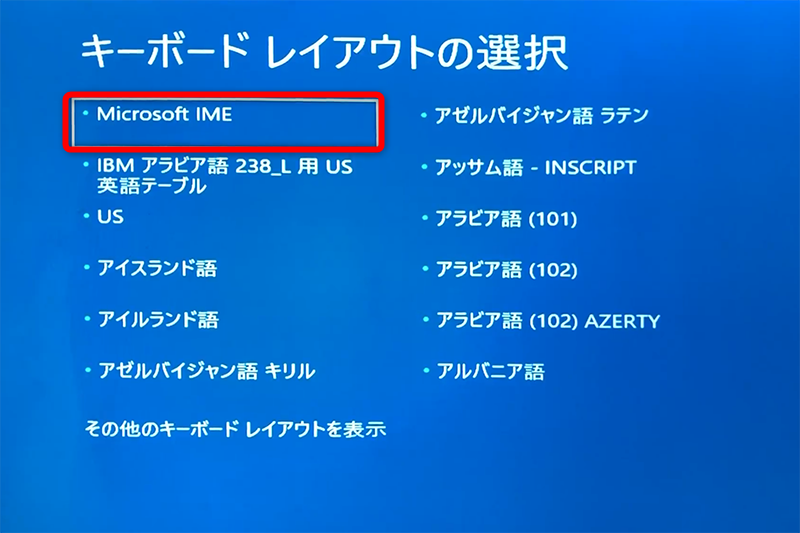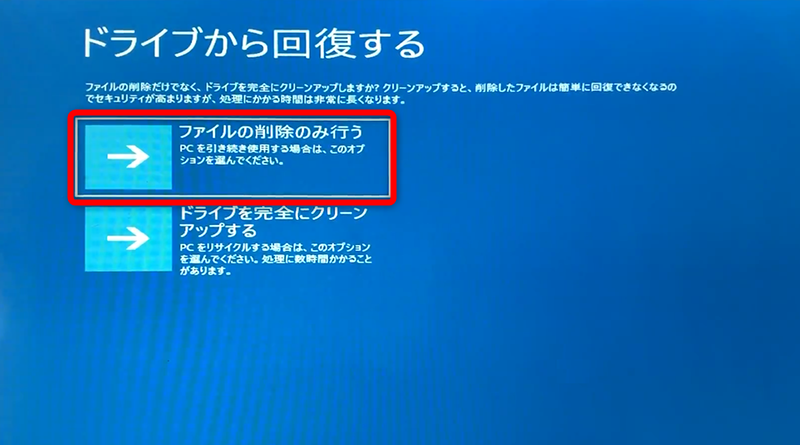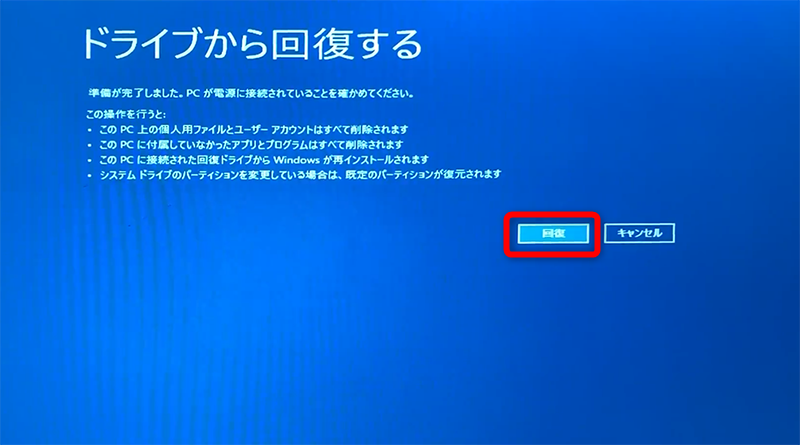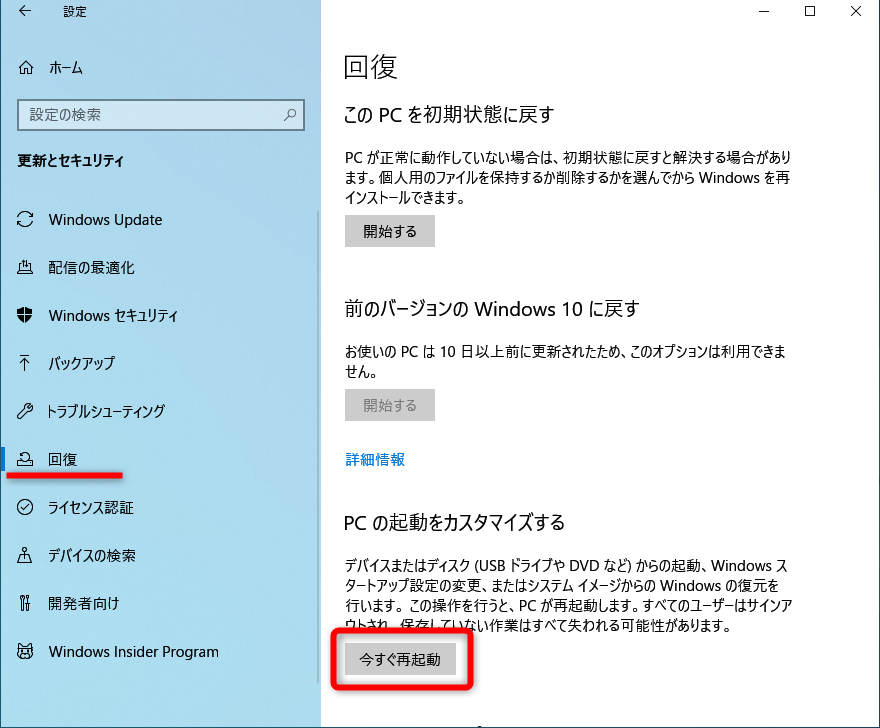空のUSBメモリーがあればOK
コロナ禍によってテレワークが中心となり、職場のPCを自宅に持ち帰ったり、もともと自宅にあったPCを仕事に使ったりする機会が増えています。作業効率アップのために、新しいパソコンを購入した人もいるでしょう。
ただ、パソコンにはトラブルが付きもの。普通に使えていたPCがある日突然起動しなくなり、仕事ができなくなってしまう可能性もゼロではありません。職場であれば誰かに聞くこともできますが、テレワークでは自力で解決するしかないのです。
一部のPCには、出荷時の状態に戻せる「リカバリーディスク」が用意されています。「そんなものはない!」という人も、PCの説明書を参照してみてください。内蔵ドライブに「回復パーティション」が割り当てられいれば、それがリカバリーディスクとして使えます。
Windows 10でスタートボタンを右クリックし、[ディスクの管理]を選択すると表示される画面です。内蔵ドライブに「回復パーティション」が割り当てられています。
とはいえ、この回復パーティションが使えるのは、PCが起動することが前提です。ブルースクリーンが表示され、Windows 10自体が立ち上がらないようなケースでは、手も足も出せなくなってしまいます。
そんなときのために用意しておきたいのが「回復ドライブ」です。PCの動作に必要なOSとドライバーなどをUSBメモリーに保存しておくことで、仮にPCが起動しなくても、いつでも初期状態に戻せるようになります。
必要なのは空のUSBメモリーだけ。容量は、現在なら1,000円程度で購入できる32GBがおすすめです。ここでは回復ドライブの作成方法と、回復ドライブを使ったパソコンの復元(リカバリー)方法を紹介します。
回復ドライブを作成する
あらかじめUSBメモリーをパソコンに挿しておいてください。USBメモリーの内容はすべて削除されるため、USBメモリー内にある必要なファイルは退避させておきます 。
回復ドライブを作成する操作自体は数ステップなのですが、USBメモリーへの書き込み完了までに少し時間がかかります。エラーを避けるためにも、ほかの作業を行わない時間帯での処理をおすすめします。
1[回復ドライブ]ダイアログボックスを表示する
スタートメニューから[Windows管理ツール]→[回復ドライブ]の順にクリックします。[ユーザーアカウント制御]ダイアログボックスが表示されるので、[はい]をクリックしてください。
2回復ドライブの作成を開始する
[回復ドライブ]が起動しました。[システムファイルを回復ドライブにバックアップします。]にチェックが付いていることを確認して、[次へ]をクリックします。保存先が見つかるまで少し待ちます。
3USBメモリーを選択する
PCに接続されたUSBメモリーが表示されます。[次へ]をクリックします。
4USBメモリーをフォーマットする
USBメモリーがフォーマットされることについての再確認です。問題なければ[作成]をクリックします。1時間以上はかかるので、時間の余裕があるときに進めてください。
回復ドライブが作成されるまで、しばらく待ちます。
5回復ドライブが作成された
回復ドライブが作成されました。[完了]をクリックします。パソコンから取り外したUSBメモリーは大切に保管しておいてください。
作成した回復ドライブは、作成したパソコンでのみ使用できます。ほかのパソコンには利用できません。また、せっかく回復ドライブを作成したUSBメモリーを、ほかの用途に利用してしまってはいけませんので、付箋を貼るなどして大切に保管してください。
回復ドライブから起動する
以降はPCに何らかの不具合があり、Windows 10が起動しない場合に回復ドライブからパソコンを初期状態に戻す手順です。PCの電源は切っておき、回復ドライブを作成したUSBメモリーを接続して、電源を入れます。
以下の手順が開始されない場合は、USBメモリーから起動するように、BIOS(バイオス)の設定を変更します。PCの電源投入後、ディスプレイにメーカーのロゴが表示されたタイミングで[Delete]キー、もしくは[F2]キーを押すとBIOSの設定画面が表示されます。詳しくはPCの説明書を確認してください。
BIOSの設定画面が表示されたら、「BootConfiguration」や「BootMenu」などの項目から「USB~」の名称の付いたUSBメモリーを選択してください。
1キーボードの種類を選択する
回復ドライブを作成したUSBメモリーを接続して、PCの電源を入れます。回復ドライブが起動したら[Microsoft IME]を選択します。
2オプションを選択する
[ドライブから回復する]をクリックします。もし、この項目が表示されない場合は、[トラブルシューティング]を選択後に[ドライブから回復する]をクリックしてください。
3回復方法を選択する
[ファイルの削除のみ行う]を選択するのが一般的だと思います。内蔵ドライブの内容を完全に消去したいときは[ドライブをクリーンアップする]を選択してください。
4ドライブの回復を実行する
不安を感じたり、メーカーのサポートデスクなどへの問い合わせたりする予定がある場合は[キャンセル]をクリックしてください。[回復]をクリックすると処理が実行されます。処理が終了するまで、パソコンの電源を絶対に落とさないでください。
以上、回復ドライブの作成と、回復ドライブからの復元(リカバリー)方法について解説しました。
回復パーティションが用意されているPCでも、Windows 10が起動しなければ何もできなくなってしまいます。OSが正常に動作しているうちに、回復ドライブの作成をおすすめします。
なお、ここで紹介した回復ドライブは、PCを初期状態に戻すための機能です。インストールされたアプリを保存することはできません。現状の状態をまるごとバックアップするための「イメージバックアップ」の機能は、別の記事で解説します。