目的地を検索する
1.マップを起動する
![1[マップ]をタップ ,2[マップの新機能]が表示されたら[OK]をタップ,アプリケーション画面を表示しておく](/contents/057/img/img20110630190910027431.jpg)
2.検索画面を表示する
![現在地は青い矢印で表示される ,現在地周辺の地図が表示された ,現在地周辺の地図が表示されないときは、GPSのアイコンをタップする ,[地図を検索]をタップ](/contents/057/img/img20110630190947013395.jpg)
3.目的地を入力する
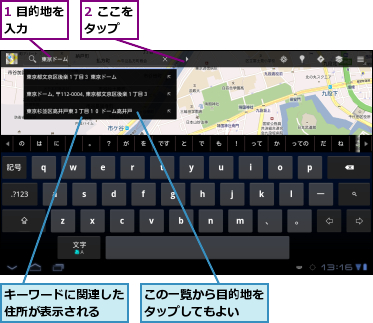
4.検索結果が表示された
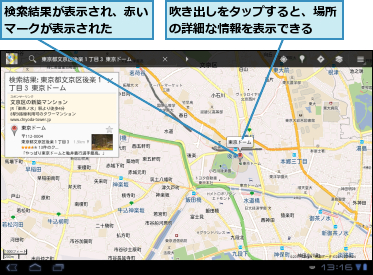
地図を拡大して表示する
1.地図を拡大する
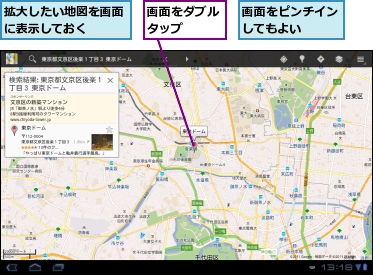
2.地図が拡大された
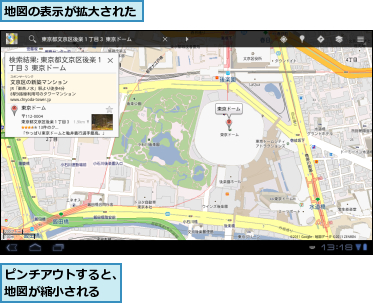
お気に入りの場所を登録する
1.目的地の詳細を表示する
![吹き出しが表示されないときは、赤いマークをタップすると表示される ,[☆]をタップ](/contents/057/img/img20110627125630022239.jpg)
2.スターを付ける
![お気に入りの場所に登録できた,[★]に色が付いた](/contents/057/img/img20110627130059094115.jpg)
現在地から到着地までの経路を検索する
1.経路の検索画面を表示する
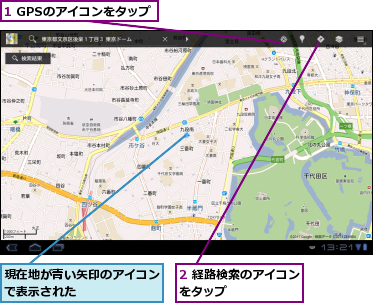
2.経路の検索を開始する
![1 到着地を入力 ,2[実行]をタップ,ここでは到着地を指定して経路を検索する,現在地が出発地として設定される ,車での経路を検索するには車のアイコン、徒歩のみでの経路を検索するには人のアイコンをタップする ,[経路]が表示された](/contents/057/img/img20110630191434001159.jpg)
3.経路を選択する
![標準では今すぐ出発するものとしての経路が表示される,経路の候補が表示された,見たい経路をタップ,[その他のオプション]をタップすると、経路の候補の並べ替えや有料特急・空路の利用を設定できる ,[出発日時]をタップすると、出発日時の変更や、到着日時・最終電車への変更ができる](/contents/057/img/img20110627133139075999.jpg)
4.選択した経路が地図で表示された
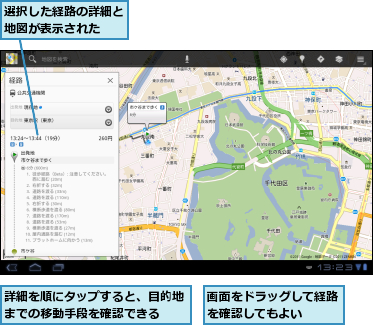
[ヒント]GPSを有効に設定しておこう
現在地の確認などの機能を利用するには、Optimus PadのGPS機能を有効に設定する必要があります。ホーム画面で[設定]をタップし、[設定]画面内の[現在地情報とセキュリティ]から[GPS機能を使用]をチェックしておきましょう。ただし、電池の持ちは悪くなります。
[ヒント][現在地機能を改善]と表示されたときは
[マップ]では現在地の検出にGPSだけでなく、Wi-Fiも利用することができます。Wi-Fiが無効の状態で[マップ]を起動すると、[現在地機能を改善]というメッセージが表示されるので、正確な位置情報を表示したいときはレッスン9を参考に、Wi-Fiを有効にしましょう。近隣のアクセスポイントの情報などを参考に位置情報を補正するできます。ただし、Wi-Fiを有効にすると消費電力が大きくなります。見通しの悪い場所など、GPSで正確な位置情報が表示できないときに使うとよいでしょう。
[ヒント]地図を3D表示するには
地図上に、少し間を開けて2本の指を置き、そのまま上下に指をスライドさせると、地図を斜めから見た3D形式で表示することができます。建物などが立体で表示されるので、目的の周辺やルートを詳しく確認したいときに利用すると便利です。
[ヒント]航空写真や路線図も確認できる
地図を表示後、画面右上に並んでいる右から2番目のアイコンをタップすると、地図にさまざまな情報を重ねて表示できる[レイヤ]機能を利用できます。たとえば、[航空写真]で実際に空から見たような地形を表示したり、[その他のレイヤ]にある[Wikipedia]で地図上の場所の詳しい情報を調べたりできます。
[ヒント]キーワードで現在地周辺の店舗を検索できる
[マップ]は、外出先で飲食店やコンビニなどの店舗の場所を知りたいときにも便利です。現在地を表示後、音声検索や文字検索で「ランチ」や「コンビニ」などのキーワードを入力すると、周辺の店舗を地図上に表示できます。検索結果の画面で料金や口コミ情報も参照できますので、お店探しに活用するとよいでしょう。
[ヒント][ストリートビュー]を使うには
[マップ]は、実際に撮影された写真を元に地図上の道路や建物を表示する「ストリートビュー」にも対応しています。ストリートビューで表示したい場所を1秒以上タッチすると、住所が表示されるので、タップしたあと、人のアイコンをタップすると、ストリートビューを表示できます。画面をドラッグして見る方向を変えたり、移動したい方向をタップすることで、ストリートビューのまま位置を移動することもできます。
[ヒント]お気に入りの場所をすぐに表示するには
地図上のお気に入りの場所にスターを付けると、あとから簡単に表示できるようになります。画面右上のアイコンをタップして、[スター付きの場所]を選択すると、スターを付けた場所の一覧が表示されるので、表示したい場所をタップすると、すぐにその場所の地図が表示されます。
[ヒント]出発地や到着地はお気に入りから選択できる
出発地や到着地は、すでに登録されている情報から選択することもできます。経路の入力欄の右側にあるアイコンをタップ後、[連絡先]や[ スター付きの場所]を選択すると、連絡先に登録されている人の住所やスターを付けた場所の一覧から場所を選択できます。頻繁に経路を検索する場所は、連絡先に住所を登録したり、スターを付けて管理しておくとよいでしょう。
[ヒント]経路を並べ替えるには
検索された経路は標準では時刻順に並んでいます。この並び方を変更したいときは、画面右上のアイコンをタップして、[経路の設定]を選択します。オプション画面が表示されたら、[時刻]、[料金]、[乗換回数]など優先する項目を選択しましょう。また、このオプション画面では、有料特急を利用するかどうかや空路を利用するかどうかといった検索時の条件も設定できます。
[ヒント]パソコンと位置情報を共有するには
[マップ]でスターを付けた場所の情報は、パソコンのGoogleマップとも共有できます。パソコンのブラウザでGoogleマップ(http://maps.google.co.jp/)にアクセス後、Optimus Padに登録したものと同じGoogleアカウントでログインすると、パソコン上の地図にOptimus Padで登録したスターの場所が表示されます。




