縦並びの一覧から選択→削除がラク
iPhoneの使用歴が長くなると、インストールしているアプリの数も増えていきます。
無料アプリはつい「あれも、これも」と気軽にダウンロードしてしまいますが、実際に使い続けるアプリは、標準アプリに加えて20個程度に絞られるのではないでしょうか。
しかし、不要になった大量のアプリを削除するのは、いざやろうとすると面倒なもの。ホーム画面でアプリを探しながら削除するとなると、①アプリを長押し→②[Appを削除]をタップ→③確認のメッセージで[削除]をタップと3手順が必要で、なかなかに骨が折れます。
iPhoneでのアプリ削除といえば、多くの人がこの方法を思い浮かべると思いますが、ホーム画面を左右にスワイプし、ときにはフォルダーを開いて不要なアプリを探すのは面倒です。
そこで試してほしいのが、[設定]からアプリを削除する方法です。[設定]では、インストールされているアプリが縦にズラリと並んだ一覧から、不要なアプリを連続して削除していくことが可能です。さっそく、やり方を見ていきましょう。
iPhoneの[設定]からアプリを削除する
1[設定]の[一般]画面を表示する
[設定]アプリを起動し、[一般]をタップします。
2[iPhoneストレージ]画面を表示する
[iPhoneストレージ]をタップします。
3アプリの一覧までスクロールする
[iPhoneストレージ]画面が表示されました。ここではiPhoneのストレージ(記憶領域)がどのように使用されているかを確認できますが、下のほうにアプリの一覧があります。画面をスクロールして表示してみましょう。
4アプリの詳細画面を表示する
iPhoneにインストールされているアプリが、縦にズラリと並んでいます。この一覧はアプリのサイズ(容量)が大きい順で並んでおり、上のほうにあるアプリほど、多くのストレージを使用しています。また、アプリ名の下には最後に使用した日付が表示されています。これらの情報も参考にしながら、不要なアプリを探してタップしましょう。
5アプリを削除する
一覧でアプリをタップすると、そのアプリの詳細画面が表示されます。ここで[Appを削除]をタップして......
確認のメッセージでも[Appを削除]をタップすれば、アプリが削除されます。削除後は先ほどの一覧に戻るので、アプリの連続削除が簡単に行えます。
HINT「取り除く」と「削除」の違いは?
[iPhoneストレージ]画面からアプリの詳細画面を表示すると、[Appを取り除く]という項目があります。これは、アプリの書類やデータはiPhoneに残したまま、アプリ本体のみを削除する操作です。
例えば「ストレージの空き容量が足りず、普段は使わないアプリを削除したいけど、アプリのデータは残しておきたい」といったケースで便利です。なお、標準の設定では、しばらく起動していないアプリは自動的に取り除かれた状態になり、ホーム画面のアプリ名に雲のアイコンが表示されます。
アプリの詳細画面には[Appを取り除く]という項目があります。
これを実行すると、アプリの[書類とデータ]は残したまま、アプリ本体のみが削除されます。アプリ本体も簡単に再インストールが可能です。

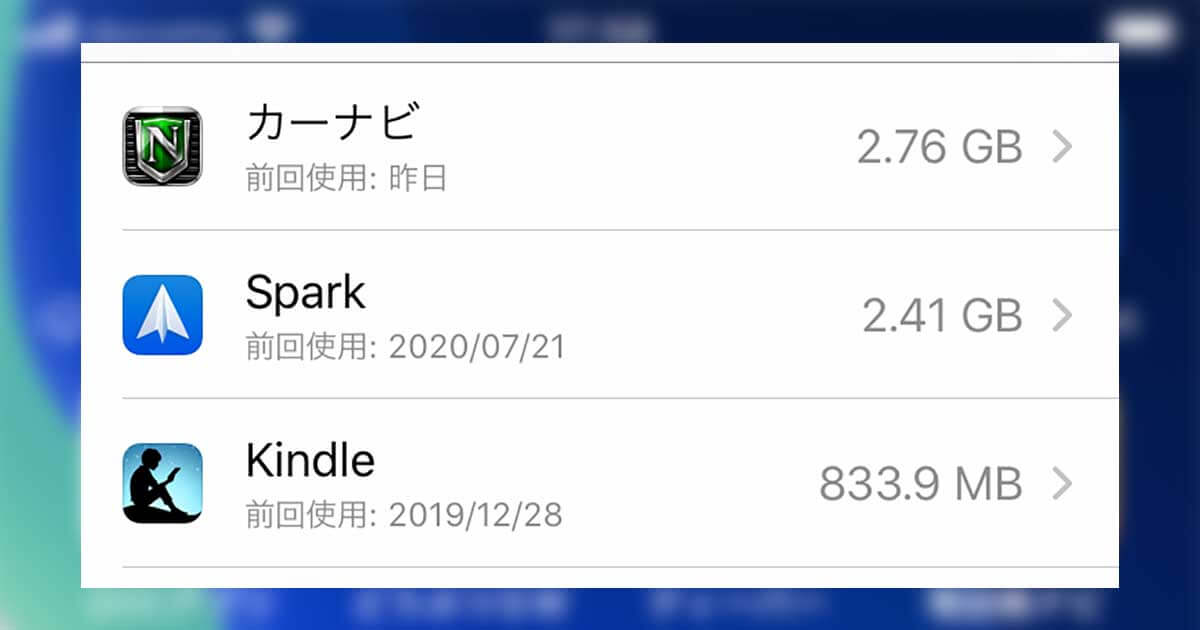
![iPhoneのアプリをホーム画面で探さずに削除する方法。[設定]の一覧から簡単に連続削除!](https://dekiru.net/upload_docs/img/20200727_o0101.png)
![iPhoneのアプリをホーム画面で探さずに削除する方法。[設定]の一覧から簡単に連続削除!](https://dekiru.net/upload_docs/img/20200727_o0102.png)
![iPhoneのアプリをホーム画面で探さずに削除する方法。[設定]の一覧から簡単に連続削除!](https://dekiru.net/upload_docs/img/20200727_o0103.png)
![iPhoneのアプリをホーム画面で探さずに削除する方法。[設定]の一覧から簡単に連続削除!](https://dekiru.net/upload_docs/img/20200727_o0104.png)
![iPhoneのアプリをホーム画面で探さずに削除する方法。[設定]の一覧から簡単に連続削除!](https://dekiru.net/upload_docs/img/20200727_o0105.png)
![iPhoneのアプリをホーム画面で探さずに削除する方法。[設定]の一覧から簡単に連続削除!](https://dekiru.net/upload_docs/img/20200727_o0106.png)
![iPhoneのアプリをホーム画面で探さずに削除する方法。[設定]の一覧から簡単に連続削除!](https://dekiru.net/upload_docs/img/20200727_o0107.png)
![iPhoneのアプリをホーム画面で探さずに削除する方法。[設定]の一覧から簡単に連続削除!](https://dekiru.net/upload_docs/img/20200727_o0108.png)
![iPhoneのアプリをホーム画面で探さずに削除する方法。[設定]の一覧から簡単に連続削除!](https://dekiru.net/upload_docs/img/20200727_o0109.png)


