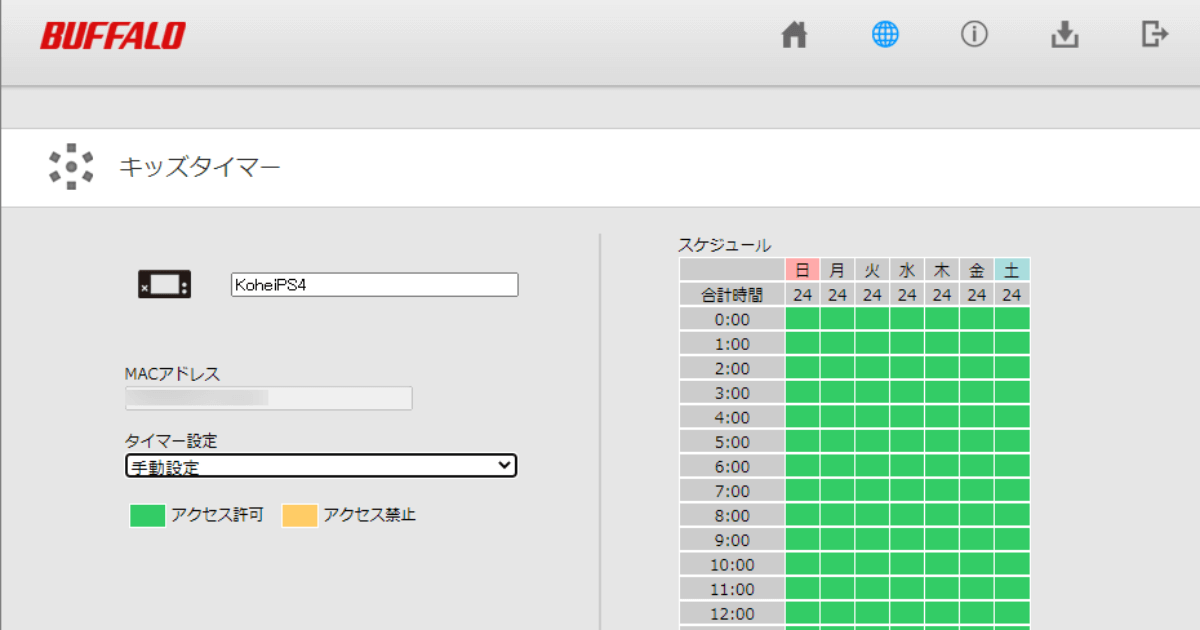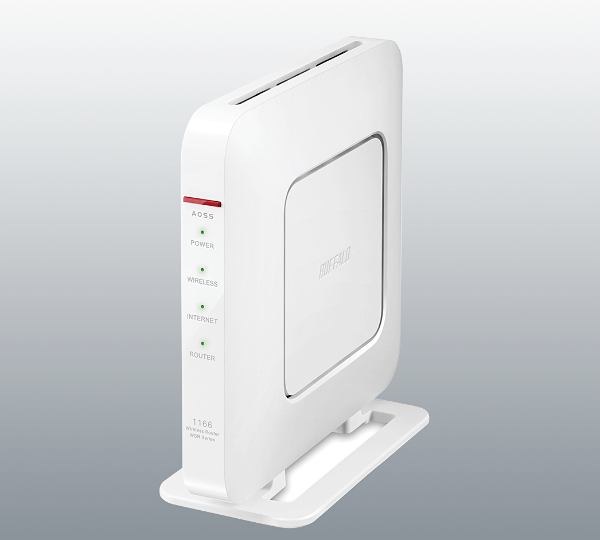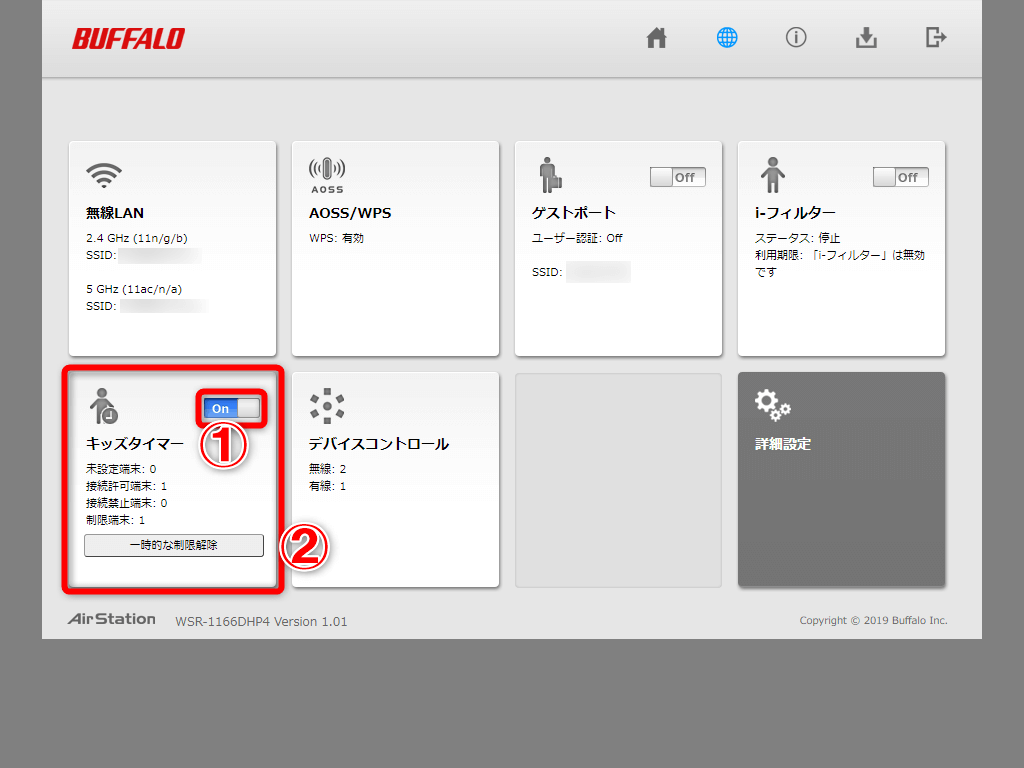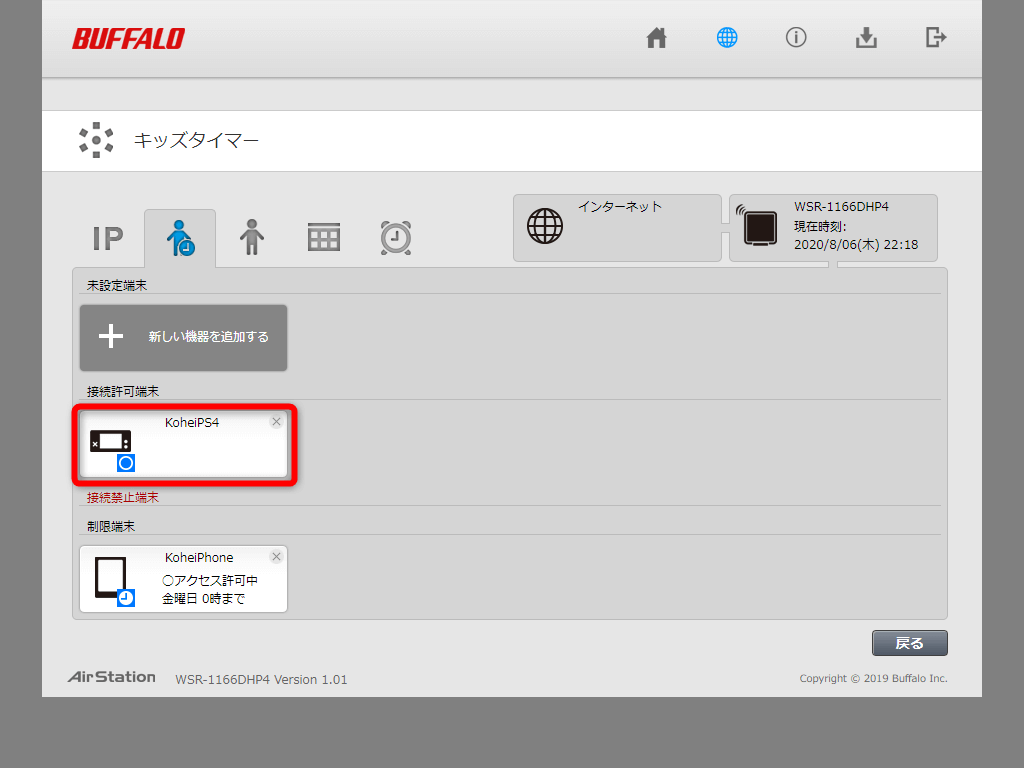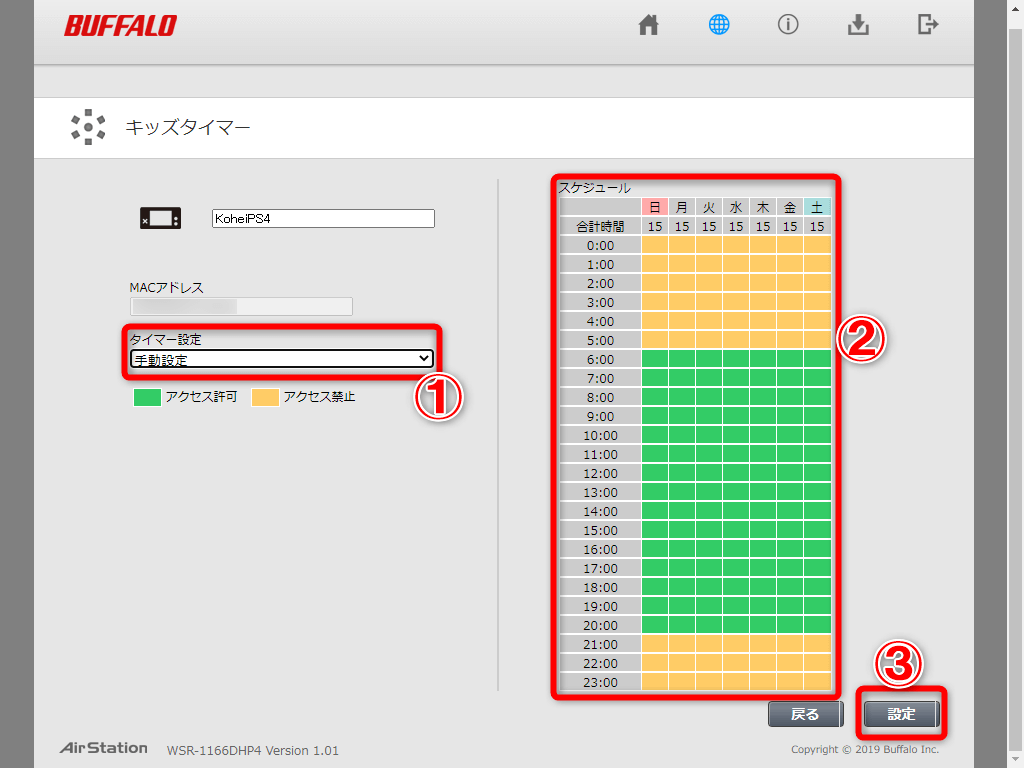ネット利用可能な時間帯をルーターで一元管理
夏休みなど長期休暇中や、外出を自粛する間、子どものインターネットの使いすぎが気になっていませんか? iPhoneやパソコン、各種ゲーム機はペアレンタルコントロールにより利用時間を制限可能ですが、機種ごとに設定方法が異なり、設定可能な制限の内容も異なるので(総時間数による制限、曜日×時間帯による制限など)、設定していて気が遠くなる...と思った人も多いのではないでしょうか。
そのような人のために、別方向からのネット使いすぎ対策を紹介します。バッファローが発売しているWi-Fiルーターの中には「キッズタイマー」という機能を搭載した機種があり、Wi-Fi接続した機器ごとに、利用可能な時間帯を設定できます。
機器そのものの利用制限にはなりませんが、オンラインゲームのやりすぎや、動画の見すぎなどの制限には十分に役立ちます。ルーターの設定画面で一括設定できるため設定・管理が簡単で、使いすぎに一定の歯止めをかけることが可能です。
ここでは、バッファローのWi-Fiルーター「WSR-1166DHP4」シリーズを例に設定方法や設定可能な内容を解説します。ほかにもキッズタイマーを搭載した製品はあります。詳しくはメーカーのサイトなどを参照してください。
WSR-1166DHP4シリーズ
メーカーのサイトを見る
キッズタイマーを設定する
1設定画面でキッズタイマーをオンにする
説明書を参考にWi-Fiルーターの設定画面にログインし、ホーム画面で[キッズタイマー]をオンにしたあと[キッズタイマー]をクリックします。
2設定する機器を選択する
Wi-Fi接続中、および接続した履歴のある機器の一覧が表示されます。キッズタイマーを設定したい機器をクリックしましょう。
機器を初めて接続したときには、必ずしも機器の名称が表示されず「Unknown」などと表示されることがあります。このような場合、ホーム画面で[デバイスコントロール]を選択し、機器を選択して管理画面内で識別するための名前を入力しておきましょう。
このとき、一覧中の名前がどの機器なのかが、わからなくなってしまうことがあります。「MACアドレス」と呼ばれる機器固有の文字列を調べ、照会することで識別可能ですが、機器ごとにMACアドレスの調べ方は異なるので、面倒な場合もあります。1台ずつ機器を接続し、名前を入力していけば識別が簡単になるので、初めの設定ではこのように行うことをおすすめします。
3制限する曜日×時間帯を設定する
[キッズタイマー]の画面が表示されたら、[タイマー設定]で[手動設定]を選択し、[スケジュール]の曜日×時間帯のマスをクリックして、制限する時間帯を選択します。時間帯の設定は1マスずつクリックして許可/禁止を切り替えるほか、ドラッグでまとめて複数のますを切り替えることもも可能です。設定が完了したら右下の[設定]し、設定を保存しましょう。
以上で設定は完了です。[タイマー設定]は全面禁止の[接続禁止]や無制限の[制限しない]のほか、全曜日の23時~7時の間を禁止にする[夜間禁止]も設定可能です。
また、ホーム画面の[キッズタイマー]にある[一時的な制限解除]をクリックすることで、すべての機器に対して1時間単位での制限解除もできます。
キッズタイマーの注意点が2つあります。1つは、有線接続は制限できないこと。パソコンや据置型ゲーム機を有線接続している場合は、キッズタイマーを使えません。もう1つは、タイマーで許可/禁止が切り替わる際に、すべてのWi-Fi機器の接続が数十秒ほど切れてしまうこと。視聴中の動画の再生が止まるなどの可能性があり、少々不便に感じられるでしょう。
また、当然ながらスマートフォンの携帯電話回線による接続も制限できません。こうした制約を踏まえて、オンラインゲームやWi-Fi回線を使った動画視聴の時間を制限する目的で利用するのが効果的です。