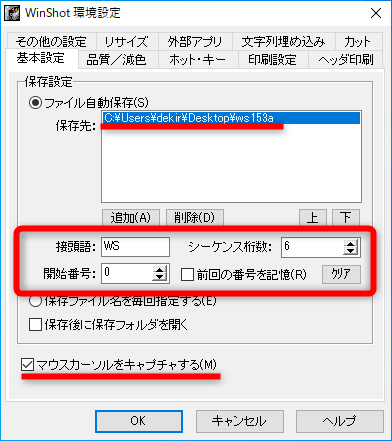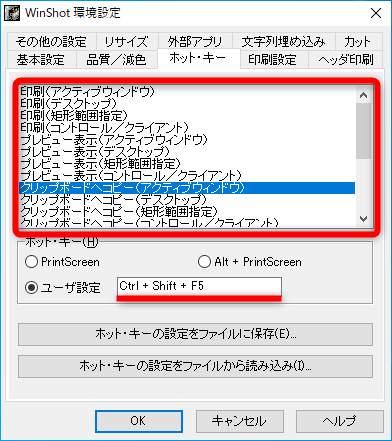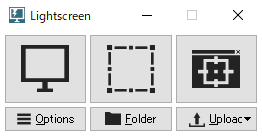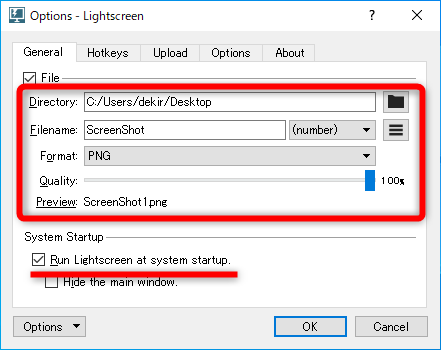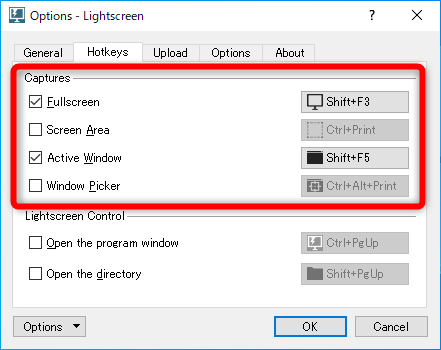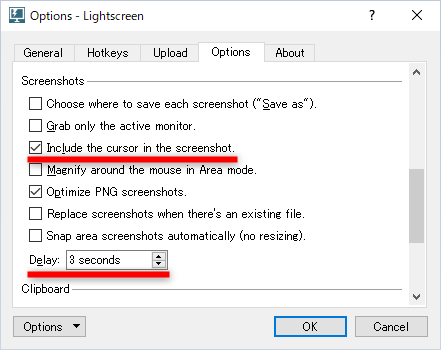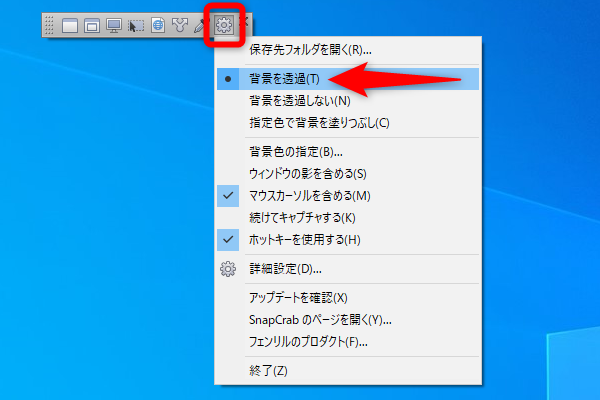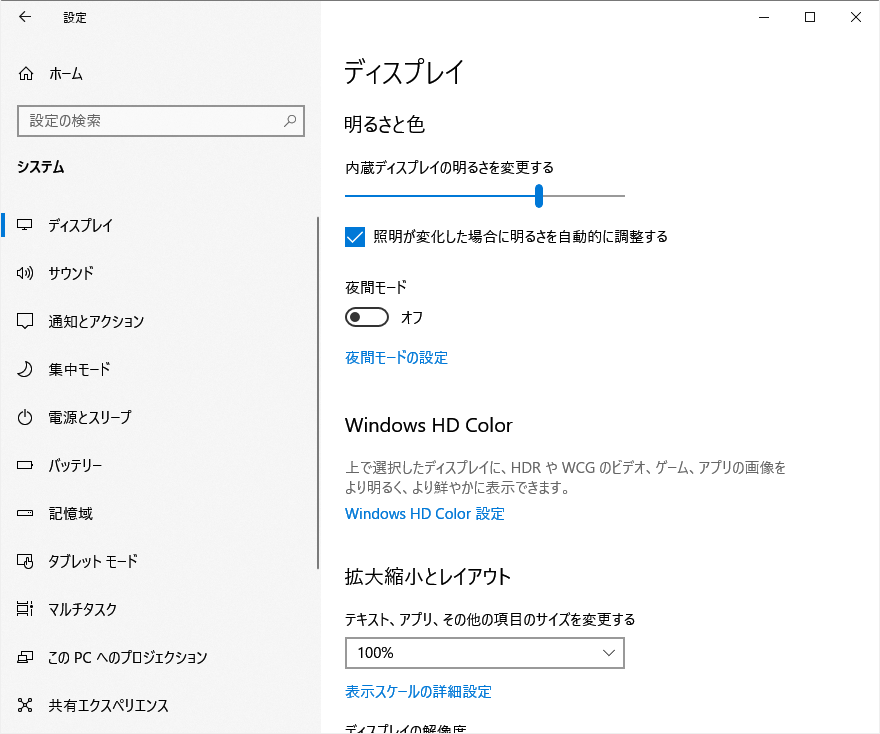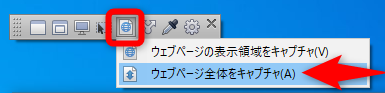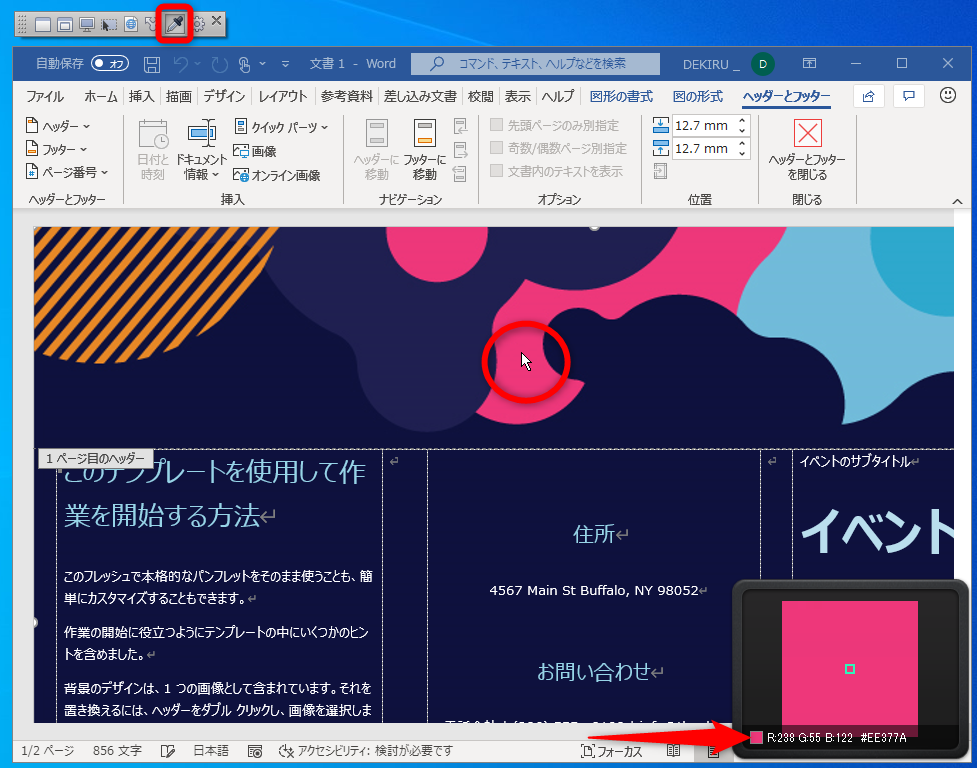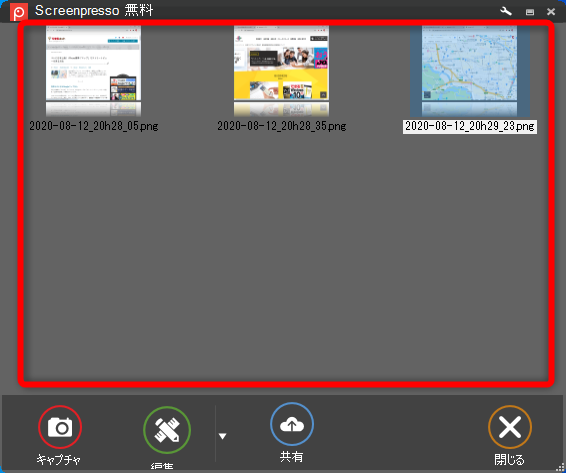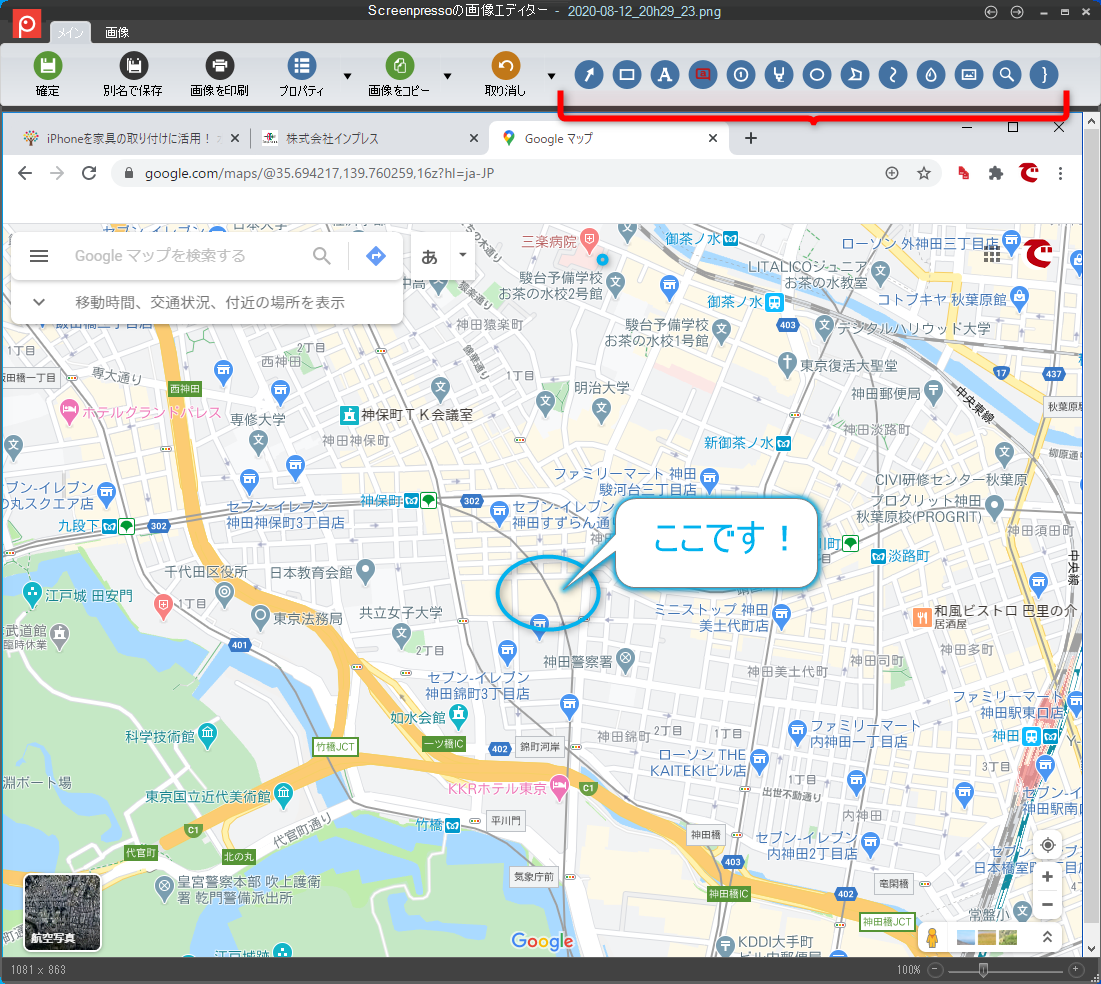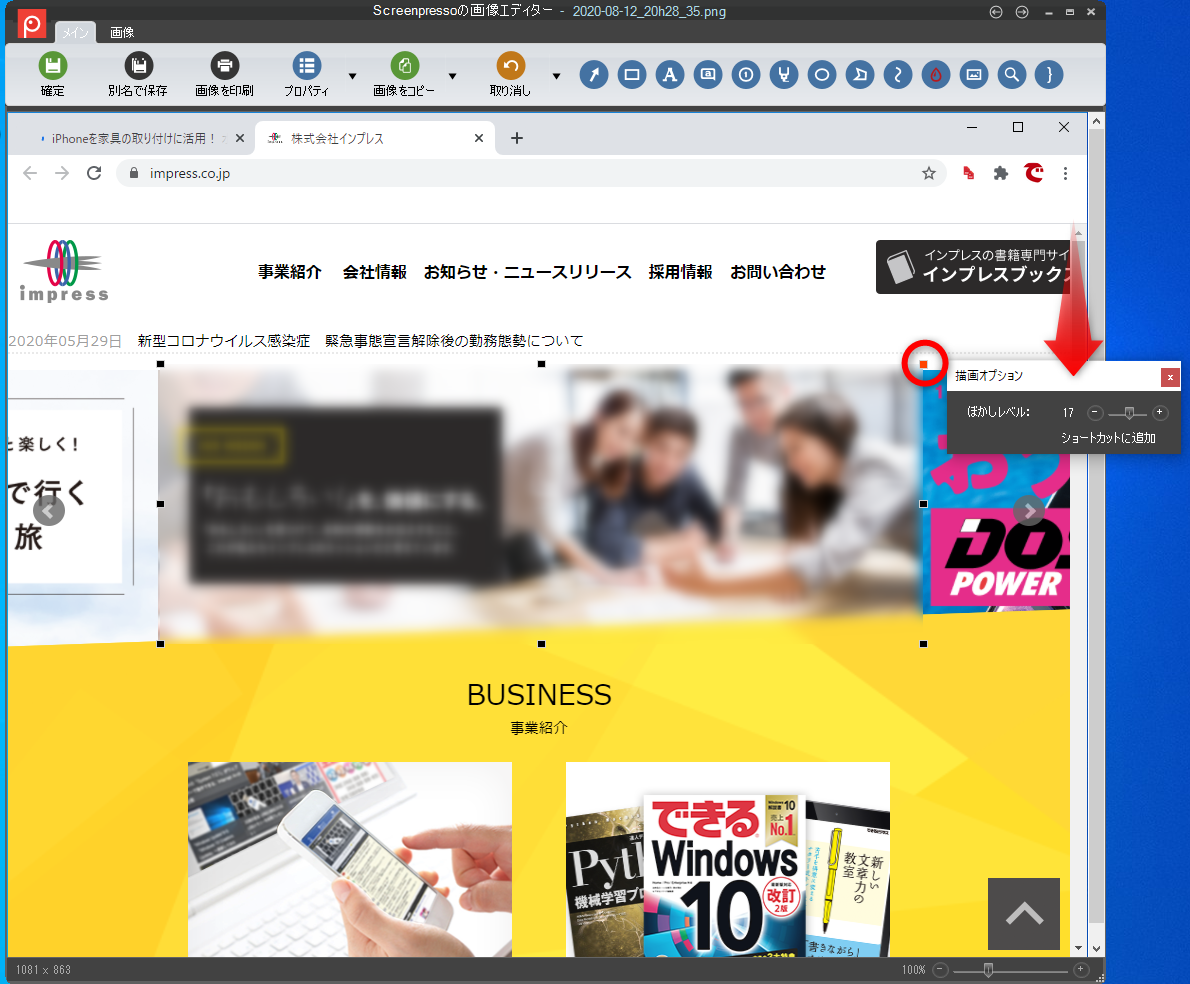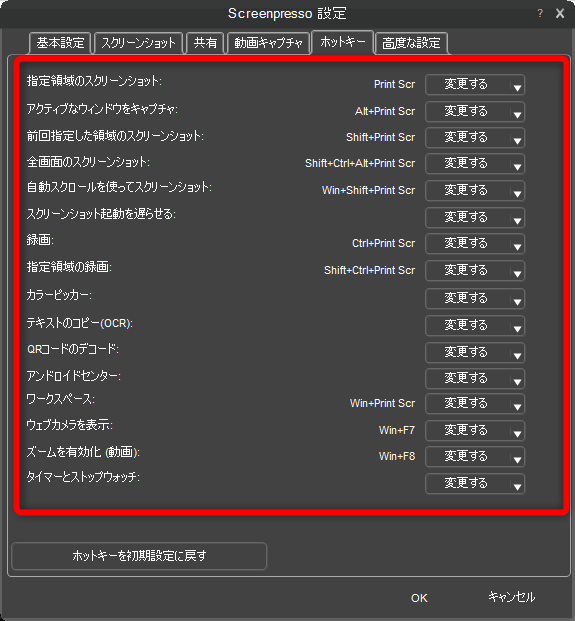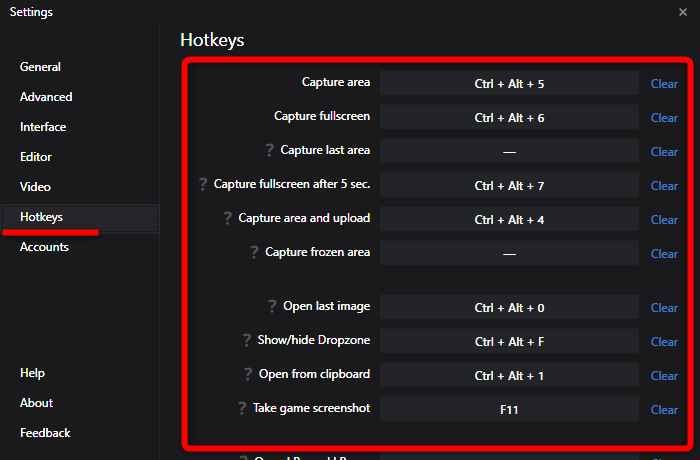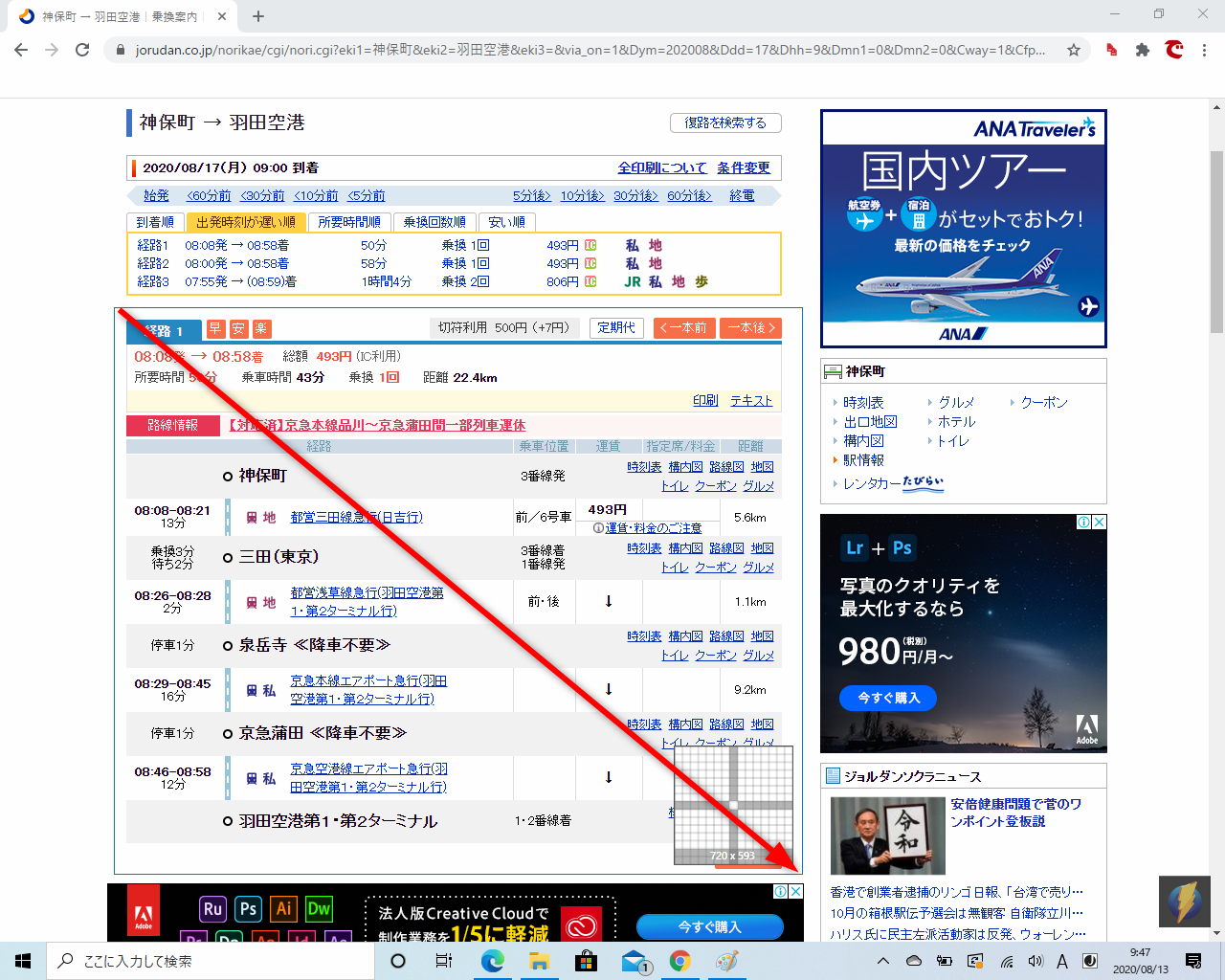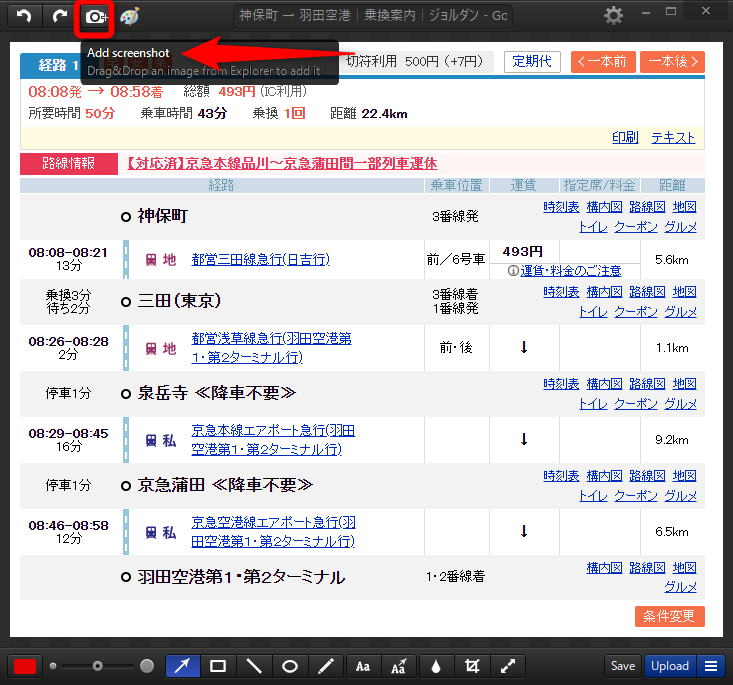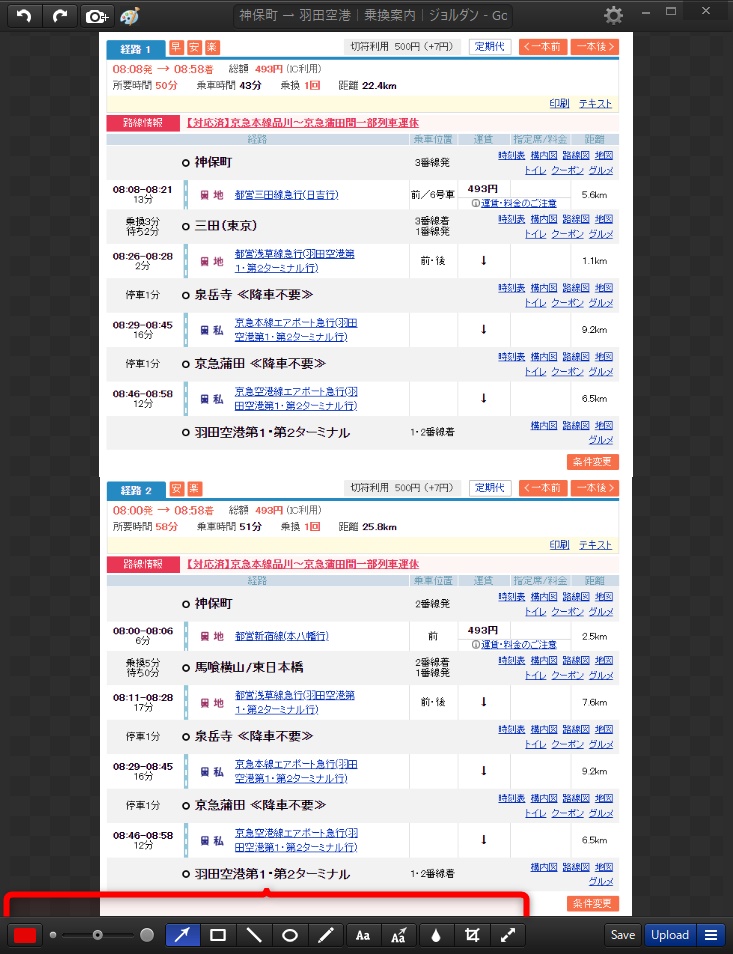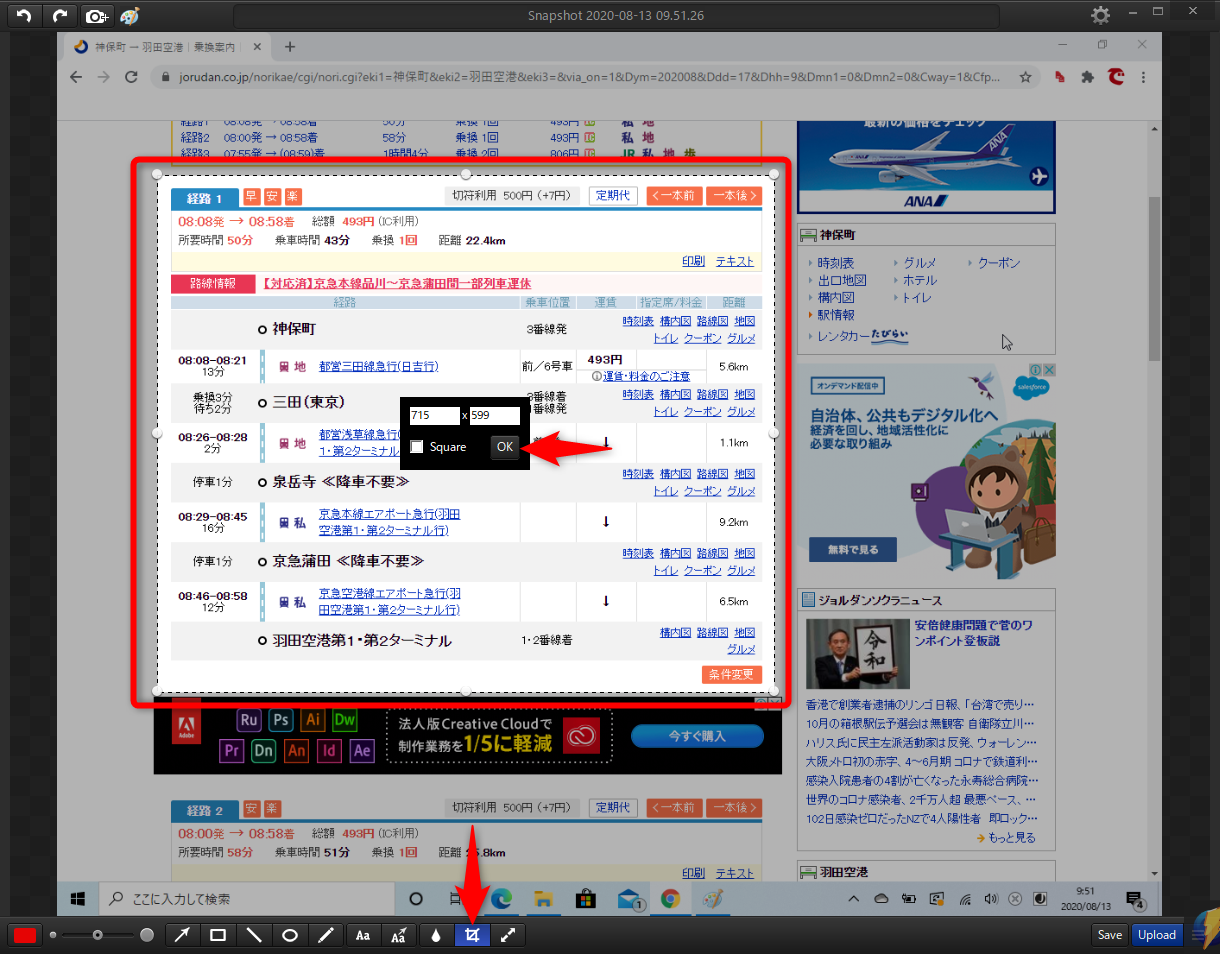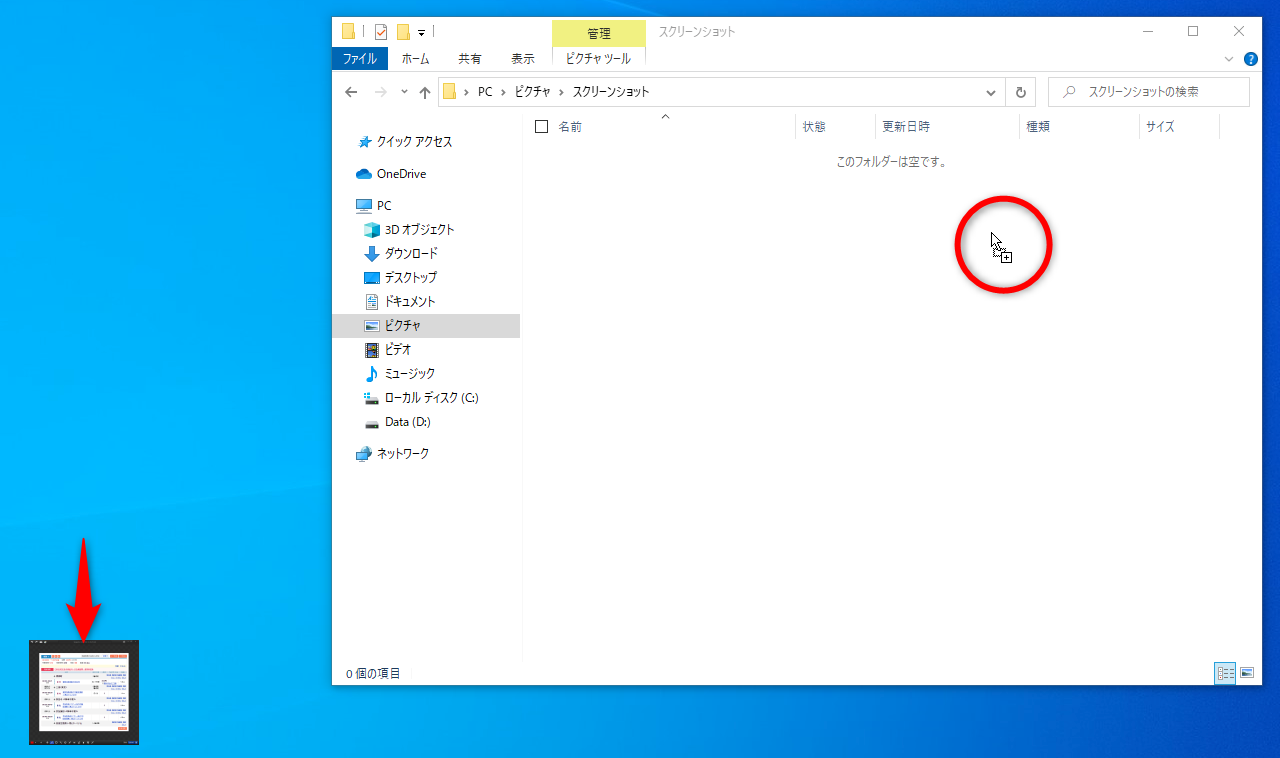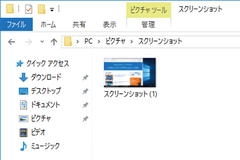好みのフリーソフトを見つけよう
業務で資料を作成するとき、スクリーンショット(画面キャプチャ)を撮影して添付することがありますよね。 Windows 10に用意されているスクリーンショット機能で十分と思われるかもしれませんが、フリーソフトを使うメリットが3つあります。
- 連続して撮影できる
- マウスカーソル入りの撮影が可能
- 撮影後、そのまま画像を加工できる
フリーソフトはいろいろありますが、ここではおすすめの5つを紹介します。基本的な使い方に大きな違いはないので、好みや用途で選んでください。
往年の定番キャプチャソフト「Winshot」
「Winshot」は、Windows向けの定番キャプチャソフトとして長年使われています。設定項目の数を見ると、機能の豊富さに圧倒されますが、標準設定のまま使用しても不自由はありません。
撮影可能なファイル形式は、JPEG / BMPです。撮影後の画像ファイルをトリミングしたり、「リサイズ」「グレースケール変換」「回転」などの画像加工をしたりすることも可能です。
Winshotを起動すると、タスクバーにアイコンが表示されます。アイコンを右クリックして[環境設定]を選択すると、設定画面を表示できます。
[基本設定]タブで、画像ファイルの保存場所の指定が可能です。[接頭語][シーケンス桁数][開始番号]でファイル名の法則性を決めておくと、撮影後の整理に役立ちます。[マウスカーソルをキャプチャする]にチェックを付けておくと、マウスカーソル入りで撮影できます。
撮影用のショートカットキーを自分好みにカスタマイズしておくと、使い勝手がよくなります。
プレビュー表示やクリップボードにコピーといった操作に対しても、任意のショートカットキーを割り当てることができます。
ダウンロードはこちら
WinShotシンプルなインターフェイスの「Lightscreen」
「Lightscreen」のメイン画面は、大きなボタンが3つあるだけ。左から[全画面][指定範囲][アクティブウィンドウ]を撮影するためボタンです。画面下部の[Options]ボタンから設定画面を表示して、撮影の目的に合わせた設定が可能です。
Lightscreenのメイン画面はシンプル。キャプチャの範囲を[全画面][指定範囲][アクティブウィンドウ]のボタンから選択して撮影します。
撮影可能なファイル形式は、PNG / JPEG / BMPです。設定画面の[General]タブで、撮影したキャプチャ画像の保存場所、ファイル名の法則性、ファイル形式を指定できます。
設定画面の[General]タブで、基本的な設定を行います。[Run Lightscreen at system startup]にチェックを付けると、パソコンの起動時にLightscreenを自動起動できます。
[Hotkeys]タブではショートカットキーを割り当て可能です。
マウスカーソル入りのキャプチャを撮影したいときは、[Option]タブの[Include the cursor in the screenshot]にチェックを付けます。[Delay]に指定した秒数だけ遅延させて撮影することも可能です。
ダウンロードはこちら
Lightscreen特定用途向けの「SnapCrab for Windows」
半透明のウィンドウを透過させたくない、Webページ全体を撮影したいなど、特定の用途に便利なソフトが「SnapCrab for Windows」です。撮影可能なファイル形式は、PNG / JPEG / GIF(256色)です。
以下は、Windows 10の設定画面をWindows標準のスクリーンショット機能で撮影した例です。
半透明の画面を撮影すると、裏にあるウィンドウの柄が透けてしまいますよ。
撮影したい画面が半透明の場合、裏にあるウィンドウの柄が透けてしまいます。この現象を避けるために、都度ウィンドウの位置をずらして撮影している人もいるのではないでしょうか。
SnapCrab for Windowsの設定を変更すれば、画面の透過問題をクリアできます。
設定のメニューから[背景を透過]を選択します。違和感がありますが、[背景を透過しない]を選択すると透過してしまいます。
先ほどと同じ画面を撮影した例です。裏のウィンドウが透過されずに撮影できました。
Webページの全体撮影も簡単です。ただし、この機能を利用する場合、「Sleipnir」というWebブラウザーが必要になります。
[ウェブページをキャプチャ]のメニューから[ウェブページ全体をキャプチャ]を選択します。
番外編として、マウスカーソルの位置の「色」を取得する機能が便利です。書類の作成中など、特定の色を再現したいときに重宝します。
任意の位置にマウスカーソルを合わせると、色を取得できます。
ダウンロードはこちら
SnapCrab補足説明や"ぼかし"が便利な「Screenpresso」
「Screenpresso」は、キャプチャ画像に補足説明や"ぼかし"を追加するのに適しているソフトです。有料版では、画像の再編集、動画撮影時のロゴの消去、サポートなどの違いがありますが、個人利用であれば無料版でも十分です。
キャプチャした画像はScreenpressoのワークスペースに保存され、サムネイルをダブルクリックすると編集画面が表示されます。撮影可能なファイル形式は、JPG / GIF / PNG / BMP / TIFです。
撮影した画像はワークスペースに保存されます。サムネイルをダブルクリックすることで、編集可能な状態になります。
編集画面上部のボタンからツールを選択して描画します。囲みと吹き出しを追加した例です。
追加できるツールは、矢印、囲み、テキスト、吹き出し、番号、拡大など豊富。画像の追加説明に困ることはないでしょう。画像の一部をぼかしたいときも、わざわざ画像編集ソフトを起動する必要もありません。
画像の一部をぼかした例です。画像編集ソフトを使わなくても、Screenpressoだけで完結するのは助かりますね。なお、右上の赤いハンドルにマウスポインターを合わせるとオプションが表示されます。ほかのツールも共通です。
なお、ワークスペースにある[キャプチャ]ボタンは、範囲指定の撮影となるため、設定画面でショートカットキーを確認しておくといいでしょう。設定画面はワークスペースの右上のレンチのアイコンから呼び出せます。
全画面、ウィンドウなど、よく使うショートカットキーは覚えておきましょう。カスタマイズも可能です。
ダウンロードはこちら
Screenpresso撮影・加工・保存の処理がスムーズ「Monosnap」
「Monosnap」は、撮影 → 加工 → 保存の処理をスムーズに行えるソフトです。撮影後に、キャプチャ画像を追加できるのも特徴。画像の補足説明として、矢印や文字、ぼかしなどの加工も行えます。撮影可能なファイル形式は、PNG / JPGです。
範囲指定が[Ctrl]+[Alt]+[5]、全画面が[Ctrl]+[Alt]+[6]など、ショートカットキーが独特なので、最初に設定画面を確認しておきましょう。もちろんカスタマイズも可能です。
Monosnapのアイコンをクリックして[Settings]を選択します。
[Hotkeys]のメニューからショートカットキーを確認できます。カスタマイズしたいときは、ショートカットキーの表示部分をクリックして任意のキーを押します。
ここでは[Ctrl]+[Alt]+[5]キーを押して特定の範囲を撮影後、続けてキャプチャ画像を追加してみます。なお、撮影後に表示される編集画面を閉じてしまったときは、[Ctrl]+[Alt]+[1]キーを押してください。クリップボードの内容が再表示されます。
[Ctrl]+[Alt]+[5]キーを押すと、キャプチャ用のガイドが表示されます。撮影したい範囲をドラッグして選択します。
撮影後に編集画面が表示されます。この画面を閉じてしまったときは、[Ctrl]+[Alt]+[1]キーで再表示できます。キャプチャしたいウィンドウをあらかじめ表示しておき、画面左上のカメラのアイコンをクリックして[Add screenshot]を選択します。先ほどと同様に、ドラッグして特定の範囲を撮影します。
追加で撮影したキャプチャ画像が下部に連結されました。画面下部のツールから、矢印、囲み、テキストなどの処理が行えます。
とりあえず[Ctrl]+[Alt]+[6]キーを押して全画面を撮影しておき、必要な部分だけ切り抜くという使い方も便利です。
撮影後に必要な部分のみを切り抜くのも便利です。
加工した画像は、任意のフォルダーにドラッグして保存できます。目的別にフォルダーを用意してある場合などは、直感的に操作できると思います。
[Drag me]の部分にマウスポインターを合わせてドラッグしてます。
ドラッグ中はMonosnapの編集画面が縮小され、任意のフォルダーにドラッグしやすくなります。
ダウンロードはこちら
Monosnapあわせて読みたい