1.カメラを起動する
![アプリケーション画面を表示しておく ,[カメラ]をタップ](/contents/057/img/img20110627174123093211.jpg)
2.カメラの設定を変更する
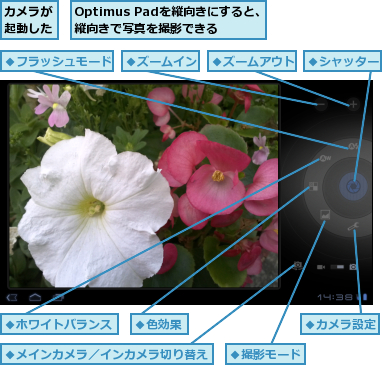
3.写真を撮影する
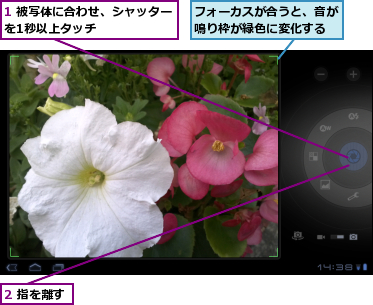
4.撮影した写真を確認する
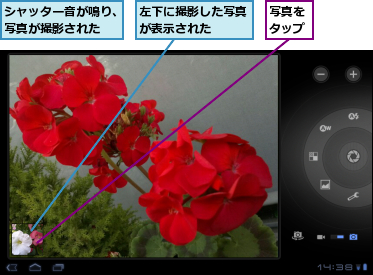

[ヒント]ピントを合わせる位置を調整するには?
被写体(=写真を撮る対象)をプレビューしているとき、任意の位置をタップすると、オートフォーカスにより、その位置で自動的にピントを調整することができます。
[ヒント]インカメラを使うには?
Optimus Padには、自分撮りができる200万画素のインカメラが装備されています。カメラを起動中に[メインカメラ/インカメラ切り替え]をタップするとインカメラに切り替わります。インカメラを起動中に[メインカメラ/インカメラ切り替え]をタップすると、メインカメラになります。インカメラは自分撮りをするときに便利です。広い範囲を撮影できるレンズを採用しているため、2〜3人で記念写真を撮るときにも便利です。
[ヒント]動画を撮影するには?
画面右下のスイッチをカメラから動画に切り替えると、動画撮影が可能です。この動画は、3D動画とは異なります。[メインカメラ/インカメラ切り替え]をタップすると、写真と同様、インカメラを使って自分撮りができます。
[ヒント]撮影モードを切り替えるには?
[シャッター]の左下にある[撮影モード]をタップすると、撮りたい写真に応じた最適な設定をOptimus Padが自動的に行なってくれます。通常は[オート]ですが、[スポーツ][ポートレイト][風景][夜景][ナイトスナップ][シアター][ビーチ][スノー]の中から任意の設定を選択できます。このほかシャッターボタンの左脇にあるアイコンをタップすると、[モノクロ][セピア][白黒反転][ソラライズ][ポスタライズ]といった色効果も選択できます。いずれの効果も、プレビュー画面を見ながら確認できるので使ってみましょう。
[ヒント]マクロ撮影をするには?
フォーカスの設定をマクロ撮影にすると、近くの被写体にピントを合わせることができます。設定方法は、[カメラ設定]をタップして[フォーカスモード]から[マクロ]を選択します。料理やネイルなど、手元の被写体を大きく写したいときは、フォーカスを[マクロ]にしましょう。
[ヒント]写真に位置情報を付けるには?
[カメラ設定]をタップして[位置情報を記録する]を[ON]にすると、撮った写真にGPS情報(=ジオタグ)を自動的に書き込むことができます。ジオタグが付いた写真を表示した状態で画面右上のアイコンをタップ、[地図に表示]をタップすると、[マップ]が起動し撮影した場所を地図上に表示できます。ただし、この機能をONすると、写真をメールで送ったり、ブログやSNSに投稿したときに位置情報が他人に知られてしまうので注意しましょう。




