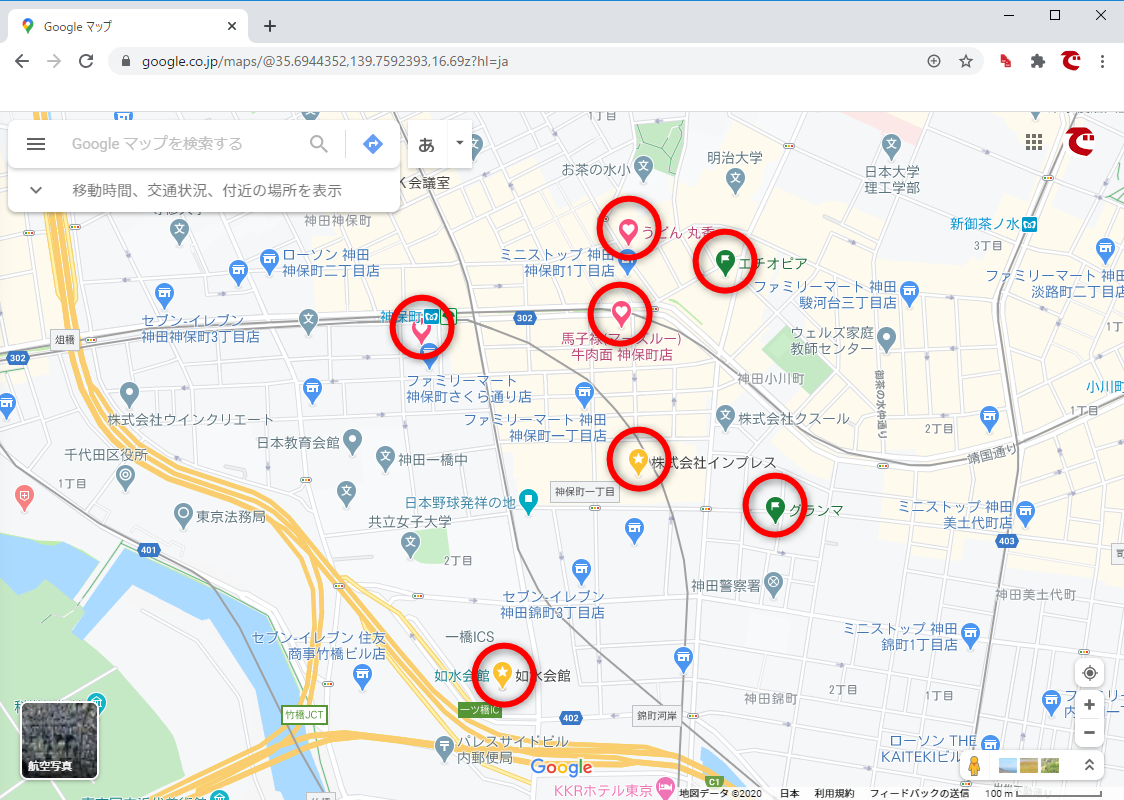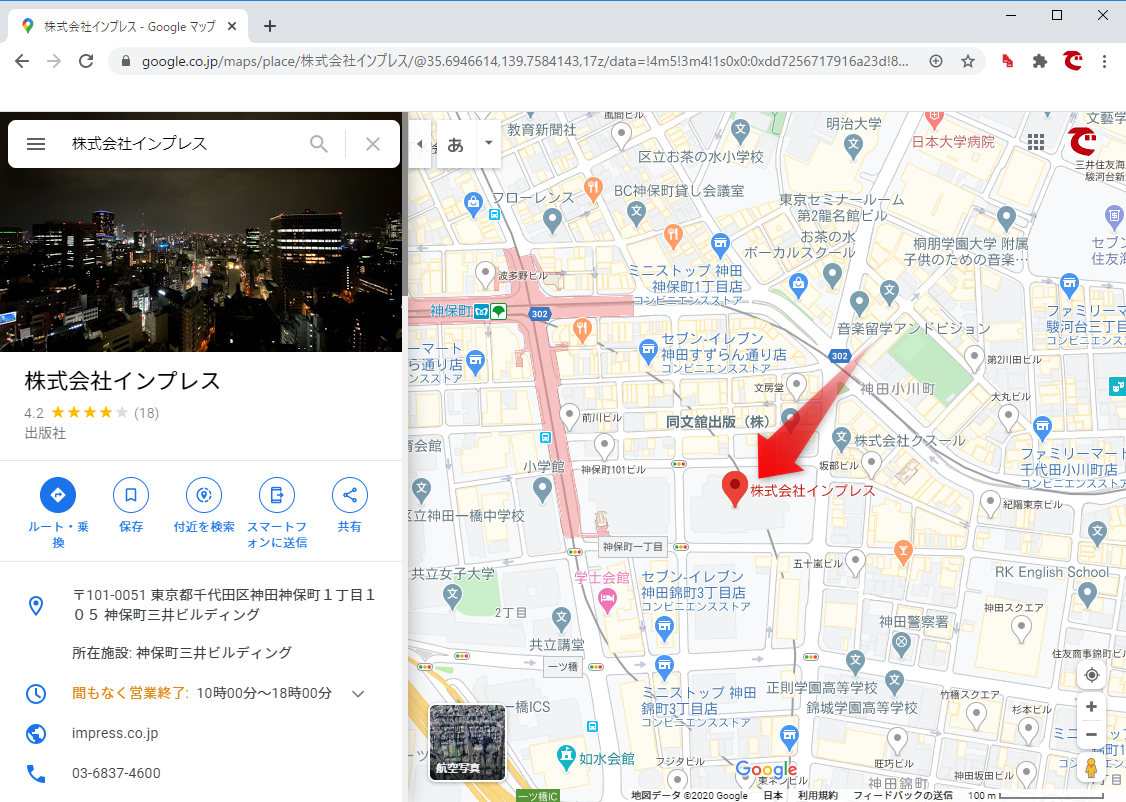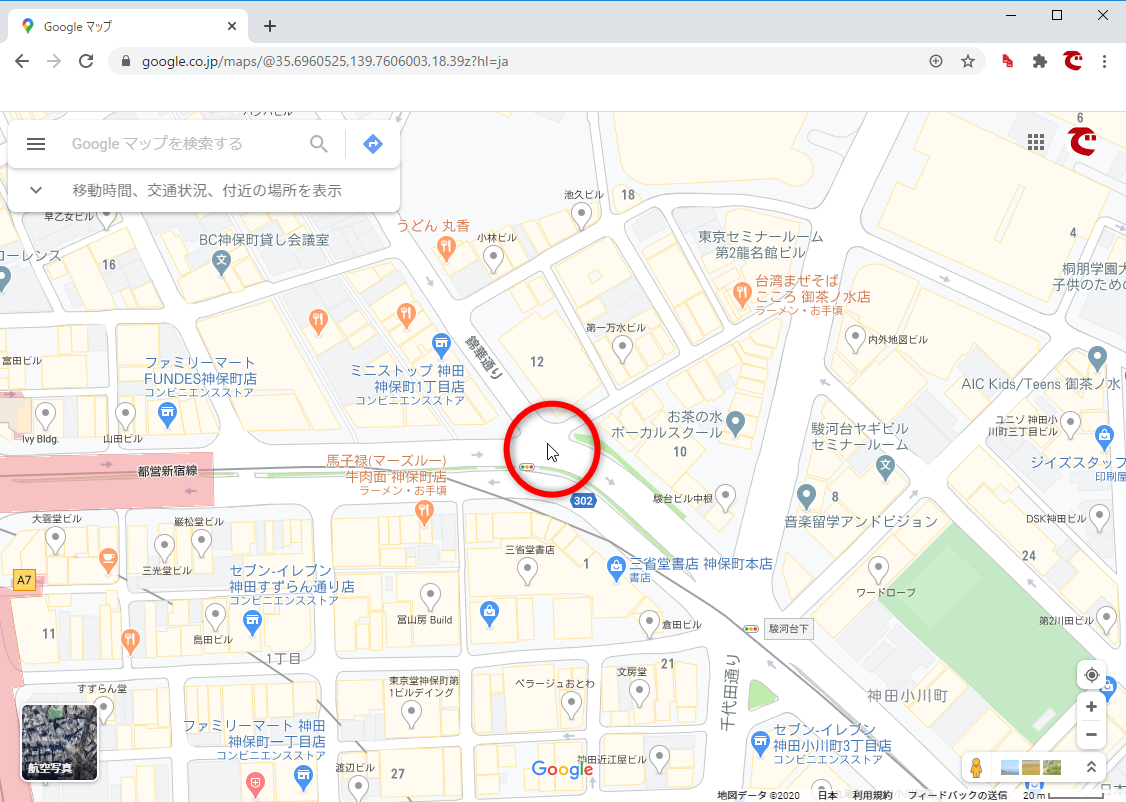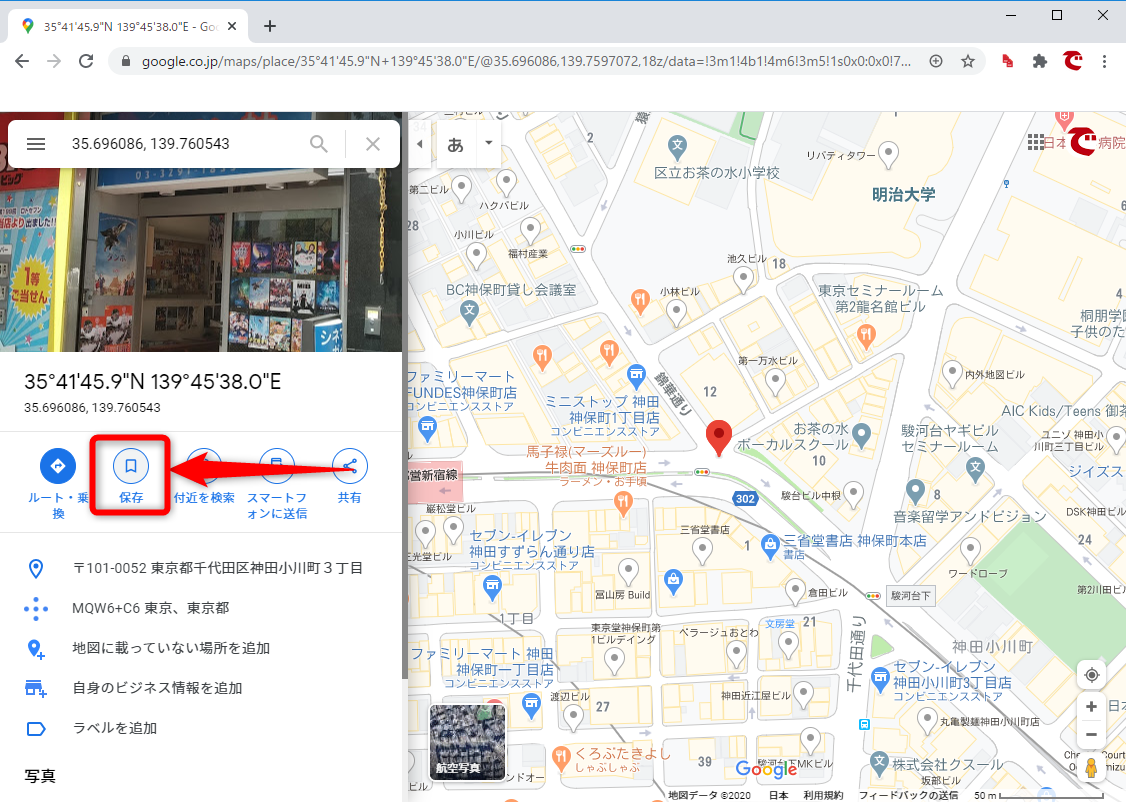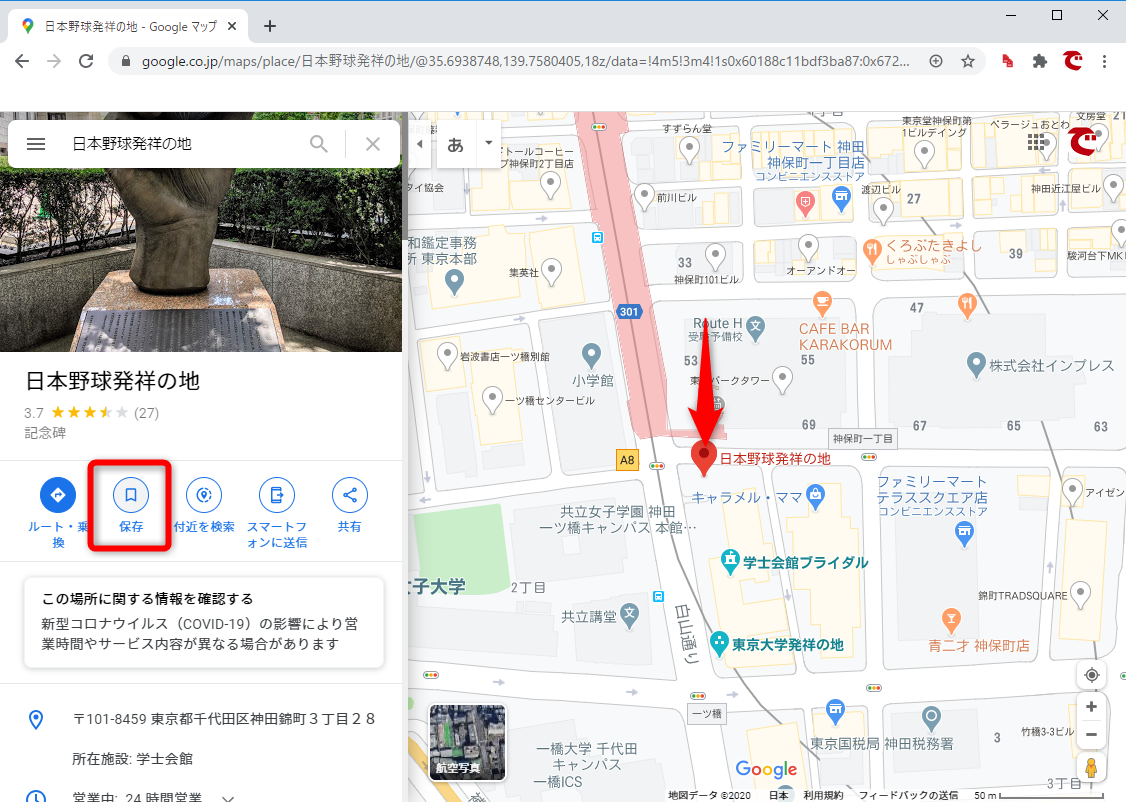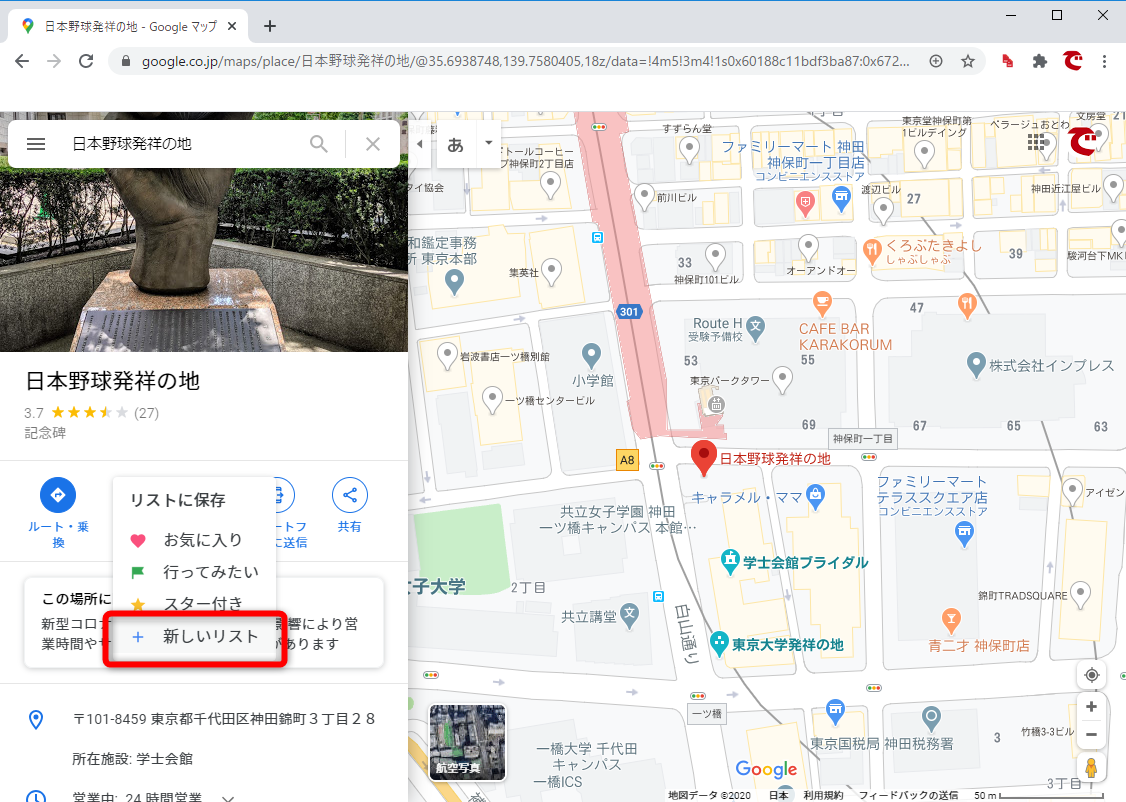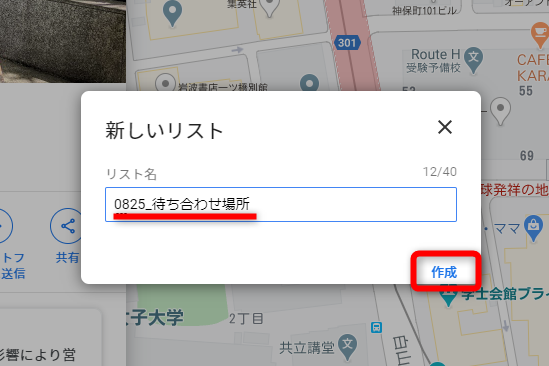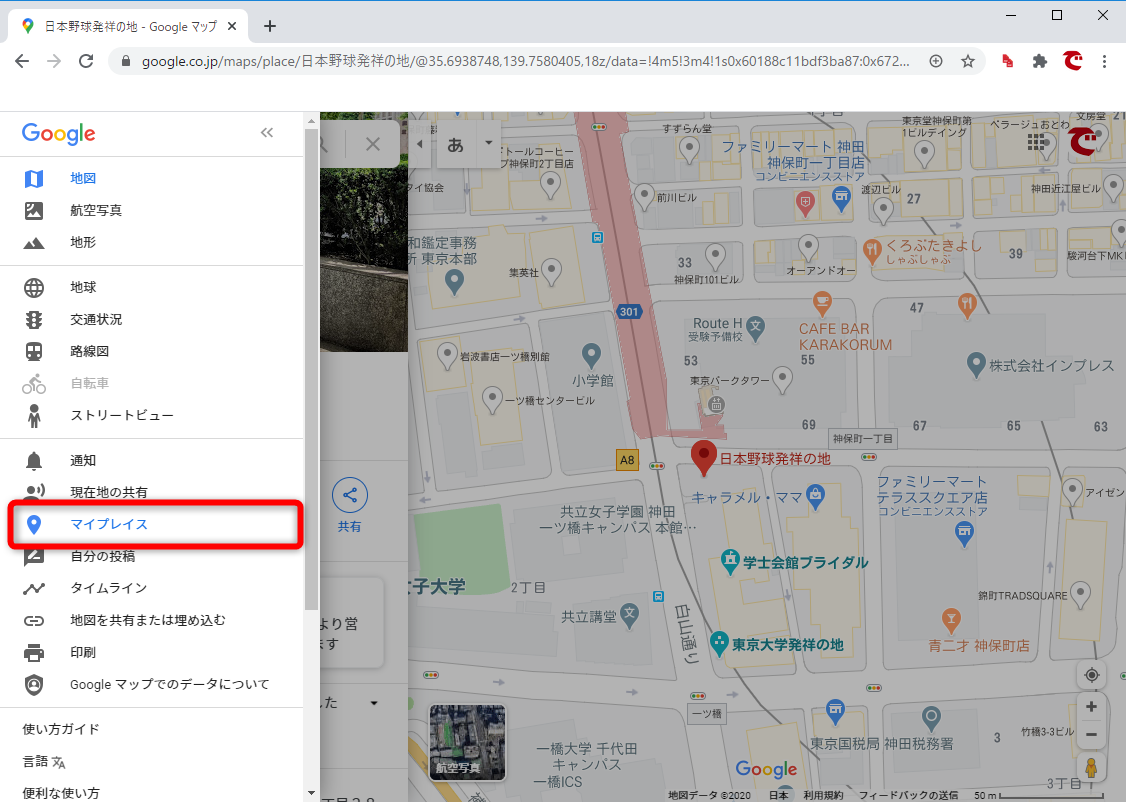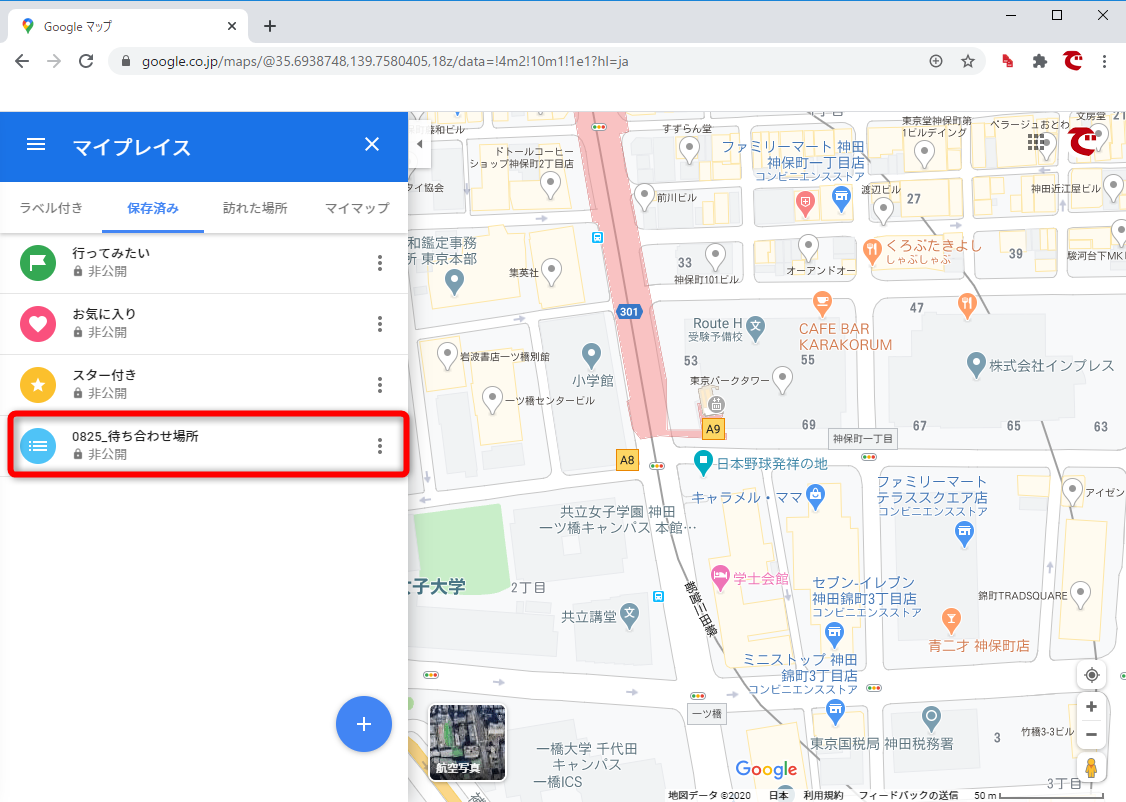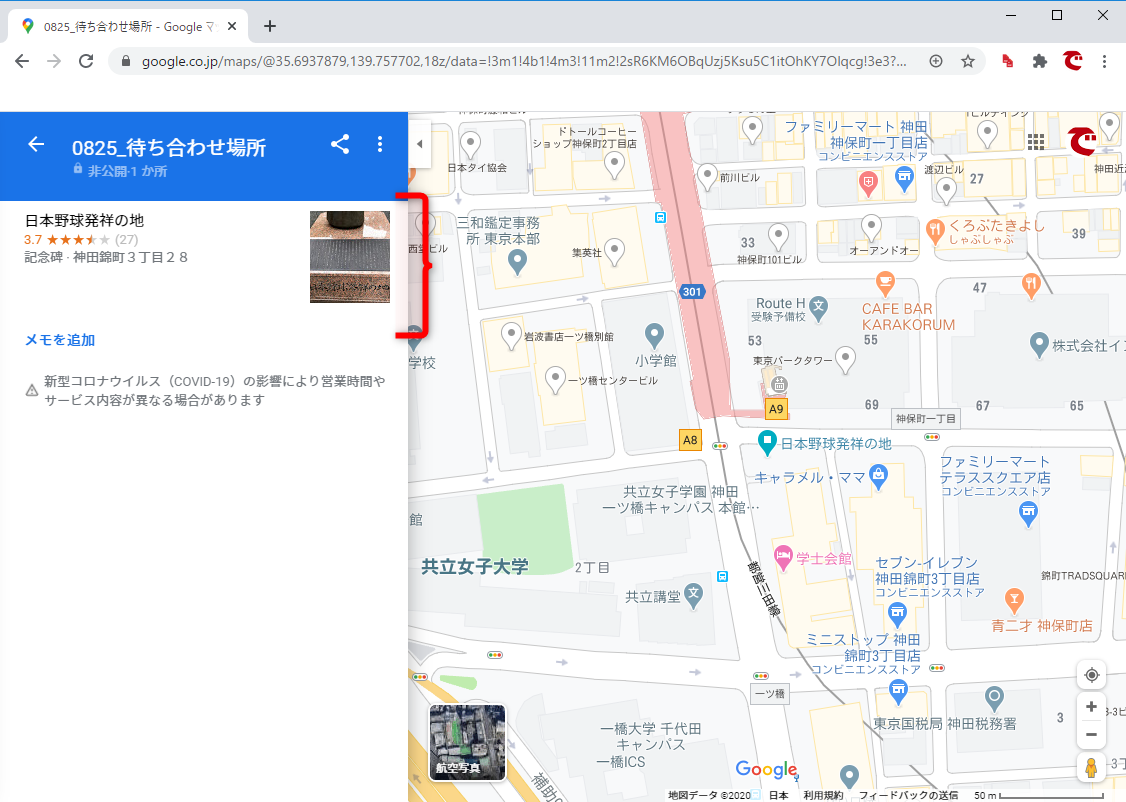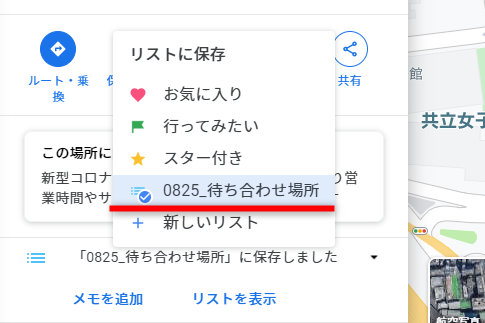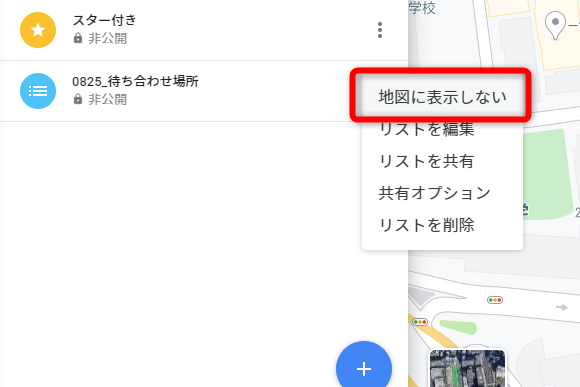お気に入りの場所を整理しよう
Googleマップに「スター」や「ハート」を付けて目的地を保存できる「マイプレイス」の機能を使っていますか? 店舗やビルなどをメモしておくのにも便利ですよね。
外出自粛中でも、行きたい観光名所を見つけて旅行計画を立てるのは楽しいものです。
Googleマップでは「スター」や「ハート」で目的地を保存できます。
Googleマップは日々進化しており、ランドマークとなる場所をタップすれば、店舗の写真や営業時間などの詳細情報を確認できます。気になる場所は、そのまま「保存」するのも簡単です。
ランドマークをタップすれば、詳細情報を確認可能。そのまま保存も簡単です。
「自分の行きたい場所には目印がない」と思っていませんか? 任意の場所でも保存できるので、心配はいりません。
また、標準で用意されている[行ってみたい](旗)、[お気に入り](ハート)、[スター付き](星)では足りない場合も、自分専用のリストを作成可能です。
Googleマップを自分仕様にカスタマイズしてみましょう!
何もないところを「保存」する
店舗やビルなどにはあらかじめピンが立ててあるけど、自分の目的地には何もないという場合も、諦めなくても大丈夫です。目的の場所にピンを立ててから、Googleマップ上の座標から保存します。
1Googleマップ上にピンを立てる
任意の位置をクリックします。
2座標を選択する
Googleマップの画面下部に表示される座標をクリックします。
3場所を保存する
Googleマップの画面左側に表示されるメニューから保存します。
新しいリストを作成する
Googleマップに標準で用意されているマークは、[行ってみたい](旗)、[お気に入り](ハート)、[スター付き](星)の3つです。これらのマークでは、仕事上の訪問先など、一時的に場所を保存したいときには、しっくりこないですよね。後で消去したいときにも見つけにくくなります。新しいリストを作成しておきましょう。
1新しいリストを作成する
ランドマークを選択して、[保存]をクリックします。
表示された一覧から[新しいリスト]を選択します。
新しいリストの名前を入力して[作成]をクリックします。
以降、作成したリスト[保存]をクリックしたときに表示される一覧に表示されるようになります。プライベートでのマークと区別できるように、目的別、日付別などで作成してもいいですね。
2[マイプレイス]を表示する
作成したリストの内容を確認してみます。画面左上の[≡]をクリックして、[マイプレイス]を選択します。
3リストの内容を表示する
[マイプレイス]が表示されました。[保存済み]をクリックし、先ほど作成したリストをクリック選択します。
4リストの内容を確認する
保存した目的地の一覧が表示されました。
クリックすると目的地周辺にGoogleマップの表示が切り替わります。保存した目的地を削除したい場合は、[保存済み]をクリックして、一覧からチェックを外してください。
[保存済み]をクリックした状態です。目的地から削除したいときは、チェックを外します。