1.ギャラリーを起動する
![ホーム画面を表示しておく,[ギャラリー]をタップ](/contents/057/img/img20110627184201044935.jpg)
2.フォルダを開く
![ギャラリーが起動した ,閲覧したいフォルダをタップ,閲覧できるフォルダが表示された ,[アルバム別]をタップすると、撮影時間や地域、タグ別に写真を表示できる,[画像と動画]をタップすると、画像と動画を区別して表示できる](/contents/057/img/img20110701111858000505.jpg)
3.スライドショーを再生する
![Optimus Padで撮影した写真の一覧が表示された,写真をタップすると、画面全体で表示される,[スライドショー]をタップ](/contents/057/img/img20110701111920054298.jpg)
4.スライドショーが再生された

[ヒント]動画を再生するには?
動画には、サムネイルに三角マークが付いています。これをタップすると、動画を再生することができます。スライドショーでは、動画のプレビュー画面も静止画といっしょに表示されます。
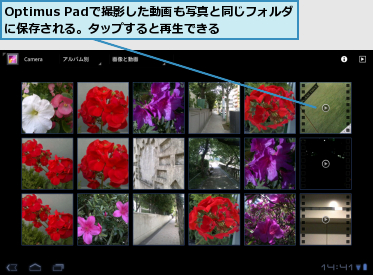
[ヒント]写真を削除するには
写真を大写しにした表示した状態で画面右上のゴミ箱のアイコンをタップすると、写真の削除ができます。複数枚の写真を同時に削除するときは、まず任意のフォルダの写真を一覧表示します。この状態で、削除したい写真を1秒以上タッチして選択します。任意の写真を選択できるほか、画面右上に表示される[すべて選択]をタップしてフォルダ内の写真をすべて選択することもできます。この後、画面右上のゴミ箱のアイコンをタップして表示される[削除]を選択すると、選択した写真が削除できます。左上の[ 完了]をタップすると、一覧表示に戻ることができます。
[ヒント]写真を編集するには?
写真の表示中に画面右上のアイコンをタップすると、写真の編集ができます。Optimus Padでは、右/左への回転、トリミングが可能です。トリミングは、集合写真の中から顔だけを切り取って「連絡先」の相手先に登録をしたり、不要な部分を切り抜いた写真を壁紙に登録するときなどに便利です。また、メールで写真を送ったり、SNSに投稿する写真サイズを小さくしたいときにも使えます。
[ヒント]写真を壁紙に登録するには?
写真の表示中に画面右上のアイコンをタップして、[写真を設定]から[壁紙]を選択すると、表示した写真を壁紙に設定できます。表示した写真上に青い枠を、壁紙に使いたい部分に移動し、アクションバーに表示される[OK]を選択すると設定は終了です。青い枠は、上下左右に広げたり、縮めることが可能です。自分の好みに合わせて設定しましょう。
[ヒント]写真を連絡先に登録するには?
写真を表示中に画面右上のアイコンをタップして、[写真を設定]から[連絡先の写真]-[連絡先]を選択すると、連絡先のリストが表示され。ここで任意の相手先を選択すると、写真が登録されます。顔など写真の特定の部分だけを登録したいときは、上記で紹介したトリミングの方法で写真を切り出しておきましょう。
[ヒント]Picasaなどウェブアルバムの写真は削除できない
Picasa(Googleが提供する写真共有サービス)など、ウェブアルバムの写真は、Optimus Padで閲覧や共有はできますが、削除はできません。もし、削除したいときには、パソコンで削除の操作を行なってください。




