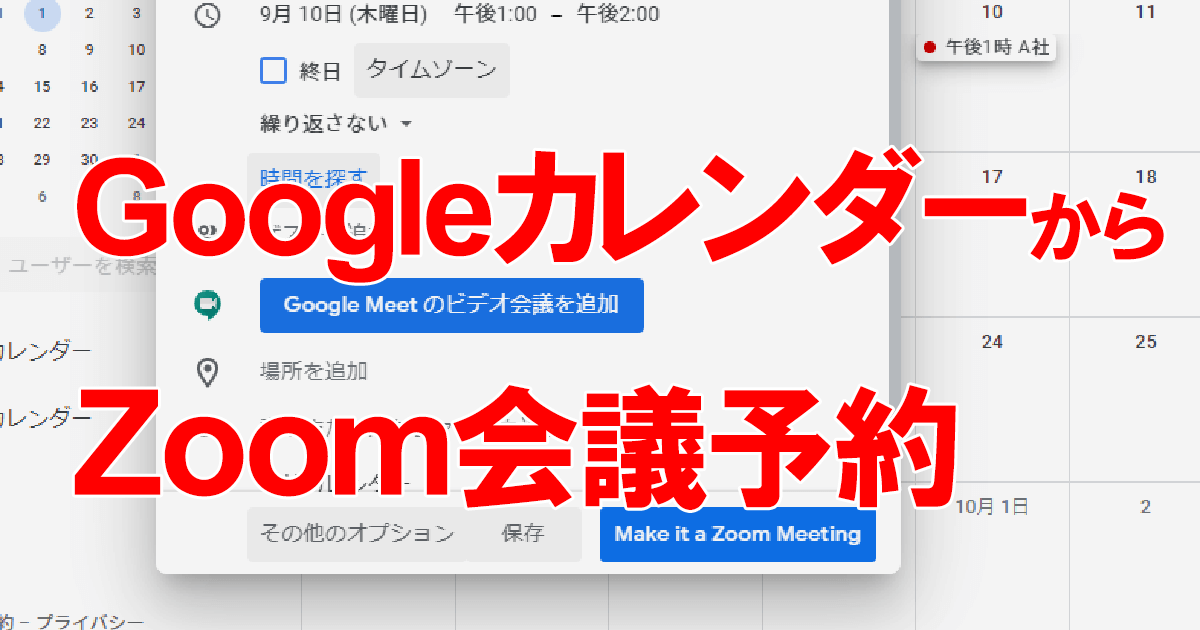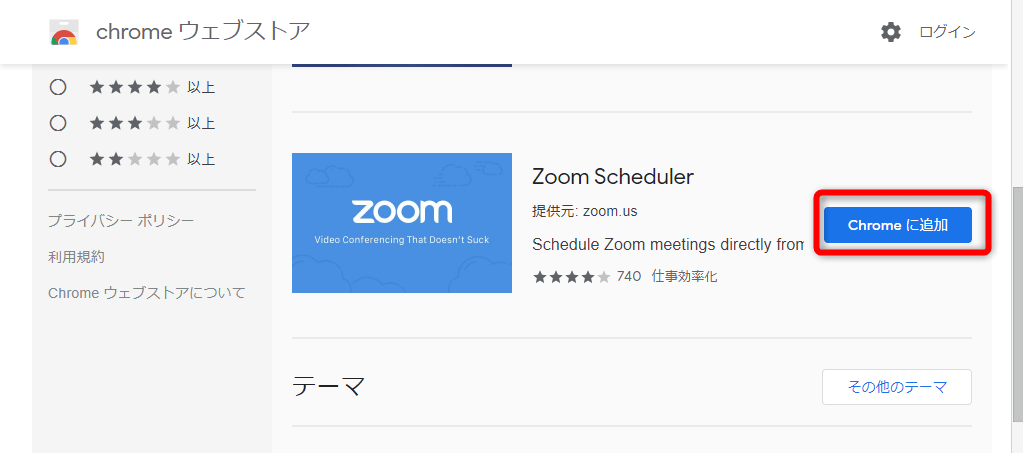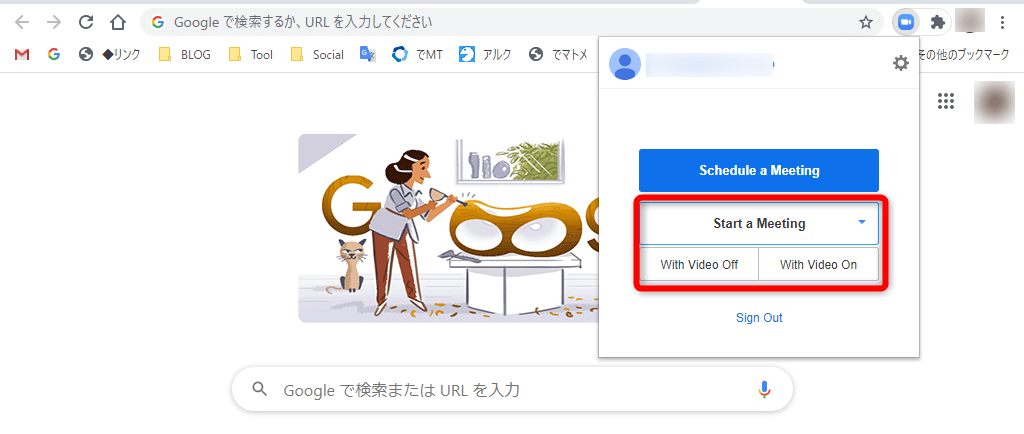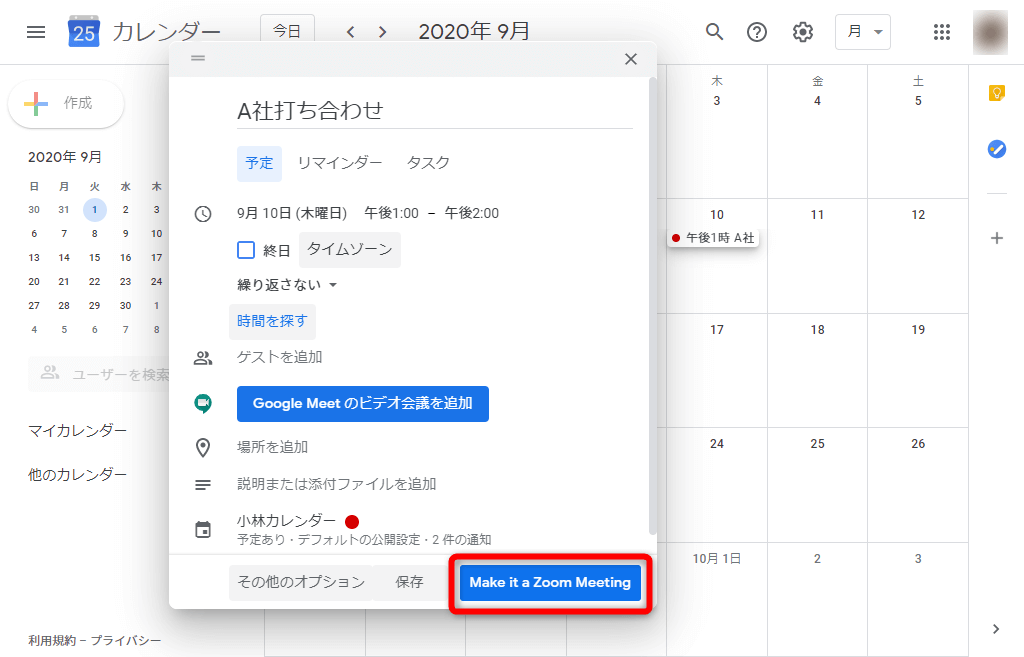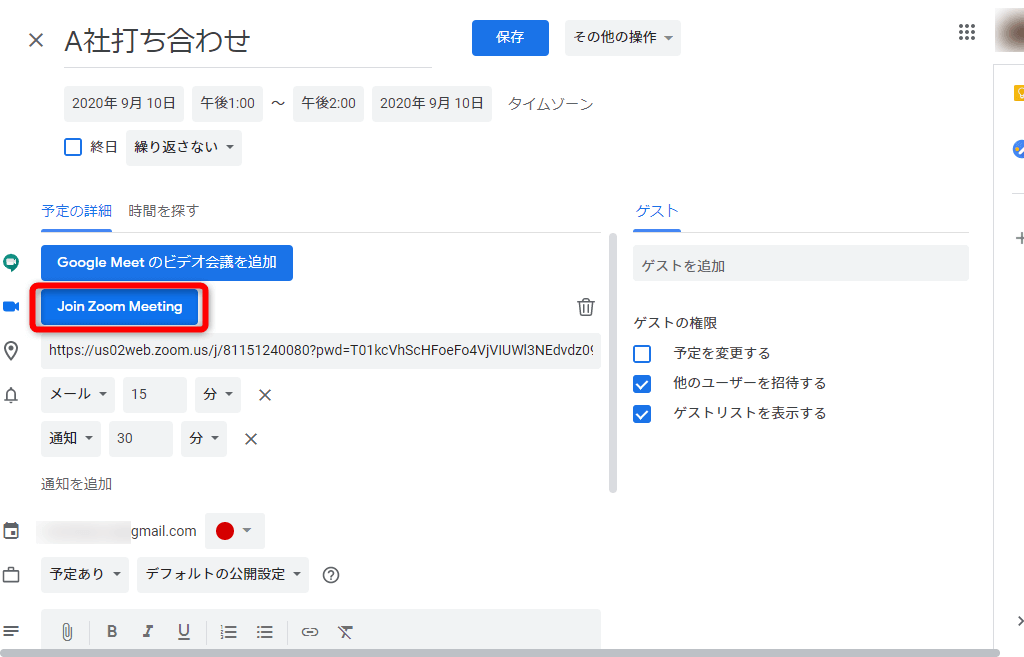Googleカレンダーから1クリックで予約可能
人気のビデオ会議アプリ「Zoom」ですが、ミーティングのスケジュール設定は少し面倒だと感じている人は多いのではないでしょうか。Webサイトのマイアカウント、またはアプリから予約をすると設定項目が多く、操作も特別に親切とは言えません。
カレンダーアプリのように簡単な操作でZoomでも会議を予約したい...という人向けのChrome拡張が、今回紹介する「Zoom Scheduler」です。拡張機能からすぐにZoomのミーティングを立ち上げられるほか、Zoom SchedulerをインストールしてGoogleカレンダーで予定を作成すると、予定にZoomミーティングを簡単に設定できます。
Googleカレンダーの予定には1クリックでGoogleのビデオ会議アプリ「Google Meet」による会議を設定できますが、同じように1クリックでZoomミーティングを設定できるボタンが追加されます。以下で使い方を解説します。
Zoom Schedulerをインストールする
1Chrome ウェブストアからインストールする
Chrome ウェブストアの「Zoom Scheduler」のページ(以下のリンク)にChromeでアクセスし、「Chromeに追加]をクリックします。
Windows Resizer
Zoom Scheduler - Chrome ウェブストア
すぐにZoomミーティングを開始する
1拡張機能からミーティングを開始する
Zoom Schedulerをインストールしてサインインします。拡張機能のボタンをクリックし、[Start a Meeting]の[With Video Off]または[With Video On]をクリックすると、映像がオフまたはオンの状態ですぐにミーティングを起動できます(アプリの起動が求められます)。
[Schedule Meeting]をクリックすると、以下で解説するGoogleカレンダーの予定を編集する画面に切り替わります。
Googleカレンダーの予定にZoomミーティングを追加する
1予定にZoomミーティングを追加する
Googleカレンダーで予定を追加しようとすると、予定の入力画面の下に[Make it a Zoom Meeting]というボタンが追加されています。予定のタイトルや日時を入力したあと、これをクリックしましょう。
2Zoomミーティングが追加された
予定が追加されました。予定の詳細を表示すると、ZoomミーティングのURLが設定されていることがわかります。画面を下部にスクロールすると、ミーティングIDなどの情報も確認できます。[ゲスト]をクリックして、ゲストに招待メールを送ることも可能です。
この画面で[Join Zoom Meeting]をクリックすると、スケジュールしたZoomミーティングに参加できます。