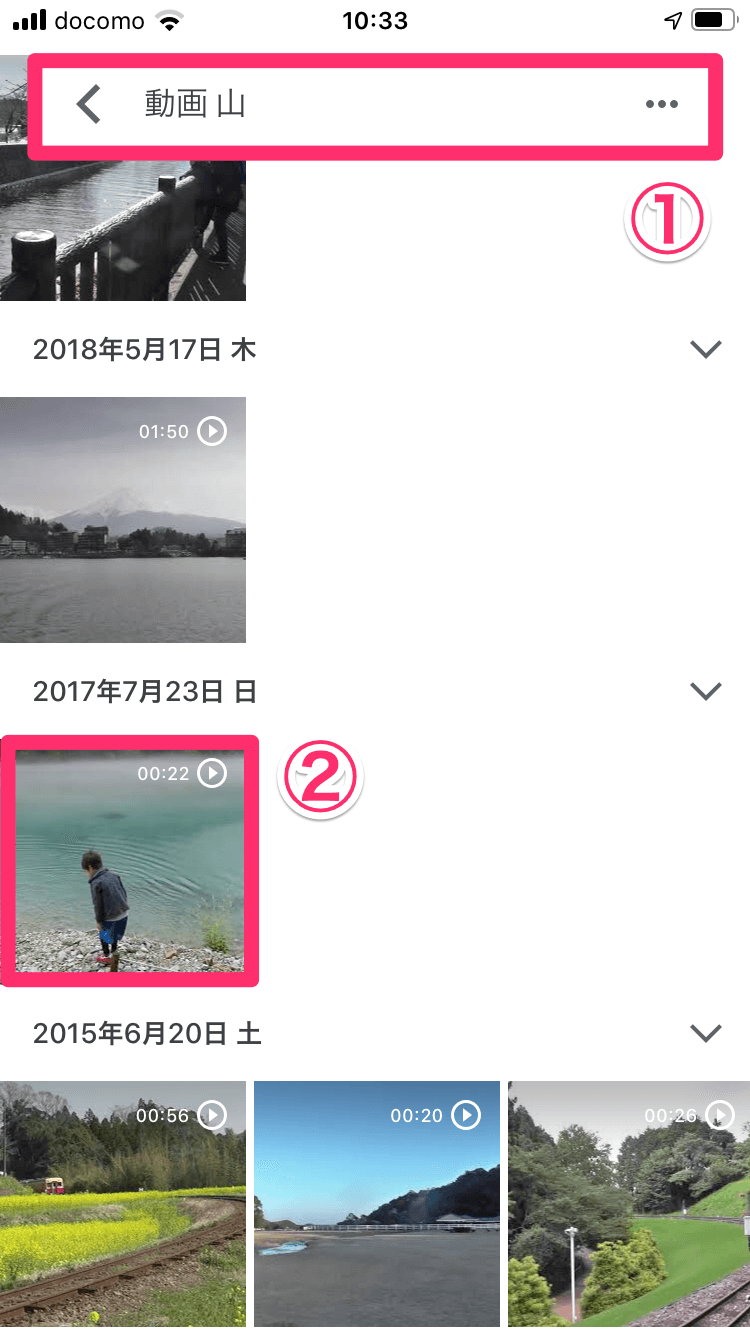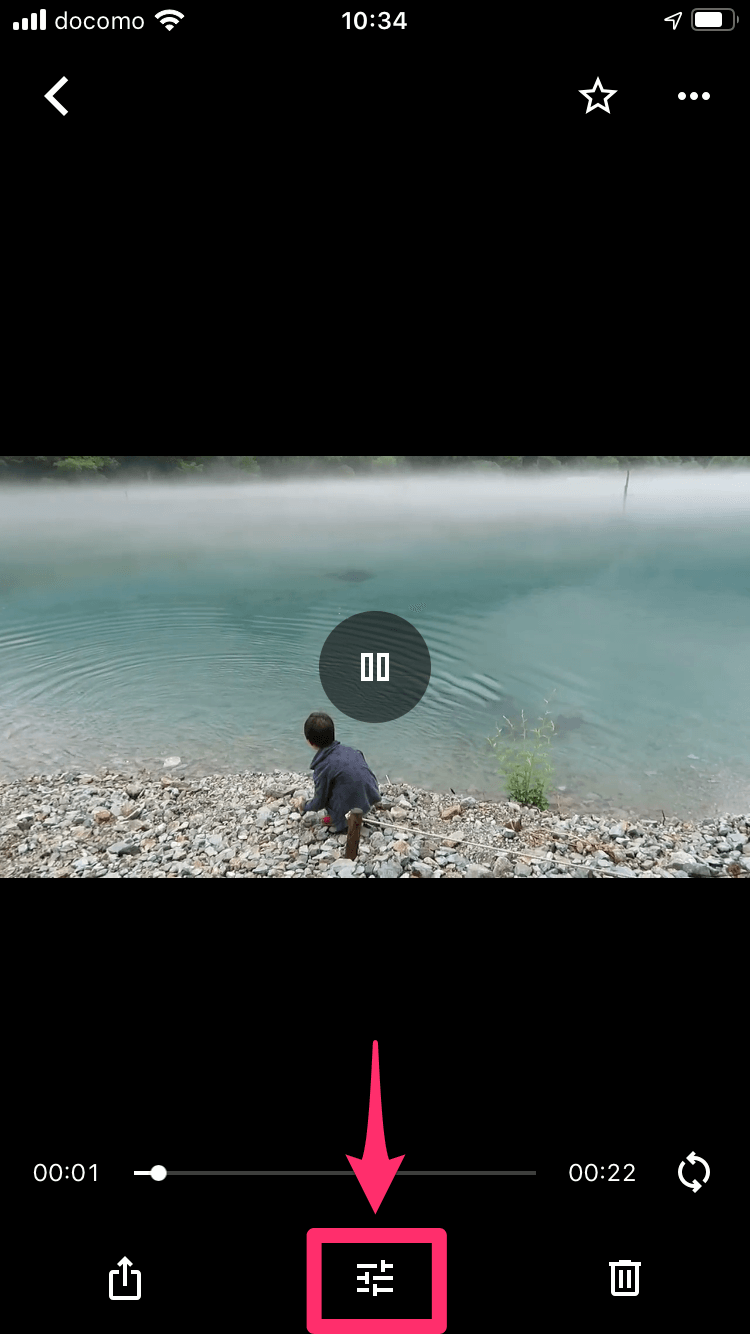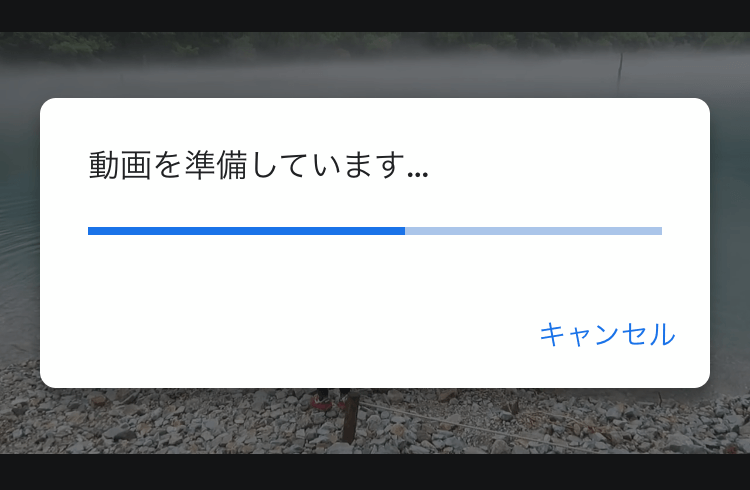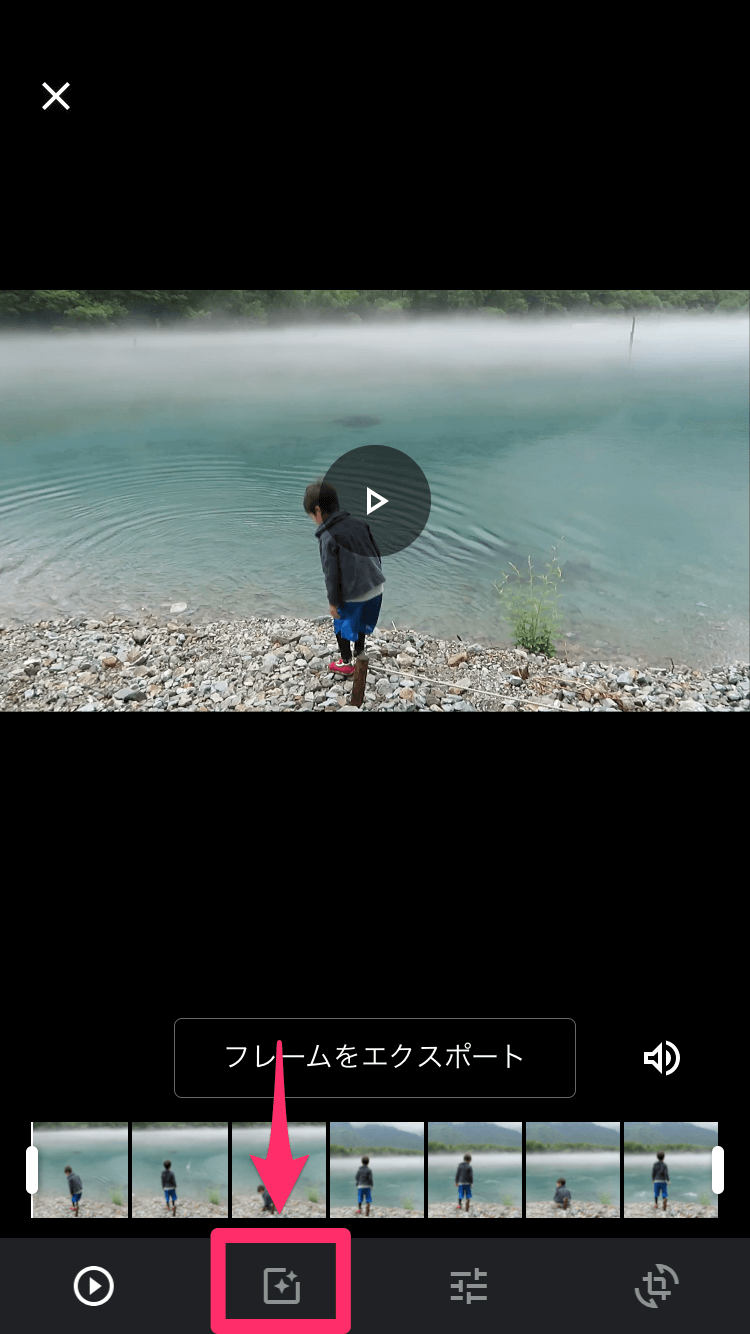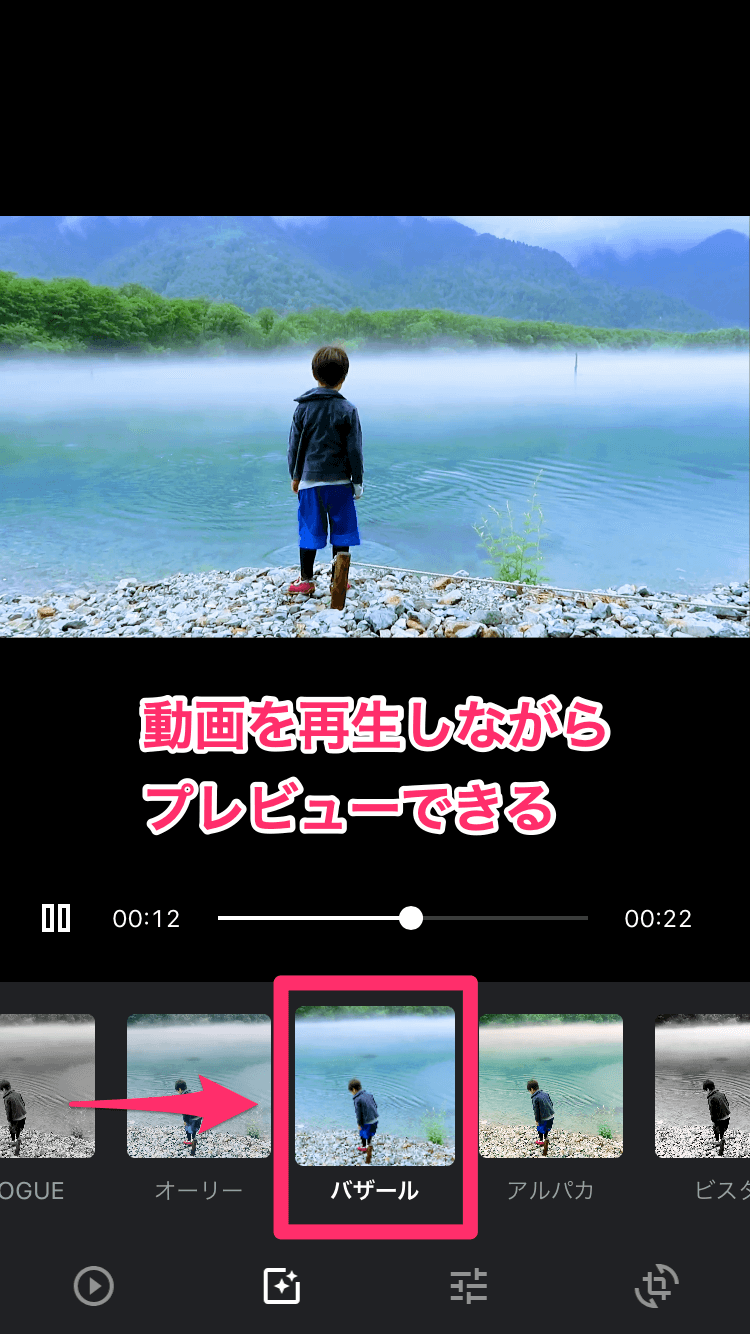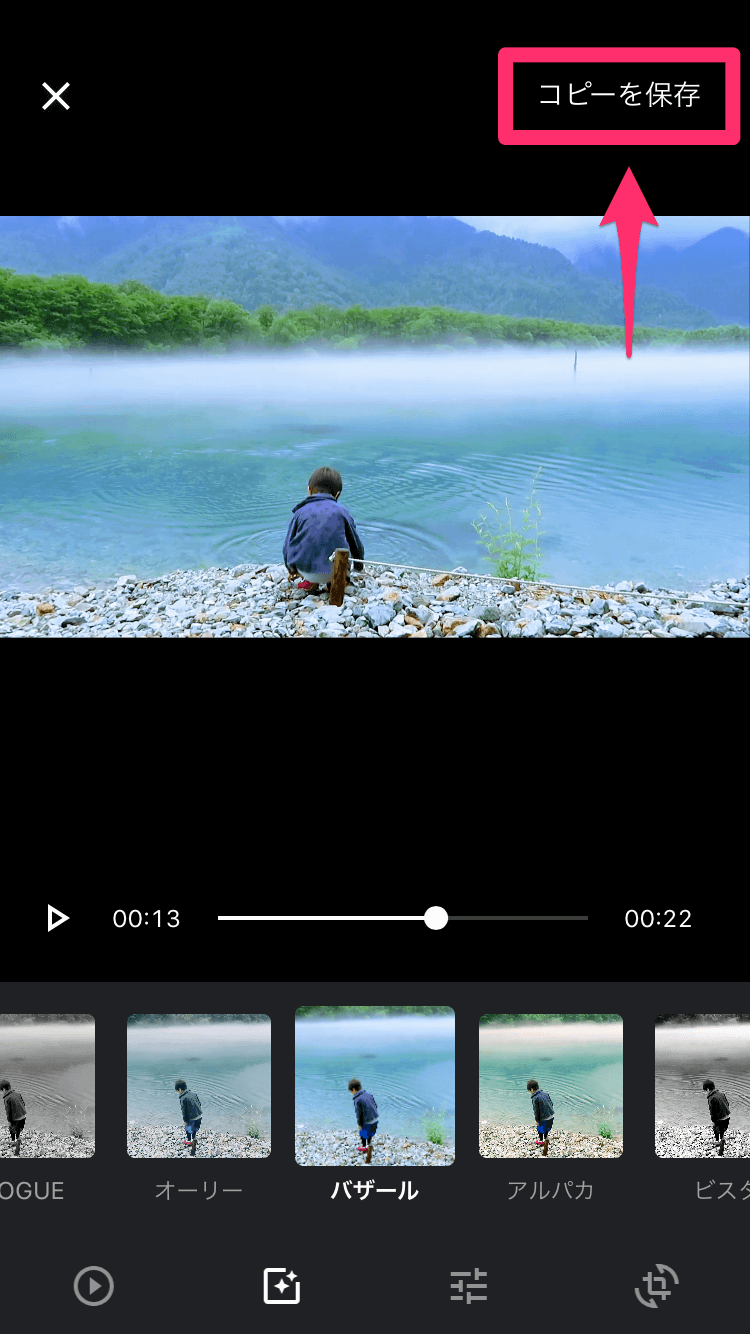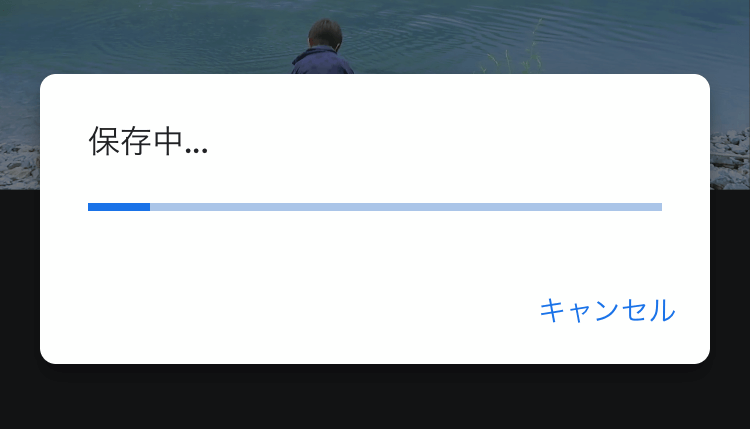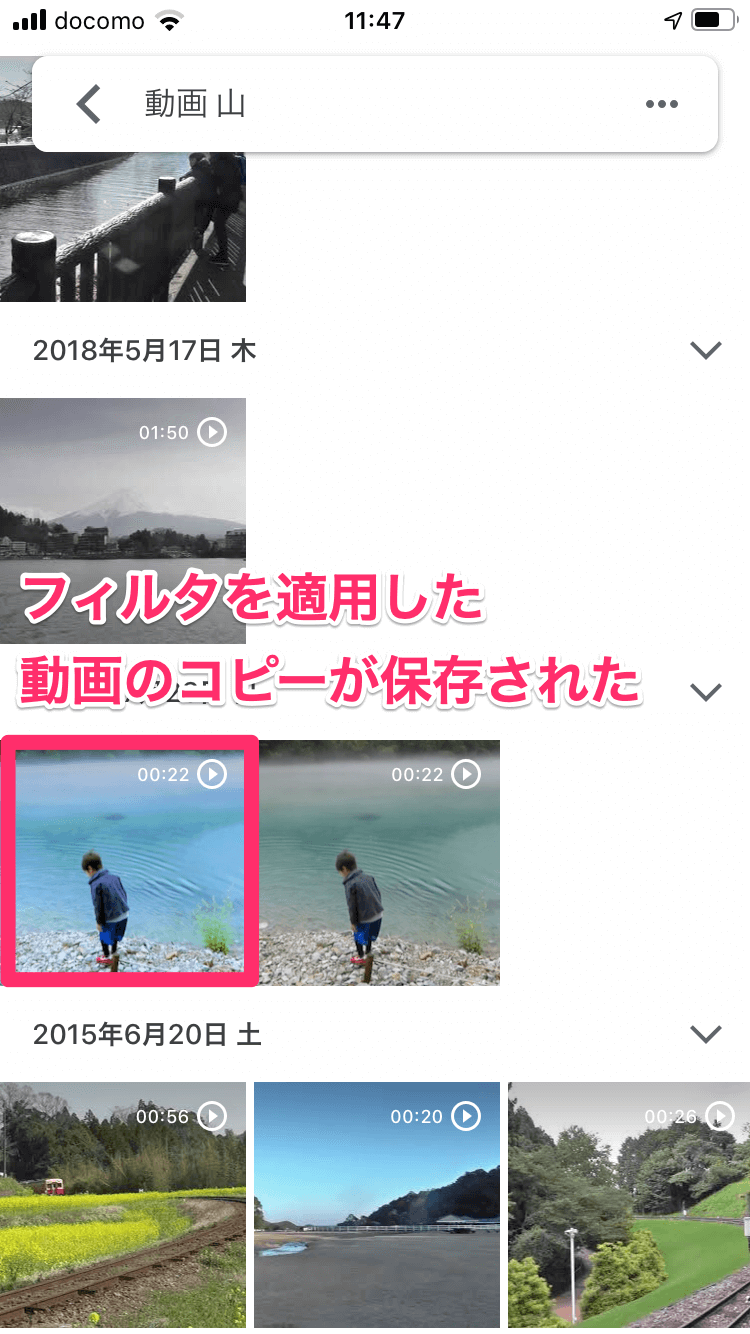簡単操作で動画にさまざまなフィルタを適用
定番の写真・動画共有サービス「Googleフォト」のiPhoneアプリがアップデートされ、「動画エディタ」に新機能が追加されました。
Googleフォトのアプリをスマートフォンにインストールしておくと、撮影した写真や動画を自動的にアップロードし、インターネット上で保存できます。一定のサイズに圧縮されるものの、無料かつ容量無制限で写真・動画を保存できることから、iPhone/Androidを問わず人気があるサービスです。
今回追加されたのは、動画エディタの「フィルタ」と「明るさと色の調整」の機能。特に、動画全体を美しく加工できるフィルタが簡単に適用できるのはうれしいポイントです。本記事執筆時点ではiPhoneアプリのみですが、Androidアプリにも近いうちにアップデートがあると思われます。
ここではiPhoneアプリを例に、動画にフィルタを適用する方法を紹介します。
アプリのダウンロード
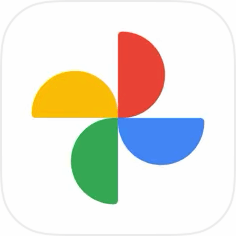
Googleフォト
iPhone(App Store)
Android(Google Play)
Googleフォトで動画にフィルタを適用する
1動画を開く
Googleフォトのアプリを起動し、保存してある動画を開きます。上の画面のように検索機能を使い、「動画」+被写体を表すキーワードで探すのも便利です。
2動画エディタを起動する
動画を開いたら、画面下部の中央にある編集アイコンをタップします。
動画エディタの準備が開始されました。動画の再生時間が長いほど時間がかかります。
3フィルタの一覧を表示する
動画エディタが起動しました。さっそくフィルタを使ってみましょう。画面下部の左から2番目にあるアイコンをタップします。
フィルタの一覧が表示されました。左右にスワイプするとスクロールできます。
4フィルタを適用する
フィルタをタップして適用してみましょう。ここでは[バザール]というフィルタを適用しました。フィルタは動画全体に適用され、その結果を再生しながらプレビューできます。
5動画のコピーを保存する
フィルタの結果が気に入ったら、再生を停止して[コピーを保存]をタップしましょう。
フィルタを適用した動画が、オリジナルとは別のファイルとして保存されます。
6フィルタを適用した動画を保存できた
動画のコピーが保存されました。撮影日時は引き継がれるため、時系列の一覧ではオリジナルの動画と並びます。