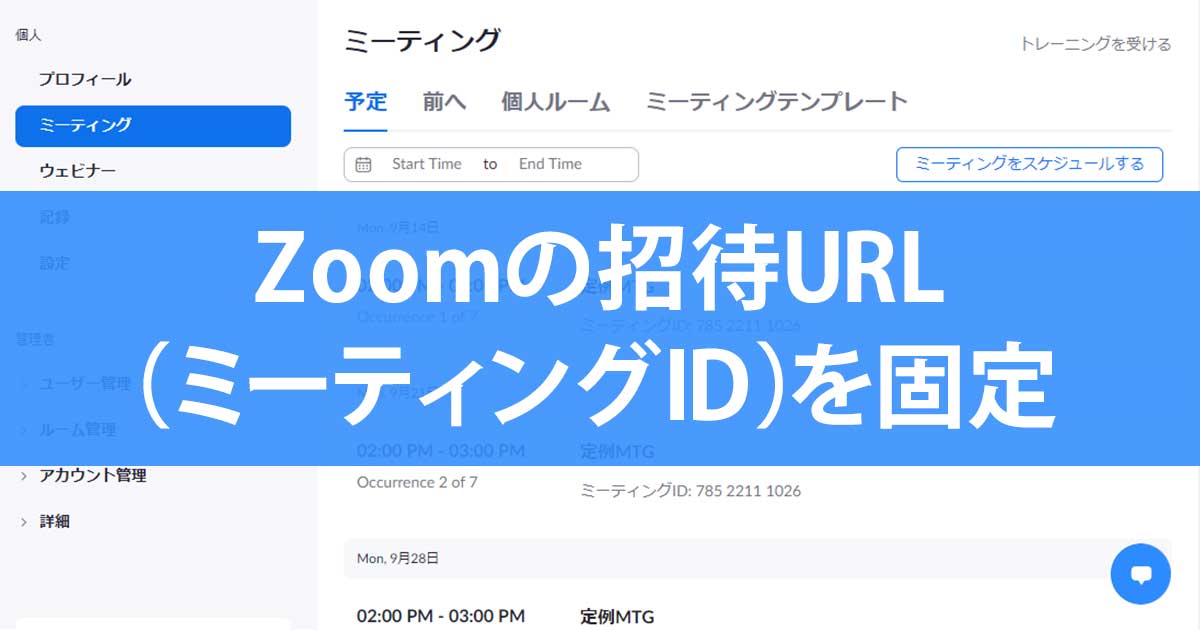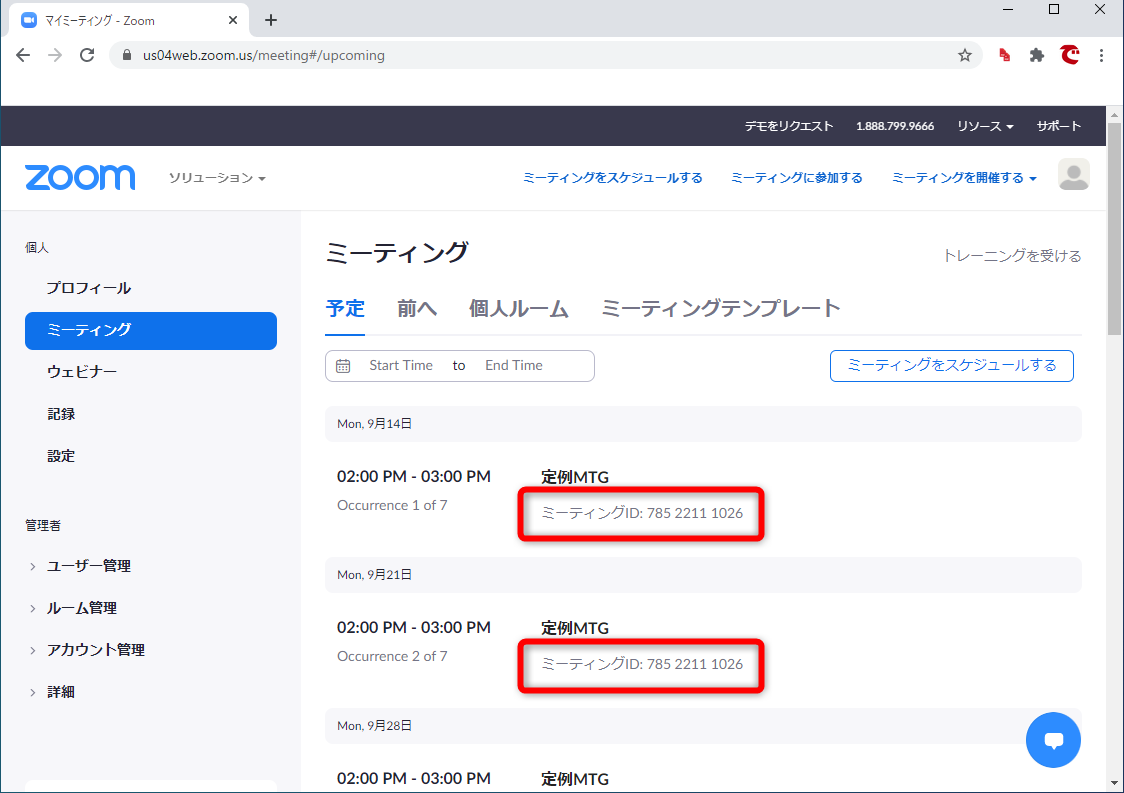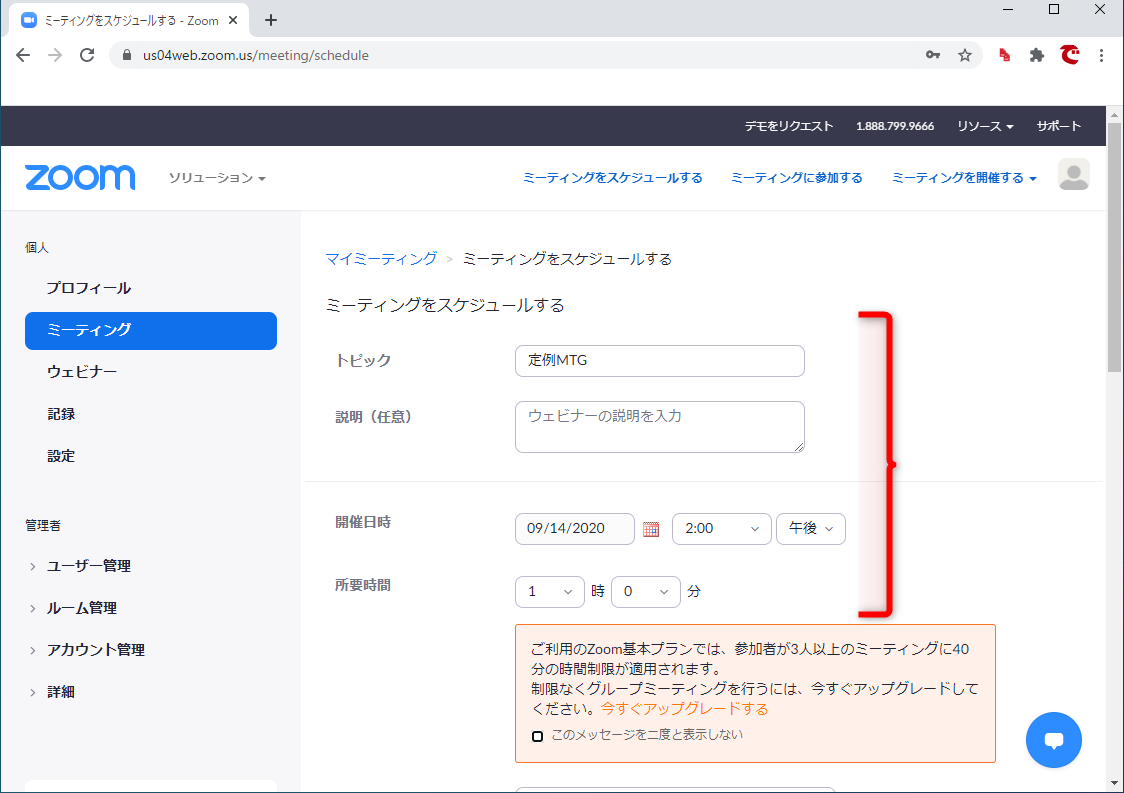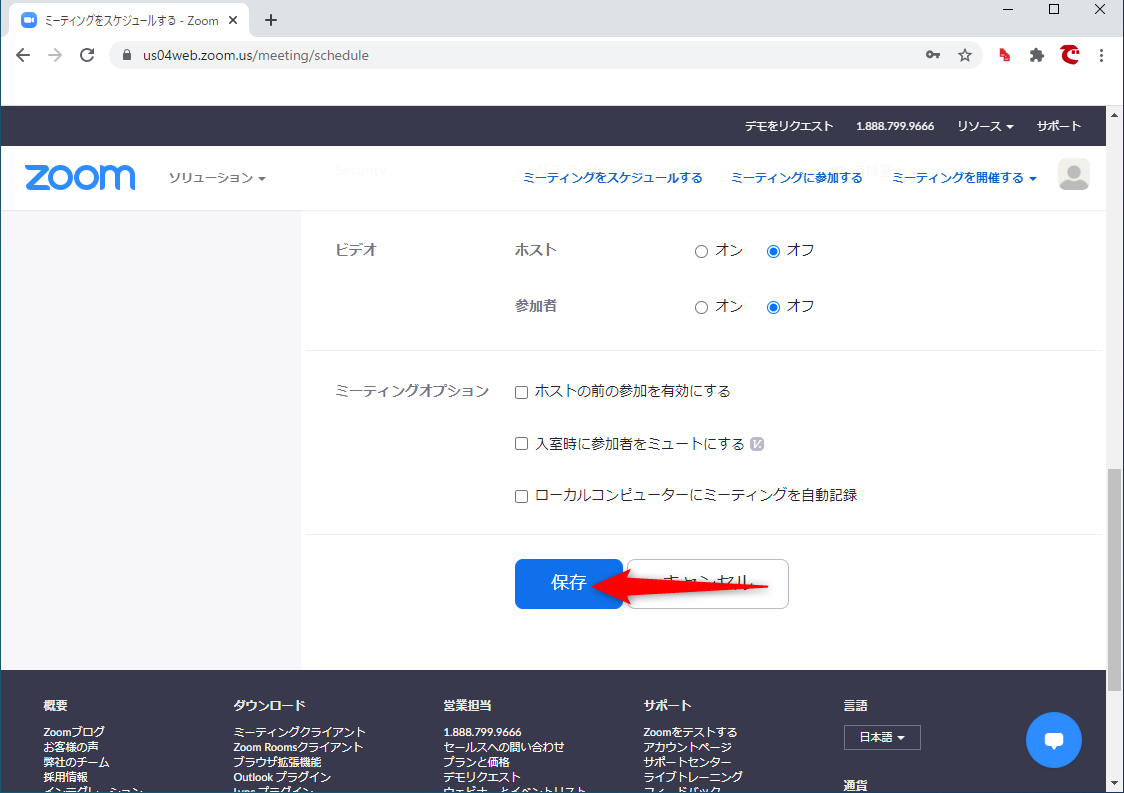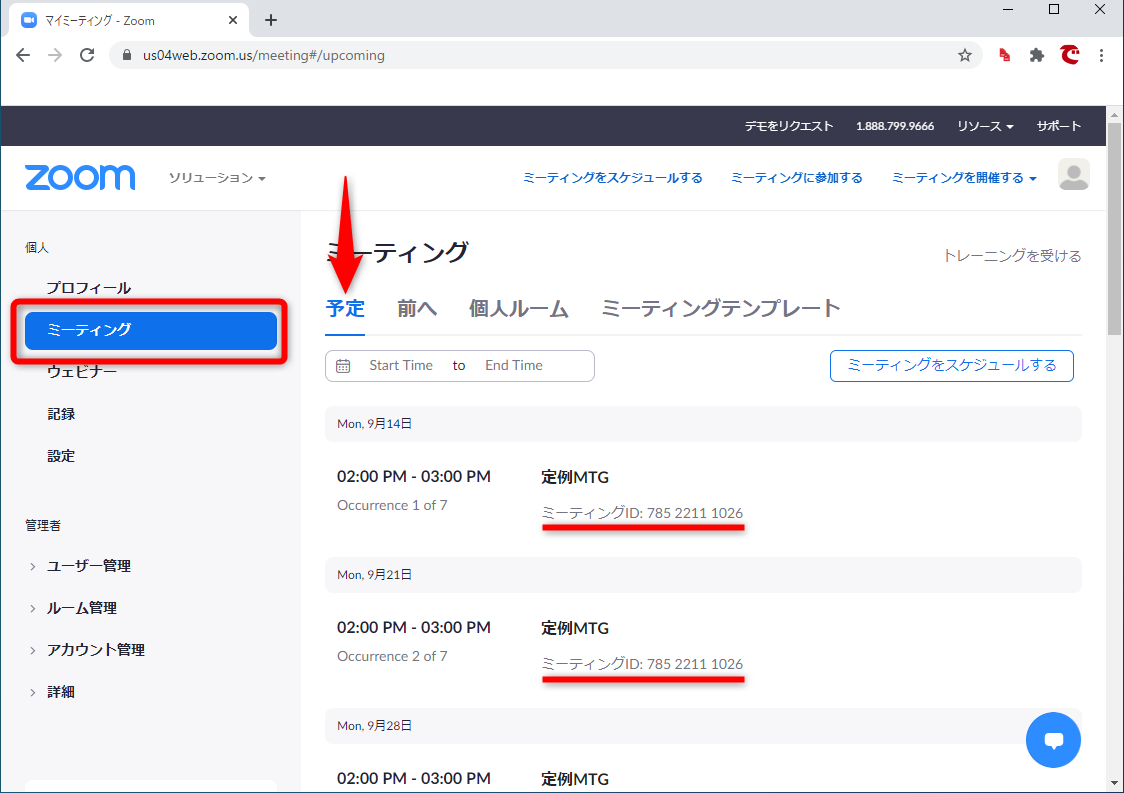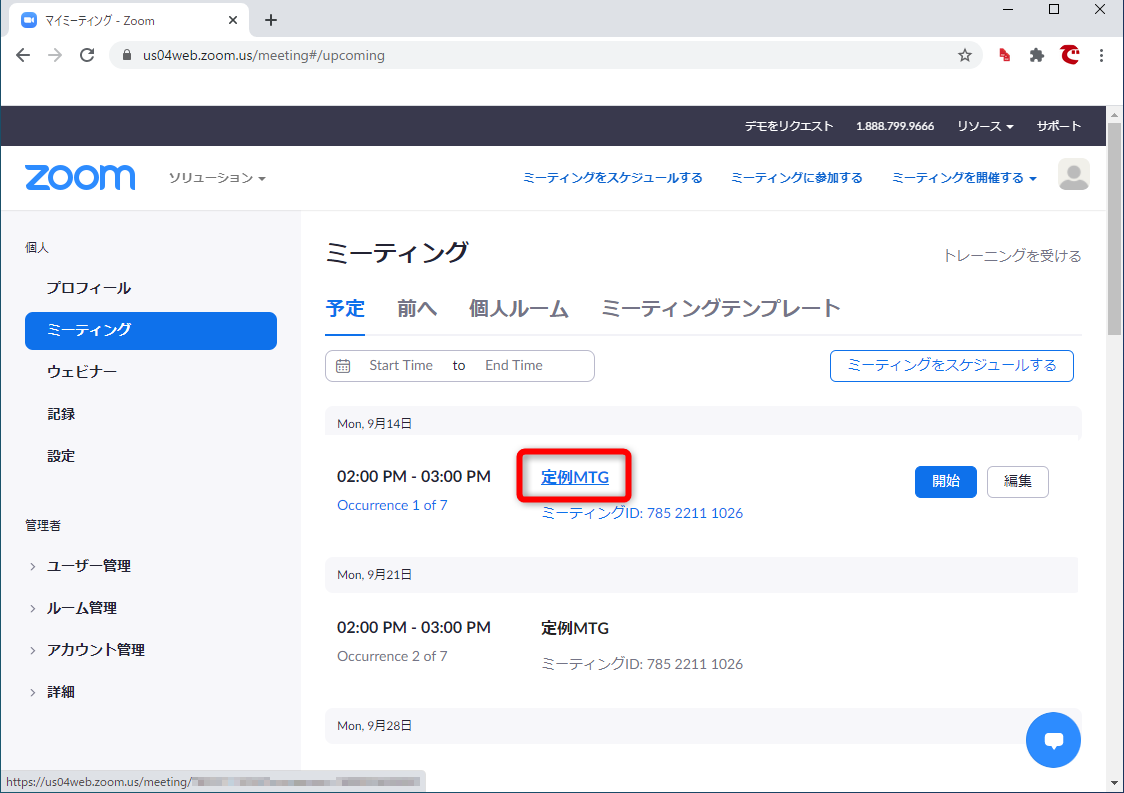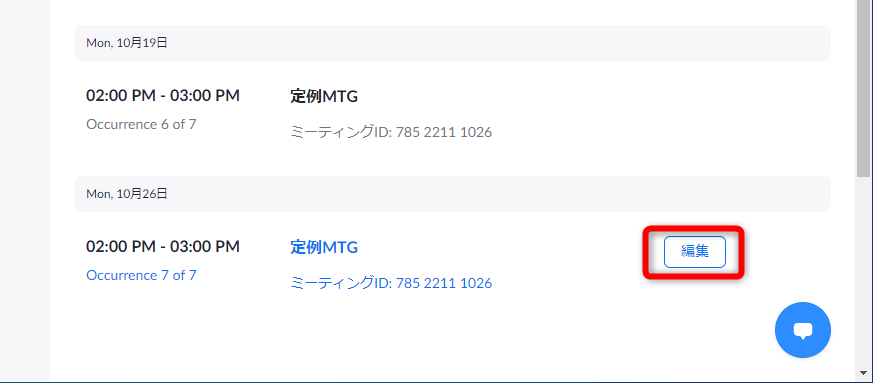「ミーティングをスケジュールする」機能を活用
テレワーク(リモートワーク/在宅勤務)の普及により、対面での会議や打ち合わせよりも、Zoom(ズーム)などを使ったWeb会議やオンラインミーティングのほうが多くなった、という人も多いのではないでしょうか。
ただ、Zoomでの会議が増えてくると、招待URLの管理が気になってきます。毎回URLを発行して参加メンバーにメールやチャットで知らせるのは面倒ですし、逆に「あれ、今日のWeb会議のURLは何だっけ?」と慌ててしまうこともあります。
そのようなときは、ミーティングIDを固定する方法を試してみてください。
Zoomで開催するWeb会議ごとに、招待URLに含まれるミーティングIDを固定できます。
この方法は定期的に開催され、毎回決まったメンバーが参加するる定例会議などで特に有効です。特別な操作は必要なく、Zoomの「スケジュール」機能を利用します。以下で具体的な操作を見ていきましょう。
ミーティングのスケジュールを作成する
Zoomで定期的なミーティングを作成するスケジュール機能は、アプリからは設定できません。以下のリンクからWebブラウザーでZoomの設定画面を表示し、Zoomアカウントでログインして操作してください。
1スケジュールを新規作成する
WebブラウザーでZoomの設定画面を表示しておきます。[ミーティング]→[ミーティングをスケジュールする]の順にクリックします。
2スケジュールを設定する
新規スケジュールの画面が表示されました。任意の名前を入力して、初回のミーティングの開催日時や所要時間を指定します。画面を下にスクロールします。
[定期ミーティング]にチェックを付けます。ここでは週1回、月曜日に指定しました。[期限]はスケジュールを繰り返す終了の日付です。長めに設定しておくといいでしょう。設定を間違えても、あとから編集可能です。なお、[再実施]のメニューで指定する期間によって、日時などの指定項目が切り替わります。こちらも再編集が可能です。
画面をいちばん下までスクロールして[保存]をクリックします。
3スケジュールを確認する
Zoomの設定画面で[ミーティング]の[予定]をクリックすると、スケジュールが表示されます。定期的なミーティングが表示されていますね。すべて同じミーティングIDであることが確認できます。
ミーティングの招待URLを取得する
ミーティングIDとパスワードを確認し、招待URLを取得します。招待URLにはミーティングIDとパスワードが含まれているので、クリックするだけでミーティングに参加できます。信頼できるメンバーには、この招待URLをメールやチャットで伝えましょう。
1スケジュールの詳細を表示する
スケジュールの一覧を表示しておき、ミーティングのタイトルをクリックします。定期的なミーティングであれば、どのタイトルをクリックしても構いません。
2招待URLを取得する
ミーティングの詳細が表示されました。ミーティングIDとパスワードを確認しておきます。招待URLは[Invite Link]で確認でき、[招待状のコピー]からコピーできます。
定期的なミーティングを編集する
ミーティングの予定はいつでも変更可能です。「1回のみ」もしくは「繰り返す予定のすべて」のどちらを変更するか選択します。
スケジュールの一覧で、ミーティングのタイトルにマウスポインターをあわせて[編集]をクリックします。
編集方法を選択します。[Edit This Occurrence]は、選択したミーティングのみ 、[Edit All Occurrences]は、繰り返す予定のすべてを編集できます。
Zoomにおける定期的なミーティングは、気軽に編集できるのがメリットです。連携の設定を行っていない限り、自分や相手がメインで使っている予定表(GoogleカレンダーやOutlook)には影響がありません。
例えば、本当に定期開催するかどうか分からないミーティングでも、Zoomであれば、暫定的に定例会議として作成できます。固定した招待URLをすぐに取得でき、決まった参加メンバーに都度URLを伝える手間が省けるので、利用シーンに応じてぜひ使ってみてください。
HINTパーソナルミーティングID(PMI)の扱いは慎重に
Zoomミーティングの招待URLを固定する方法としては、「パーソナルミーティングID」(PMI)を使うこともできます。これは文字通り、自分だけの個人的なミーティングのIDです。
ただ、無償のZoomアカウントではパーソナルミーティングIDを変更できず、実質的にZoomアカウントと一意に紐付いています。これをさまざまな人に教えてしまうと、本来の参加メンバーではない人まで、ミーティングに参加できてしまいます。
その都度パスワードを変更すれば、そのような事態は防げますが、あまりオススメできない使い方です。パーソナルミーティングIDを、ミーティングIDを固定する目的で使うのは避けたほうがいいでしょう。