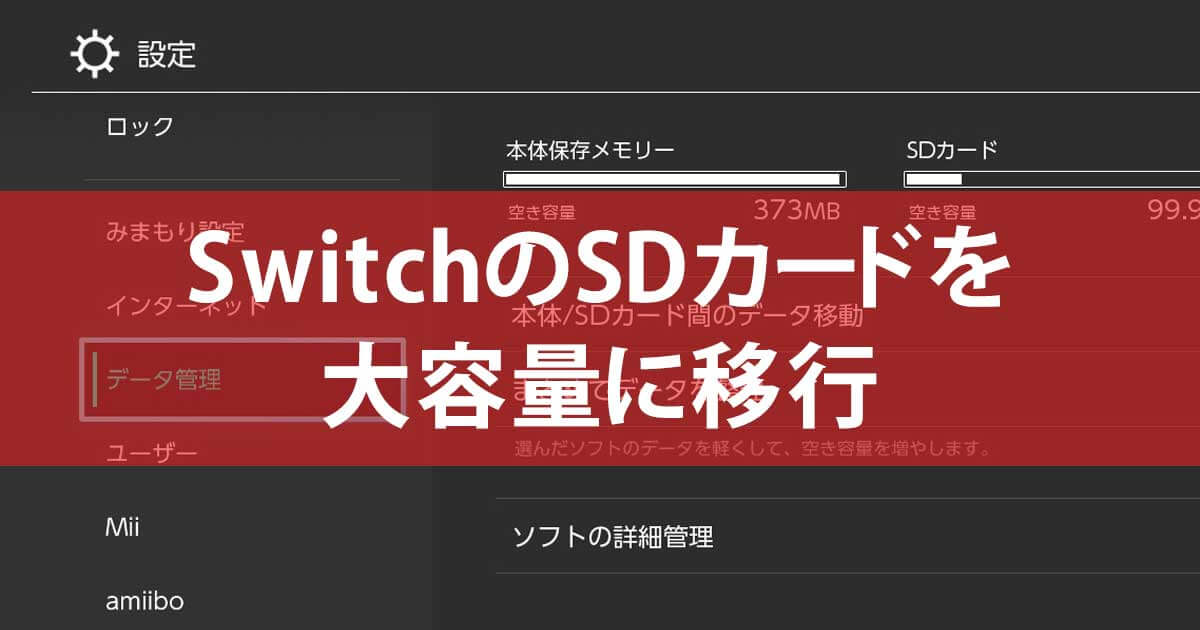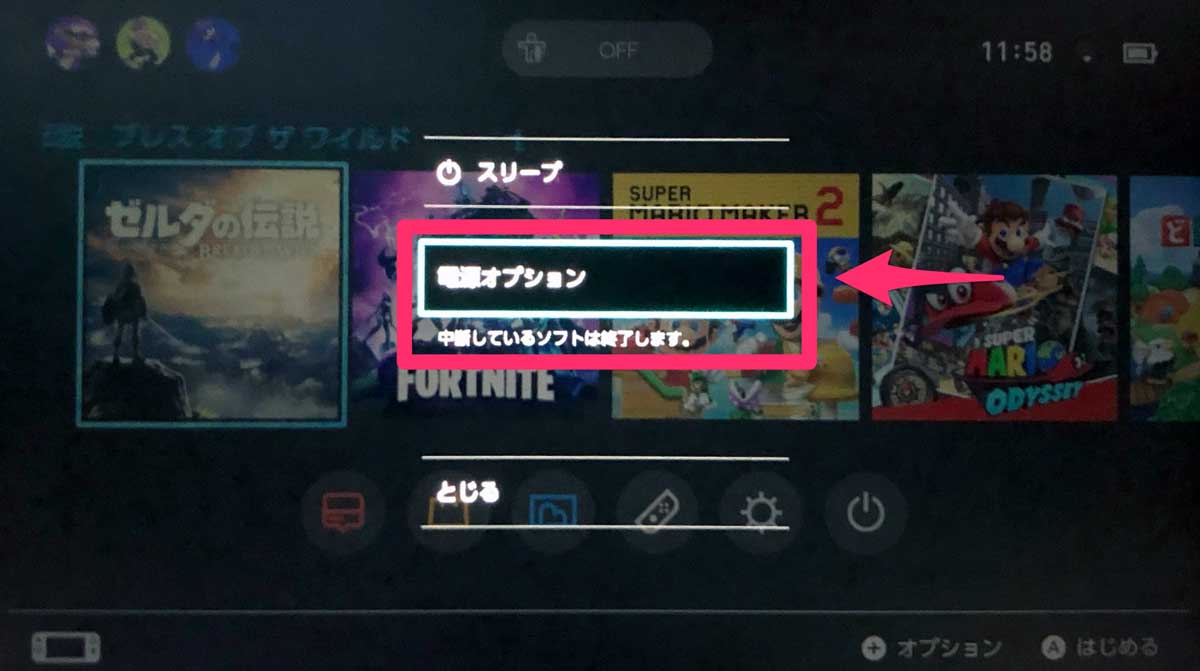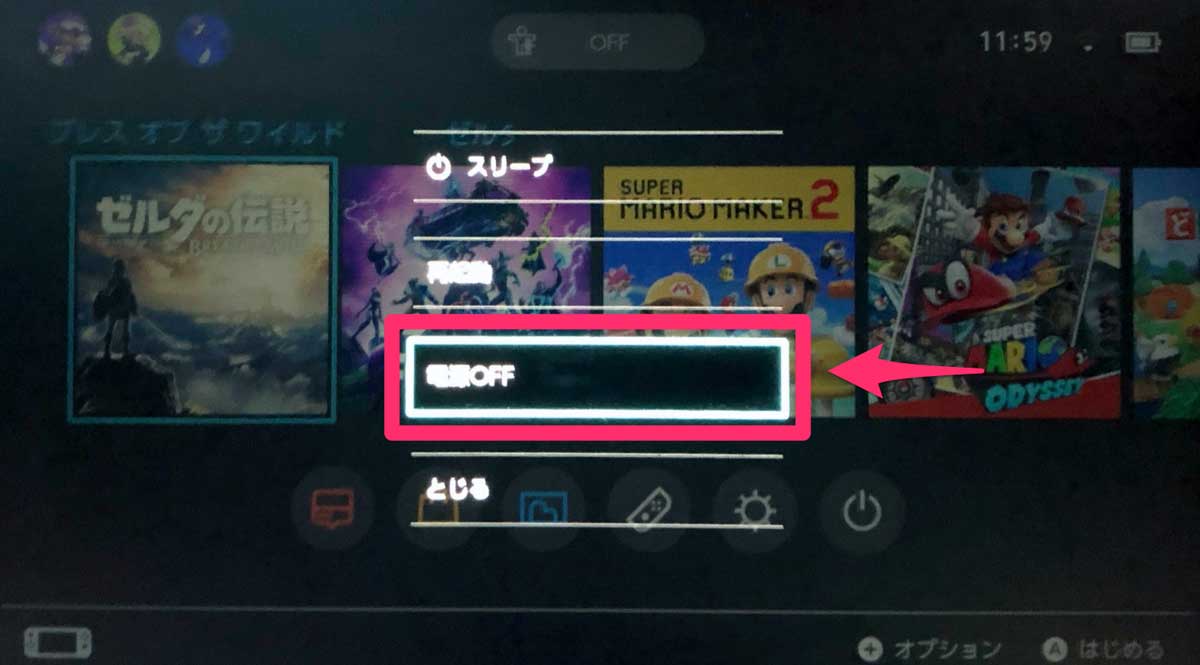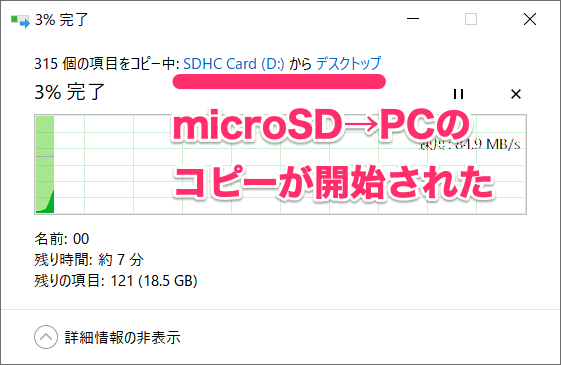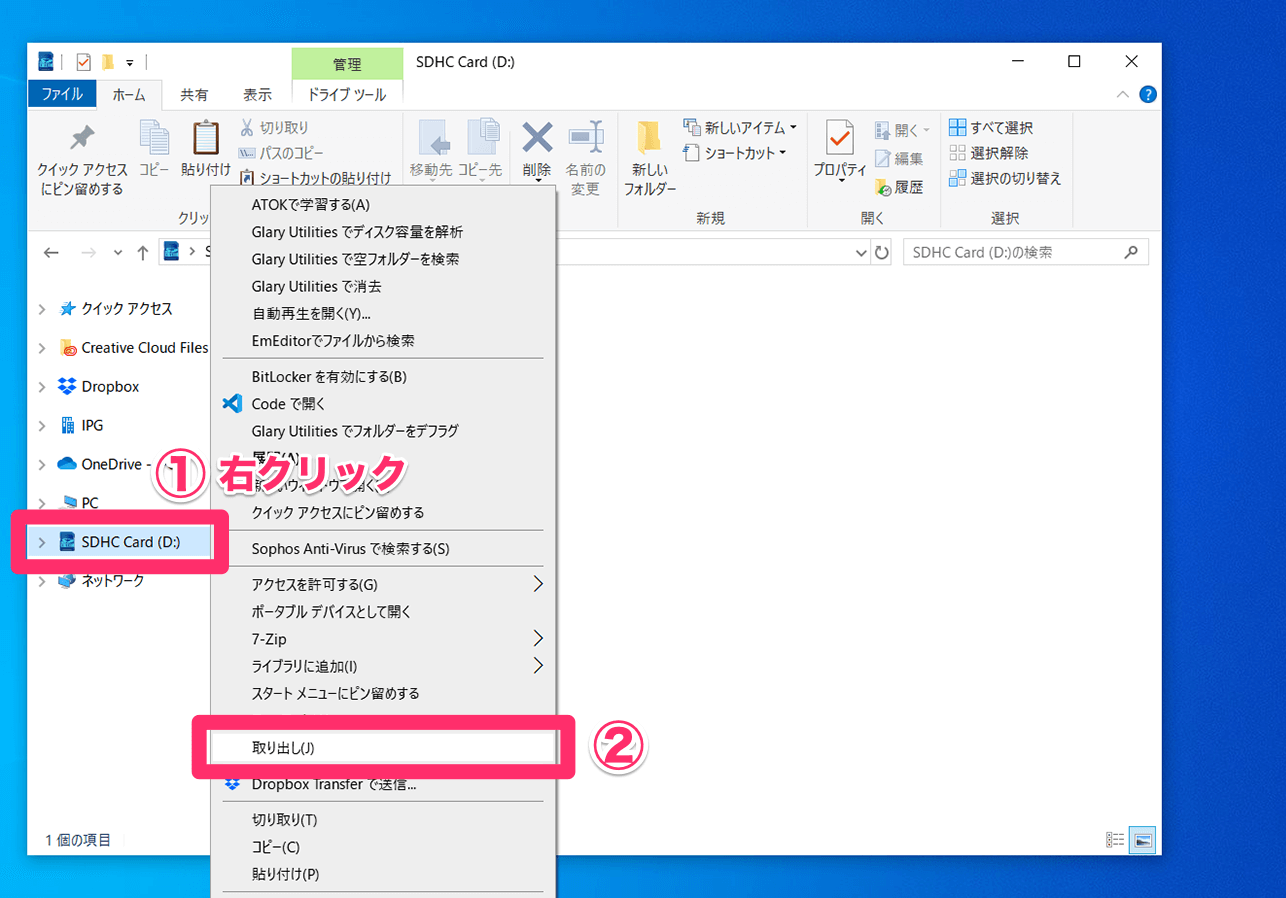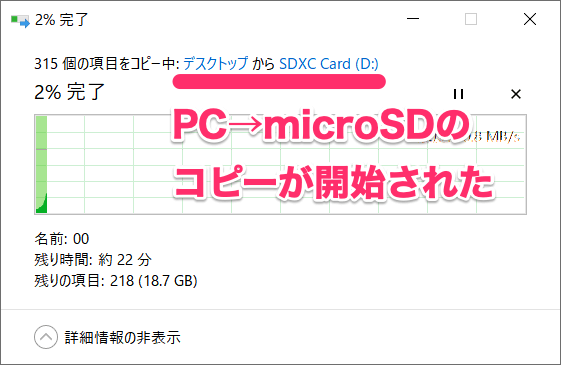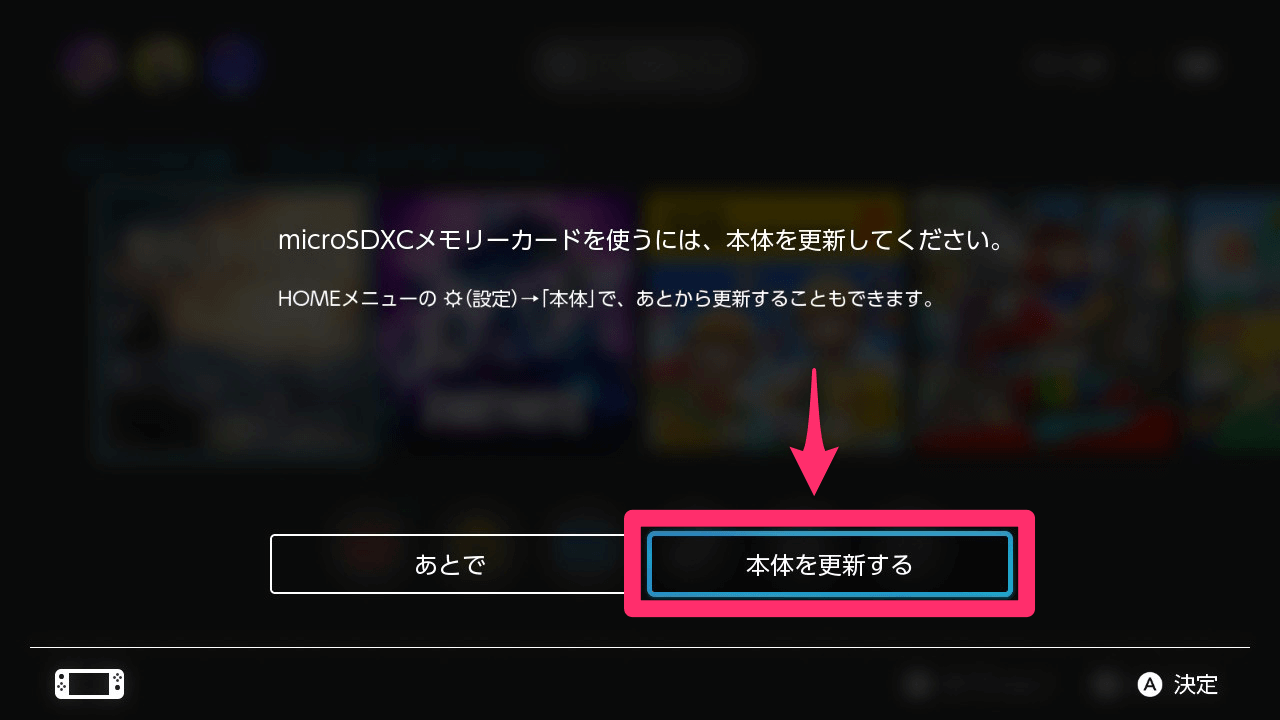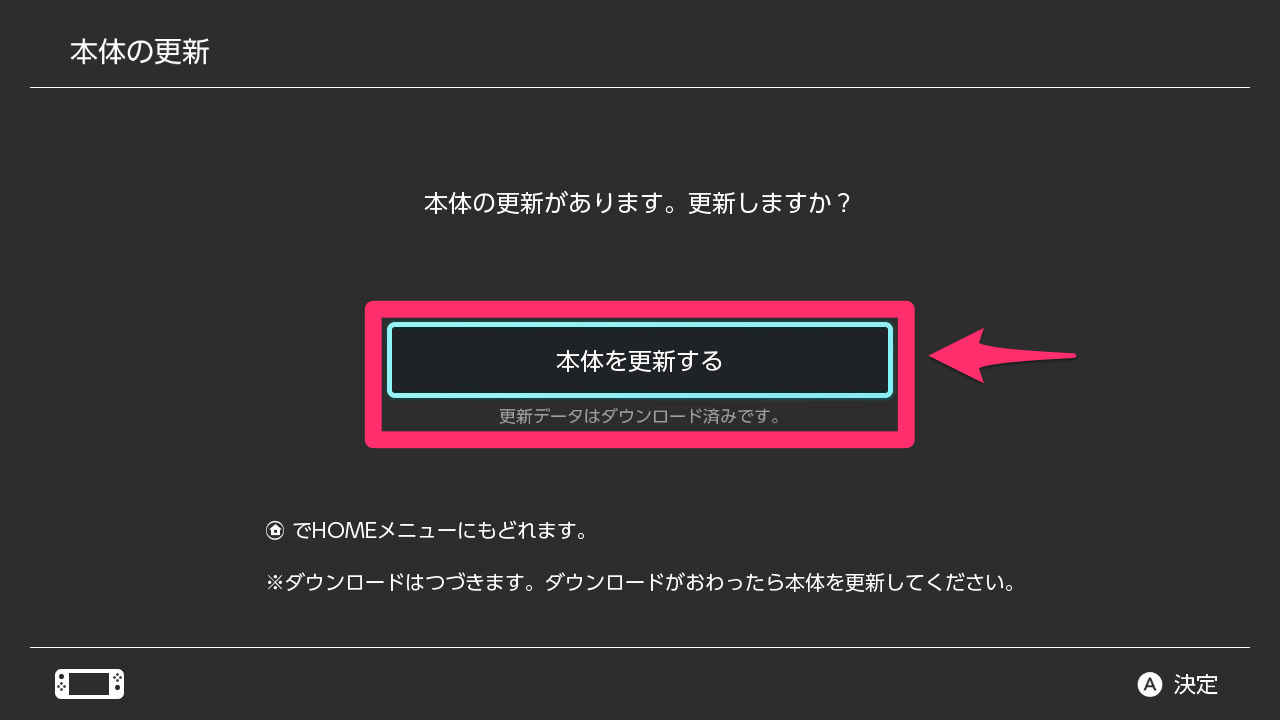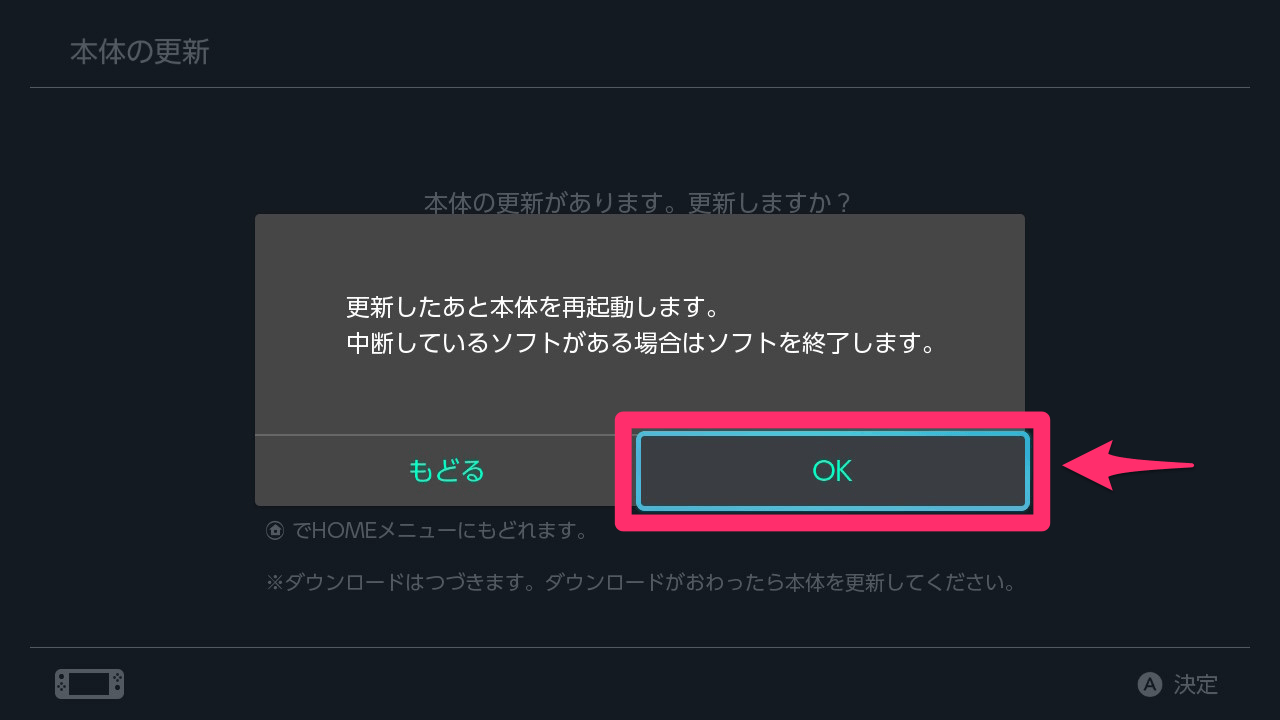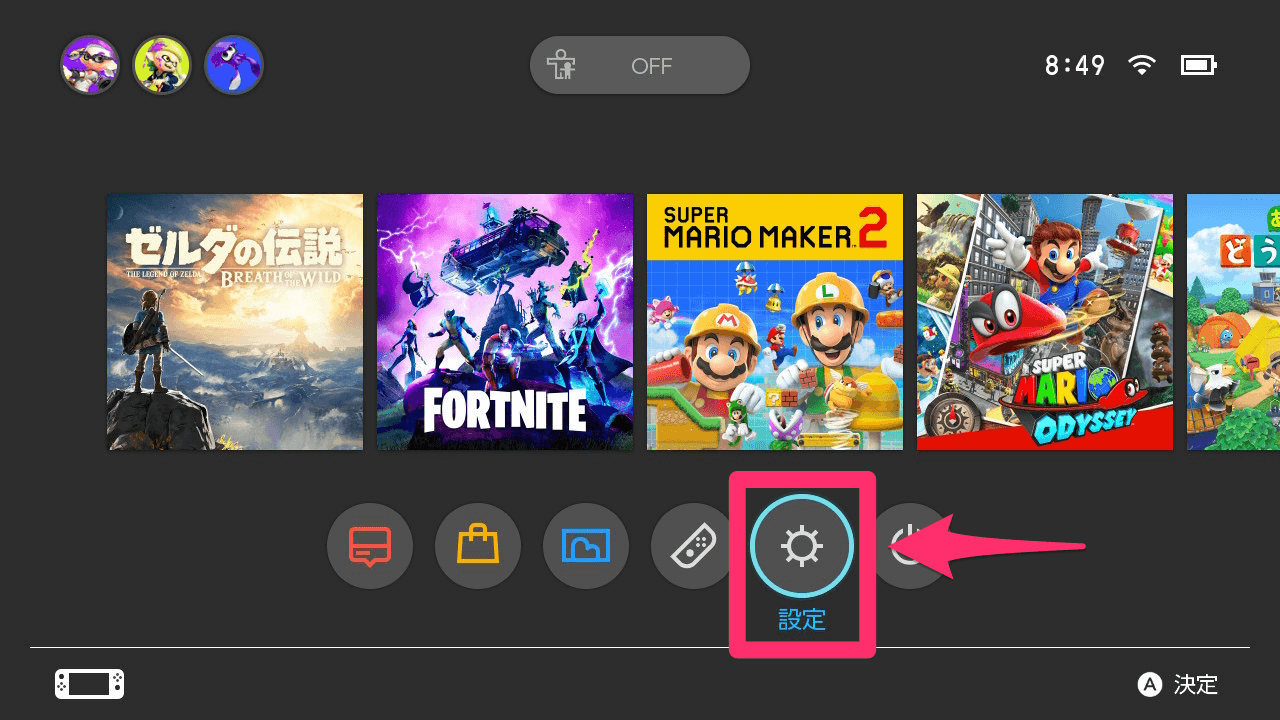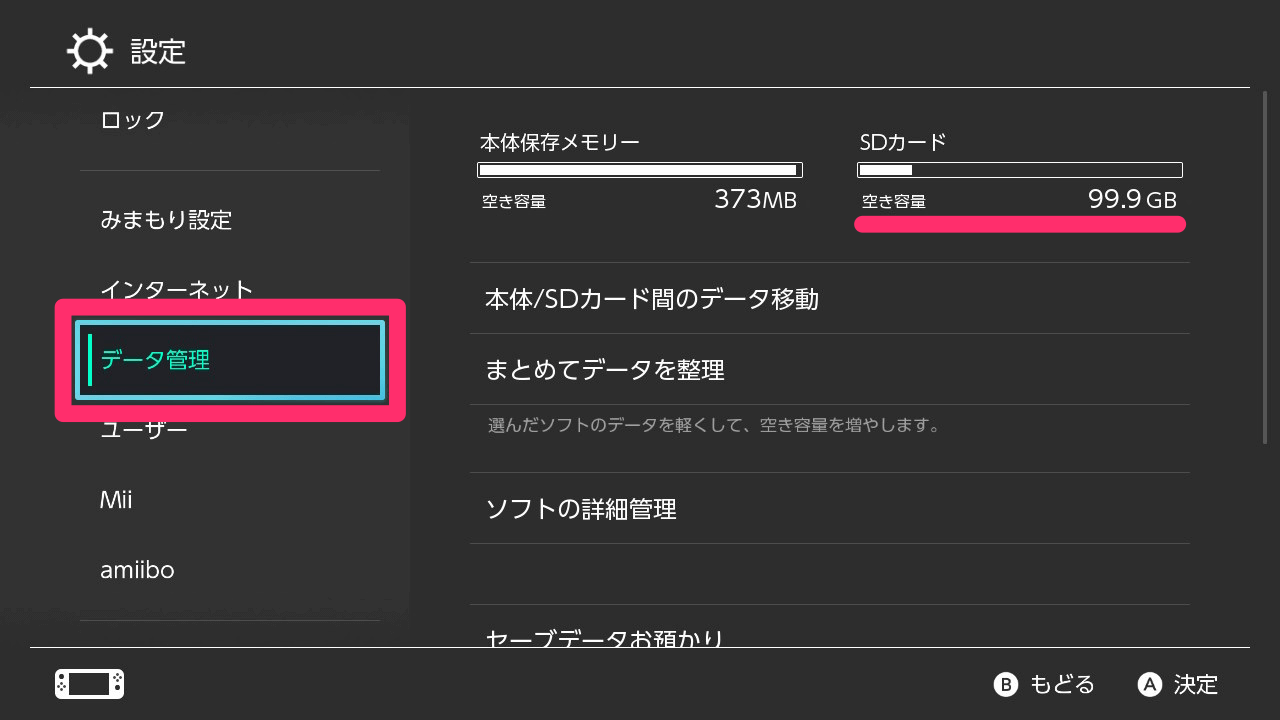Windowsパソコン経由でSDカード内のデータをコピー
ニンテンドースイッチ(Nitendo Switch)のゲームソフトは、パッケージ版だけでなくダウンロード版も販売されています。
パッケージ版は手元に「モノ」が残ることに加え、中古売買が可能なメリットがあります。一方、最近では新型コロナウイルスの影響による外出自粛もあり、ダウンロード版の普及も進んでいるようです。
ダウンロード版には、自宅に居ながらゲームソフトがすぐに手に入るほか、ゲームカードを抜き差しする必要がないという利便性もあります。すでにダウンロード版をメインを購入している人も多いのではないでしょうか?
ただ、ダウンロード版で問題となるのが、データの空き容量です。スイッチ本体には32GBの容量がありますが、ゲームソフト1本あたりの容量はおおむね5~10GBほどあります(ソフトにより異なる)。ほかにもセーブデータが保存されることを考えると、本体に保存できるゲームソフトは2~3本が目安となり、それ以上のダウンロードにはmicroSDカードが必須です。
そのSDカードも、たくさんのゲームソフトをダウンロード購入すれば、いずれは空き容量不足になります。そのときはどうすればいいのでしょうか?
ここでは、最初に使っていた32GBのSDカードの空き容量が不足し、128GBのSDカードを新たに購入して移行する場合を例に、スイッチのSDカードをデータをコピーする方法を解説します。
スイッチ本体から古いSDカードを取り出す
1スイッチ本体の電源をオフにする
まず、ニンテンドースイッチ本体から古いSDカードを安全に取り出すため、電源をオフにしましょう。本体の電源ボタンを長押しし、[電源オプション]を選択して[A]ボタンを押します。
[電源OFF]を選択して[A]ボタンを押します。これでニンテンドースイッチ本体の電源がオフになります。
2古いSDカードを取り出す
ニンテンドースイッチ本体の背面にあるスタンドを立て、microSDカードスロットに挿入されている古いSDカードを取り出します。
パソコンでSDカード内のデータをコピーする
3古いSDカード内のフォルダーをコピーする
古いSDカードをパソコンに挿入します。パソコンに認識されると、エクスプローラー(フォルダーウィンドウ)の左側にあるドライブ一覧に表示されるのでクリックすると、「Nintendo」というフォルダーが保存されていることが分かります。これをそのままデスクトップなどにドラッグしてコピーしましょう。
古いSDカードからパソコンへのコピーが開始されました。コピーの完了までしばらく待ちます。
4古いSDカードをパソコンから取り出す
コピーが完了したら、古いSDカードをパソコンから取り出します。安全に取り出せるよう、エクスプローラーでSDカードを右クリックし、[取り出し]を選択してから行います。
5新しいSDカード内にフォルダーをコピーする
今度は、新しいSDカードをパソコンに挿入します。パソコンに認識されると、同じくエクスプローラー(フォルダーウィンドウ)の左側にあるドライブ一覧に表示されます。先ほどパソコンのデスクトップにコピーした「Nintendo」フォルダーを、新しいSDカードのウィンドウにドラッグしてコピーします。
パソコンから新しいSDカードへのコピーが開始されました。コピーが完了したら、古いSDカードと同様にパソコンから取り出しましょう。
スイッチ本体に新しいSDカードを挿入する
6新しいSDカードを挿入する
新しいSDカードを、ニンテンドースイッチ本体のmicroSDカードスロットに挿入します。その後、本体の電源をオンにすると、上記のように本体の更新を促すメッセージが表示されます。[本体を更新する]を選択して[A]ボタンを押しましょう。
HINT「microSDXCカード」ってなに?
microSDカードは容量によって規格が異なり、本記事執筆時点で主に使われているものには以下の2種類があります。
- microSDHCカード......4GB~32GB
- microSDXCカード......64GB~2TB
本記事で例にしている32GBのSDカードは「microSDHCカード」、128GBは「microSDXCカード」と、規格の違いがあります。128GBのSDカードをスイッチ本体に挿入したことで、「microSDXCカード」を初めて使うことになるため、本体の更新が必要になるというわけです。
7ニンテンドースイッチ本体を更新する
再び[本体を更新する]を選択し、[A]ボタンを押します。この更新はすぐに終わります。
再起動を促すメッセージで[OK]を選択し、[A]ボタンを押します。
8[設定]画面を表示する
ニンテンドースイッチ本体が再起動したら、新しいSDカードが認識されているか、確認しておきましょう。ボーム画面の[設定]を選択して[A]ボタンを押します。
9大容量のSDカードに移行できた
[設定]画面で[データ管理]を選択し、[SDカード]の[空き容量]を確認します。大容量のSDカードに移行したことで、豊富な空き容量があることが分かります。
以上で、ニンテンドースイッチのmicroSDカードを大容量に移行できました。念のため、SDカードに保存しているゲームソフトを起動し、正しく動作することを確認してください。問題ないことが確認できたら、パソコンのデスクトップにある「Nintendo」フォルダーは削除して構いません。