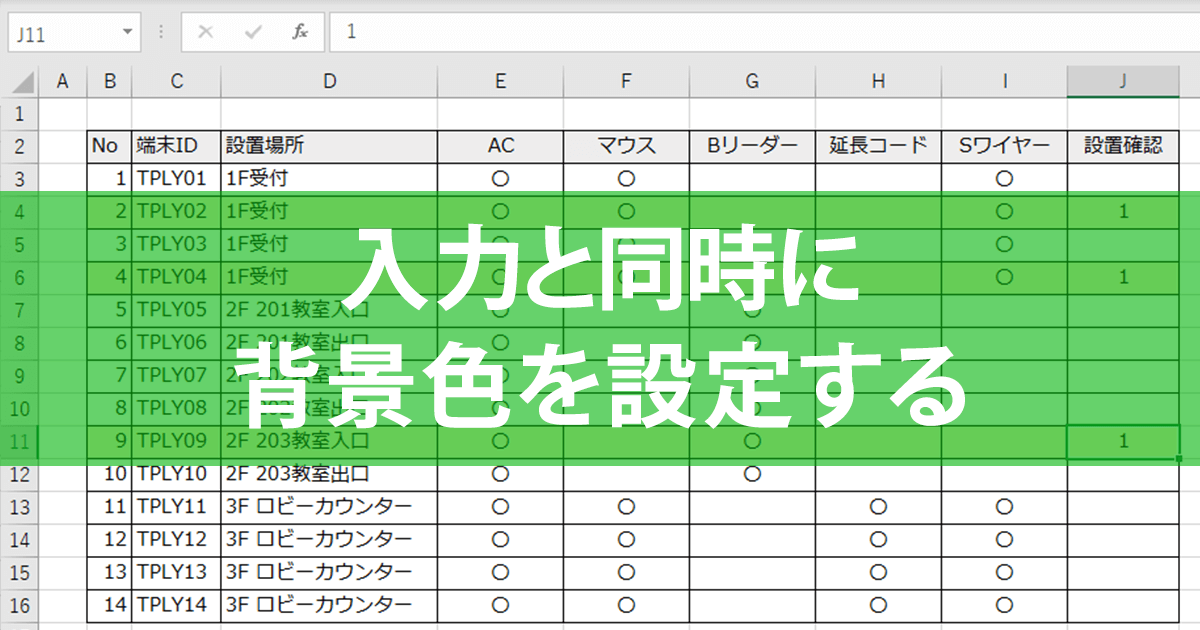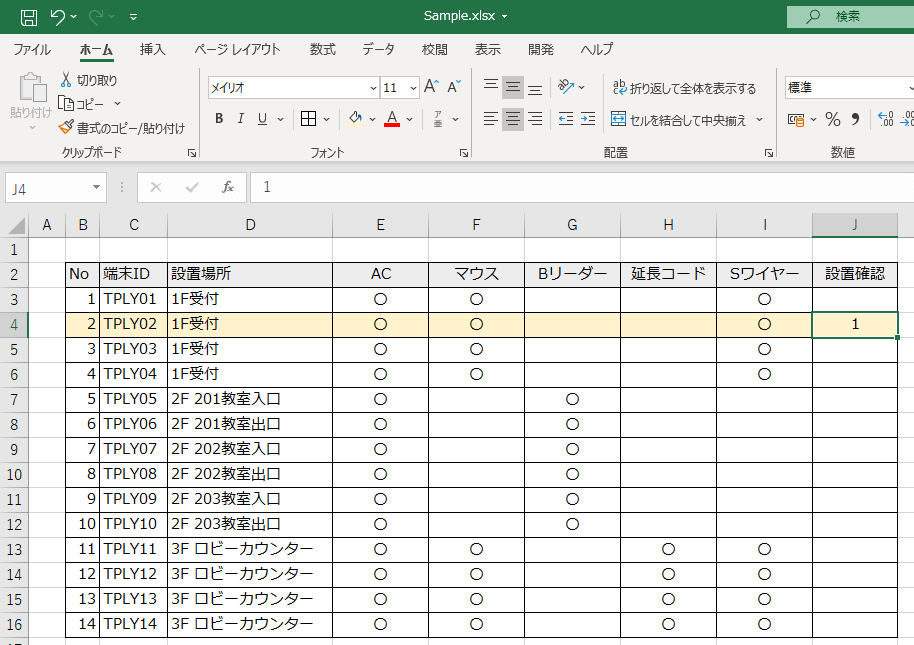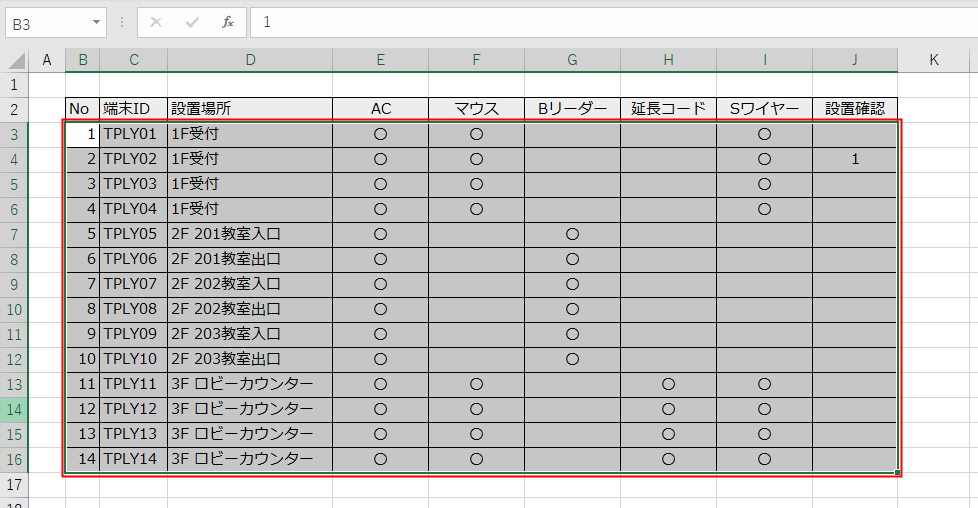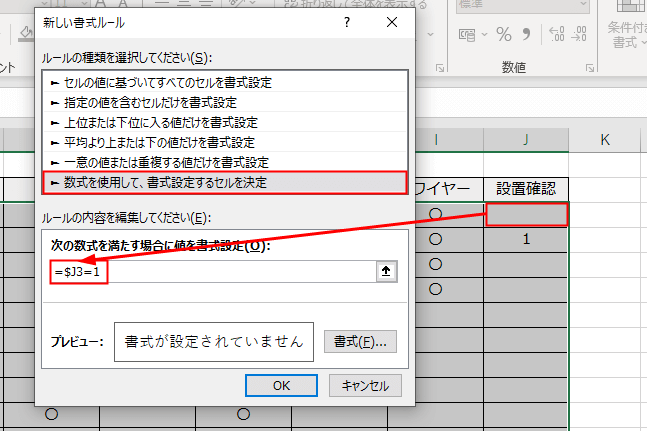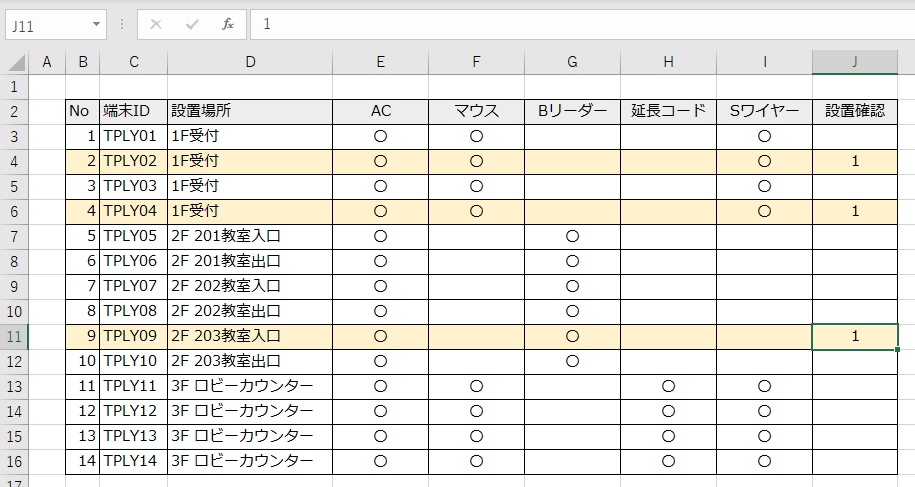「1」を入力したら行全体に背景色を設定
こんにちは、Excel講師の榊裕次郎です。
これまで3回にわたり、「説明不要のExcelテクニック」としてテレワーク(在宅勤務/リモートワーク)で相手にExcelファイルを渡して操作してもらうときなどに、自分だけでなく相手のミスを減らすシートを作るテクニックを紹介してきました。
最後となる第4回は、「条件付き書式で入力と同時に背景色を付ける」です。
事務系の管理テクニックの1つで、ダブルチェックが完了したことがわかるよう、その印としてセルに「1」を入力(「1立てする」ともいいます)することがあります。ここで条件付き書式を使い、この入力と同時に、行全体に背景色が設定されるようにしましょう。
このテクニックは、自治体などの職員に指導したことがあります。セルの背景色をそれぞれの行に手動で塗りつぶす必要がなくなるので、作業効率が上がる大変便利な技です。
以下のサンプルファイルを例に、条件付き書式を設定していきます。各設置場所に端末の準備が完了したら「1」とJ列に入力していくシーンを想定してください。
J列に「1」と入力するだけで、その行に背景色が設定されます。
条件付き書式を設定する
1書式を設定する範囲を選択する
条件付き書式を設定するセルを範囲選択します。このとき、表見出しは含めないよう注意しましょう。範囲に含めた場合、1行ずれて色が塗られてしまいます。
2[新しい書式ルール]を表示する
続いて、[ホーム]タブをクリックし、[条件付き書式]→[新しいルール]をクリックします。
3数式を入力する
[数式を使用して、書式設定するセルを決定]をクリックし、数式を入力します。ここではJ列のセルに「1」と入力した際に、同じ行に書式を設定したいので、「=$J3=1」と入力します。「=」を入力するのを忘れないように注意しましょう。この条件式の意味については、後ほど解説します。
4背景色を設定する
[書式]をクリックすると、その数式の条件にマッチした場合の書式を設定できます。ここでは薄い黄色の背景色を設定します。最後に[OK]をクリックします。
5条件付き書式が設定された
条件付き書式の設定が完了しました。J列のセルに「1」と入力すると、同じ行に背景色が塗られます。
「1」と入力した行に書式を適用するための条件式
手順3で入力した条件式には、複合参照という形式が用いられています。今回のように、同じ行に書式を設定したい場合は、ひとまず「$[列番号][セル番地]」と覚えておけば大丈夫です。
より深く理解したい方は、以下をご覧ください。[B3]から[J16]の範囲で、J列に「1」と入力した行に書式を適用するための条件式「=$J3=1」について説明しています。
- セル[J3]=1だったら、セル[J3]は色が塗られるのは当然。
- セル[I3]は、条件付き書式「=J3=1」だった場合、相対参照で「=I3=1」となる。
- 条件付き書式の式を列固定すれば、セル[I3]も「=$J3=1」が残る。
- セル[J4]は、一行下に降りているため「=$J4=1」の式となる。
この式を少しアレンジしてみましょう。
=$J3<1000
とすると、1000未満の場合はその行に色を塗ります。
=$J3<$D3
とすれば、セル[J3]の値が[D3]の値より小さかったら色を塗ります。さまざまな応用ができるので、ぜひ試してみてください。
Excelで大事なのは「ルール」を決めることだった!
時短しながらミス撲滅 Excel 無敵のルール(できるビジネス)
- 著者:榊 裕次郎
- 定価:本体1,500円+税
- ページ数:256ページ
- ISBN:978-4-295-00859-0