新しい予定を追加する
1.カレンダーを起動する
![アプリケーション画面を表示しておく ,[カレンダー]をタップ](/contents/057/img/img20110701145804012672.jpg)
2.予定の登録画面を表示する
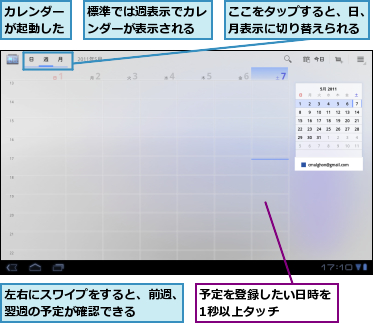
3.予定を入力する
![1[タイトル]を入力 ,2 予定の開始時刻をタップ ,予定の登録画面が表示された](/contents/057/img/img20110701150103017643.jpg)
4.予定の開始時刻を設定する
![1 時刻の上下のキーをタップ ,2[設定]をタップ ,入力欄をダブルタップしたり、数字の上をスワイプしても時刻を設定できる,[時刻設定]が表示された](/contents/057/img/img20110701150136004178.jpg)
5.予定を登録する
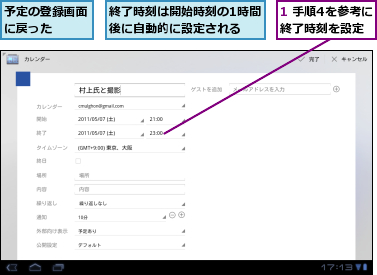
![2 予定の場所を入力 ,3 予定の内容を入力 ,4[完了]をタップ ,他にも[通知]や[繰り返し]の設定もできる ,終日の予定のときは[終日]をチェックする](/contents/057/img/img20110630110120012579.jpg)
6.予定が登録された
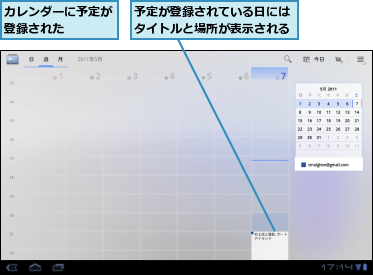
予定を編集する
1.予定を表示する
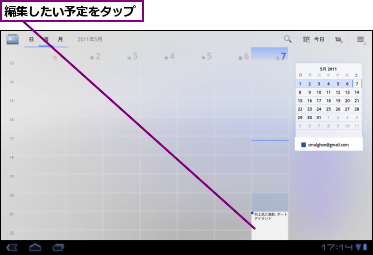
2.予定の詳細を表示する
![予定が表示された,[詳細]をタップ](/contents/057/img/img20110630111537046619.jpg)
3.予定を編集する
![1[編集]をタップ,予定の詳細が表示された](/contents/057/img/img20110701150318055849.jpg)
![2 予定を編集,3[完了]をタップ,登録画面が表示された,編集した予定が保存され、カレンダーの画面に戻る](/contents/057/img/img20110630111937087446.jpg)
[ヒント]Googleカレンダーとの同期を解除するには?
「カレンダー」はGoogleの「Googleカレンダー」と自動的に同期されます。そのため、パソコンなどでもOptimus Padで管理した予定が見られて、便利です。この自動同期設定を解除するには画面右上のアイコンをタップして、[設定]を選択し、左側に表示されるGoogleアカウントをタップし、ここで表示されるカレンダーのチェックをはずします。
[ヒント]複数のGoogleカレンダーを管理できる
「カレンダー」では、複数の予定表を同時に管理できます。予定表はビジネスとプライベートなどと、目的に応じて個別に作成し、Optimus Padで表示/非表示を設定できます。画面右上のアイコンをタップして、[設定]を選択すると、いくつかのカレンダーが表示されます。表示するカレンダーにチェックボックスにチェックを付けてください。
[ヒント]繰り返しやアラームを設定するには
効率よく予定を管理するためには、[繰り返し]の機能を使うのが便利です。作成した予定の編集画面で[繰り返し]を選択すると、[1回ごと][毎日][毎週(月−金)][毎週(◯曜日)][毎月(毎月第◯◯ごと)][ 毎月(◯日)][ 毎年(◯月◯日)]という画面が表示されます。◯には、任意の日、曜日、月が表示されます。[お知らせ]を選択すると、任意のタイミングでアラームが鳴る設定ができます。
[ヒント]予定を削除するには?
「カレンダー」上に表示された予定をタップすると、予定の内容を確認することができます。この画面で[削除]を選択すると、予定を削除できます。[詳細]を選択すると、[場所]で入力した住所、[繰り返し]や[お知らせ]の設定、メモなどが確認できます。




