1.カスタマイズ画面を表示する
![ウィジェットを追加したいホーム画面を表示しておく,ホーム画面の何も表示されていない部分を1秒以上タッチしてもよい,右上の[+]をタップ](/contents/057/img/img20110630163150074048.jpg)
2.ウィジェットを追加する
![1[ウィジェット]をタップ ,2[Gmail]をタップ,ここでは[Gmail]のウィジェットを追加する,ウィジェットの一覧が表示された ,カスタマイズ画面が表示された ,左右にスワイプすると、ほかのウィジェットを確認できる](/contents/057/img/img20110701163929034393.jpg)
3.ウィジェットが追加されたホーム画面に移動する
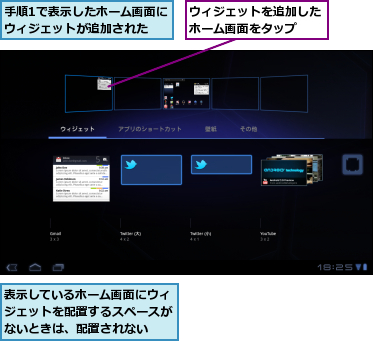
4.ウィジェットが追加されたホーム画面を確認する
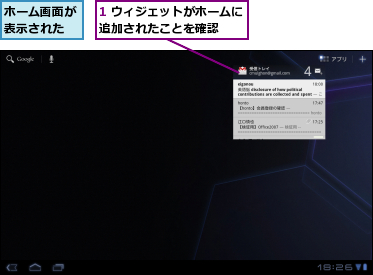
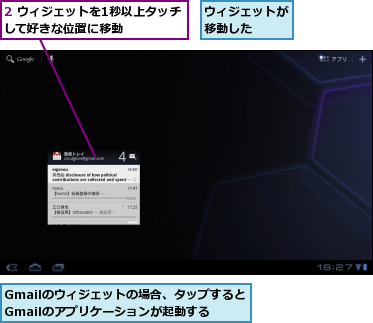
[ヒント]ウィジェットを追加するとなにが便利なの?
ウィジェットは常にホーム画面に表示しておけるパネル型のアプリです。新着メールやスケジュールなどの情報をアプリを立ち上げることなく、ホーム画面で確認できます。1つのホーム画面に複数のウィジェットを配置すれば、さまざまな情報を簡単にチェックできます。
[ヒント]ウィジェットを削除するには
ウィジェットをホーム画面から削除したいときは、ウィジェットを移動する要領で1秒以上タッチし、そのまま、画面右上の[削除]までドラッグします。ウィジェットをホーム画面から削除しても、再び追加できます。
![削除したいウィジェットを1秒以上タッチすると[削除]が表示される](/contents/057/img/img20110701163630069349.jpg)
[ヒント]バランスよくウィジェットとアイコンを並べよう
ホーム画面を自分の使い方に合わせてカスタマイズすると、Optimus Padはもっと使いやすくなります。まず、使いたいアイコンを探すときに邪魔になるので、使わないアイコンやウィジェットは削除しましょう。タップのしやすさや探しやすさを考えてアイコンを並べるてみるのも便利です。また、ホーム画面は複数のページがあるので、自宅用や調べ物用、コミュニケーション用など、用途別にアイコンとウィジェットを1つのホーム画面にまとめておくのもおすすめです。
[ヒント]ウィジェットはどうやって入手するの?
Optimus Padには最初からいくつかのウィジェットが搭載されていますが、マーケットからアプリをダウンロードしたとき、そのアプリと連携するウィジェットが同時にインストールされることがあります。




