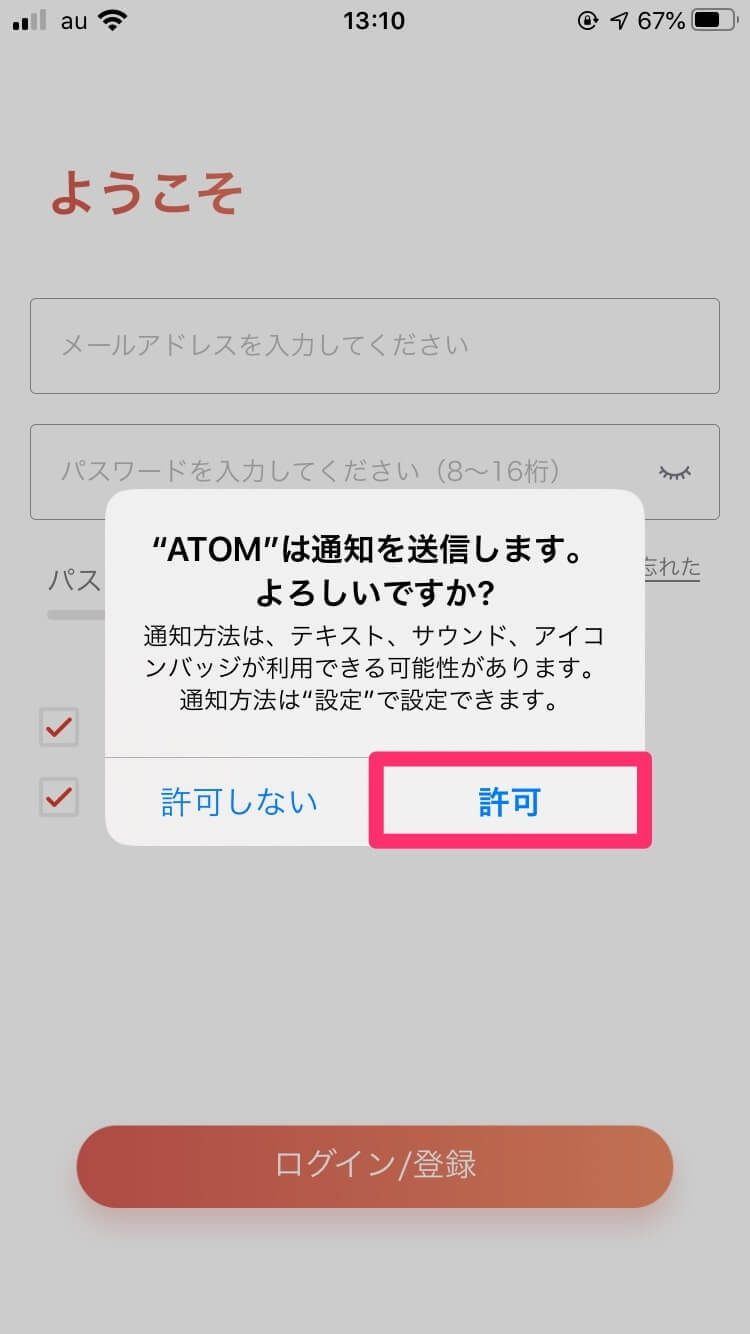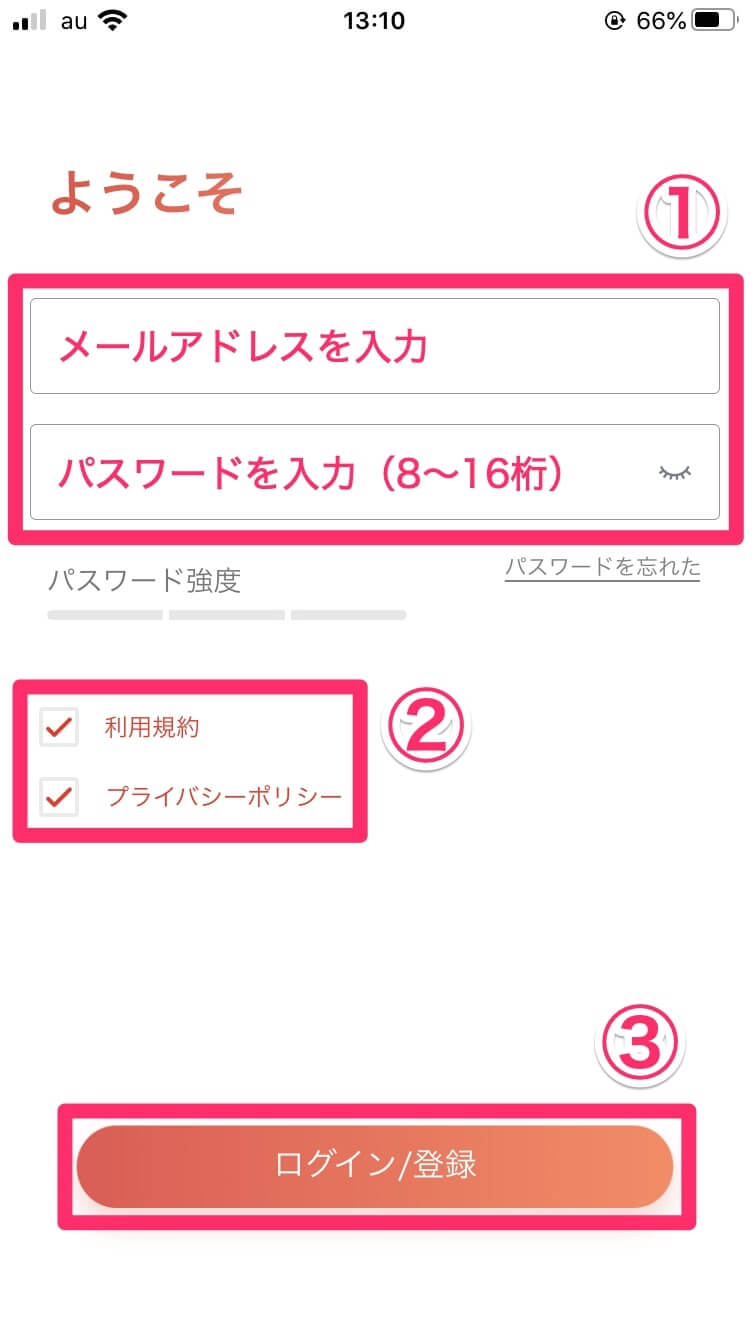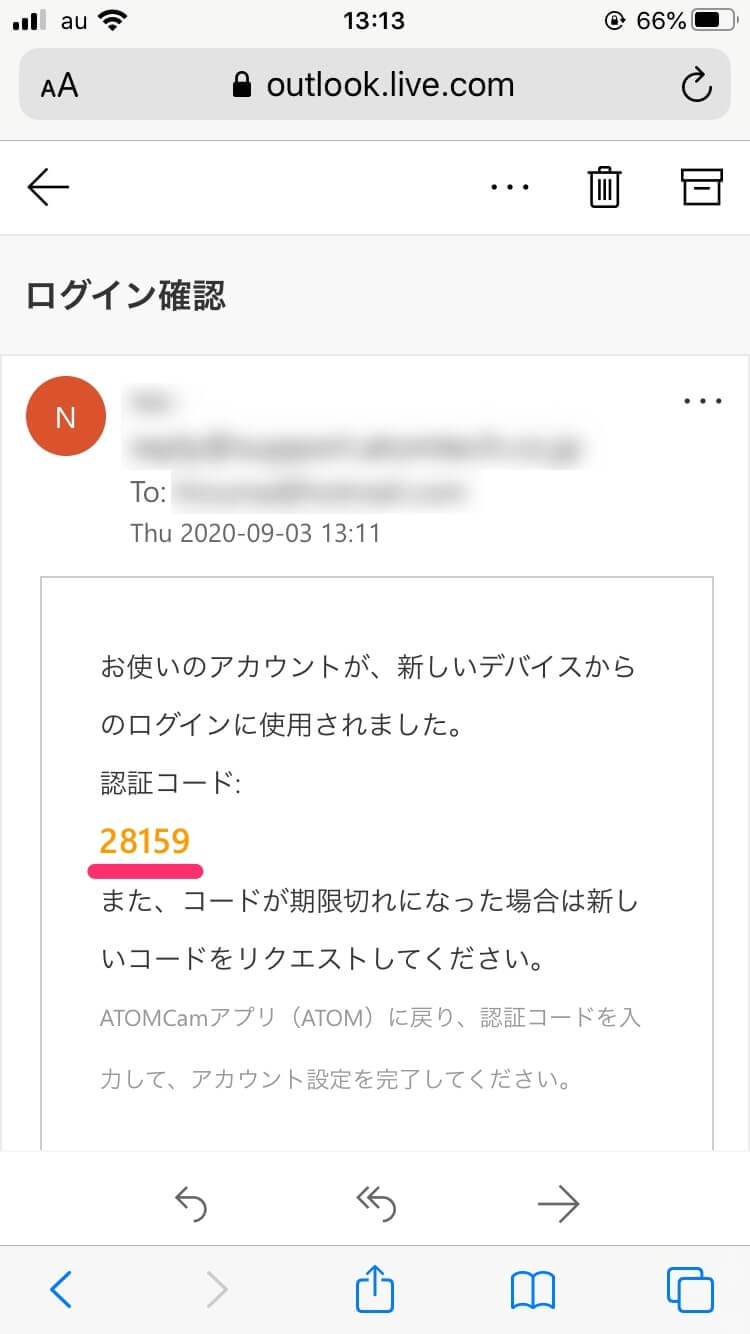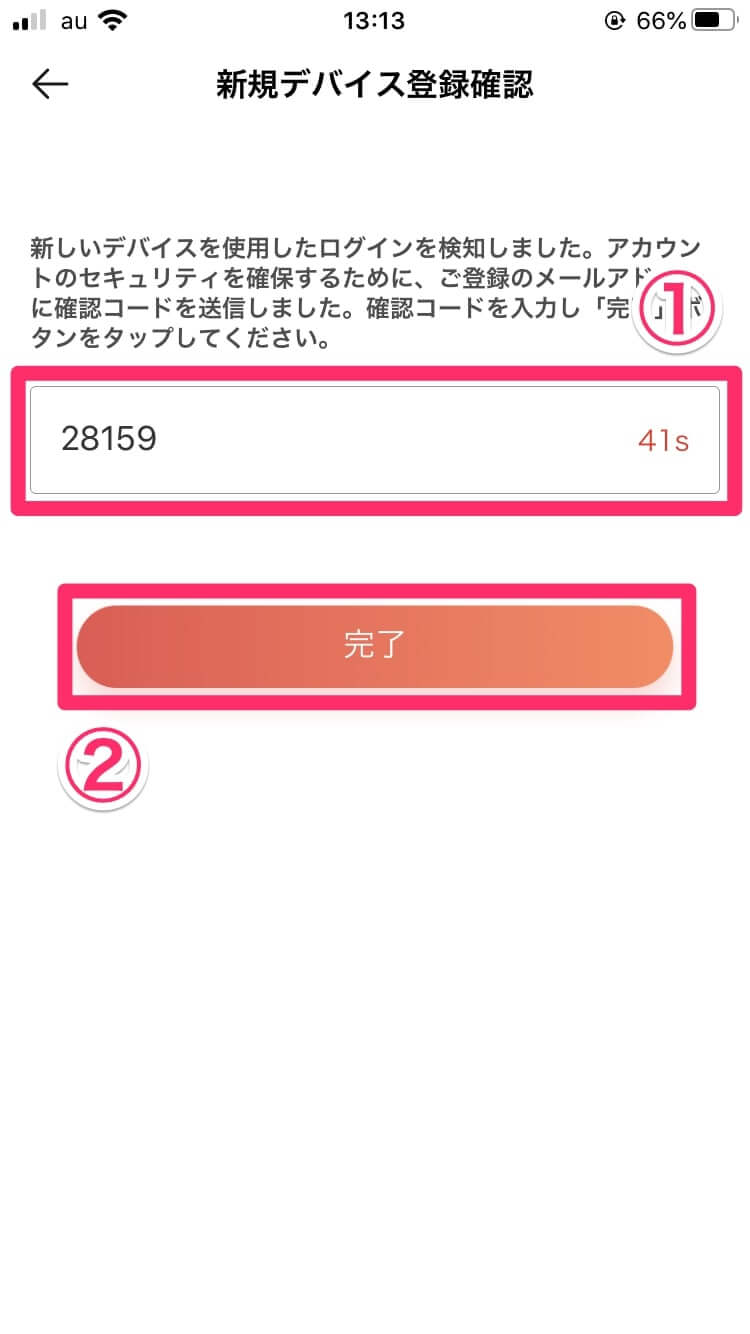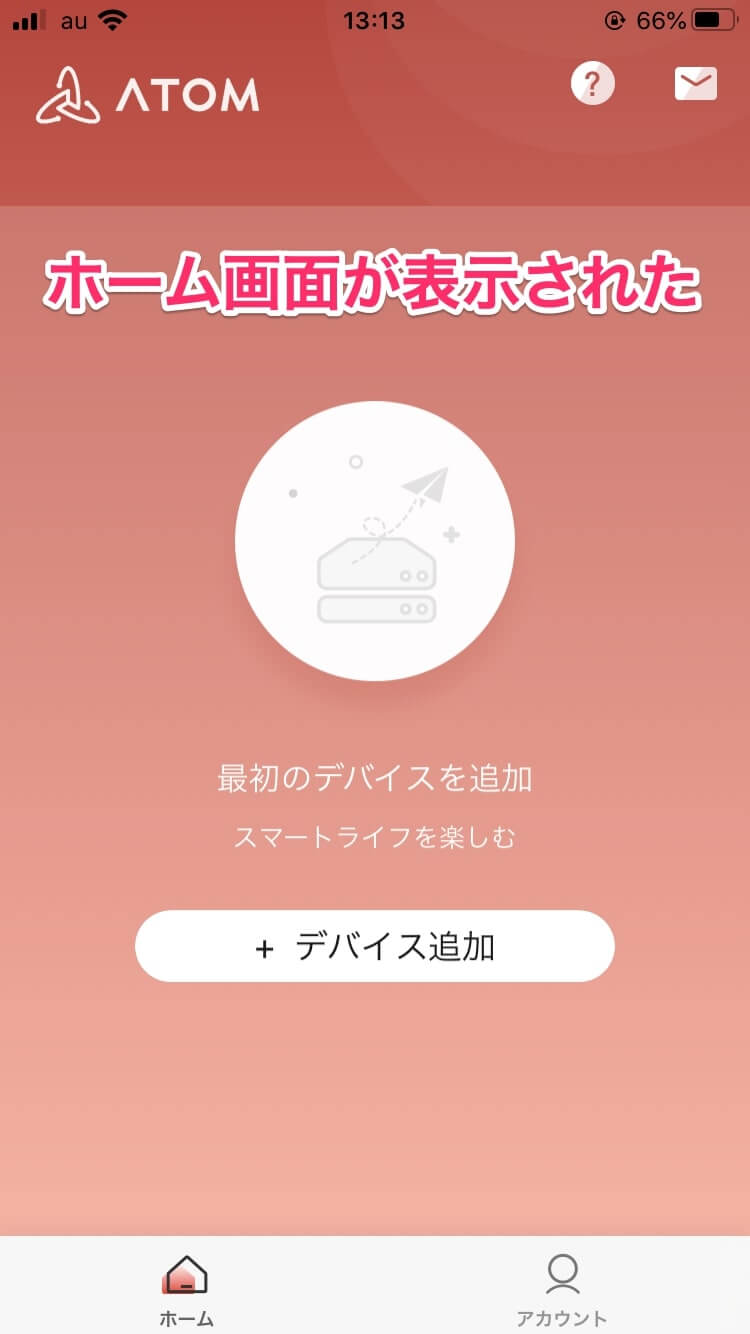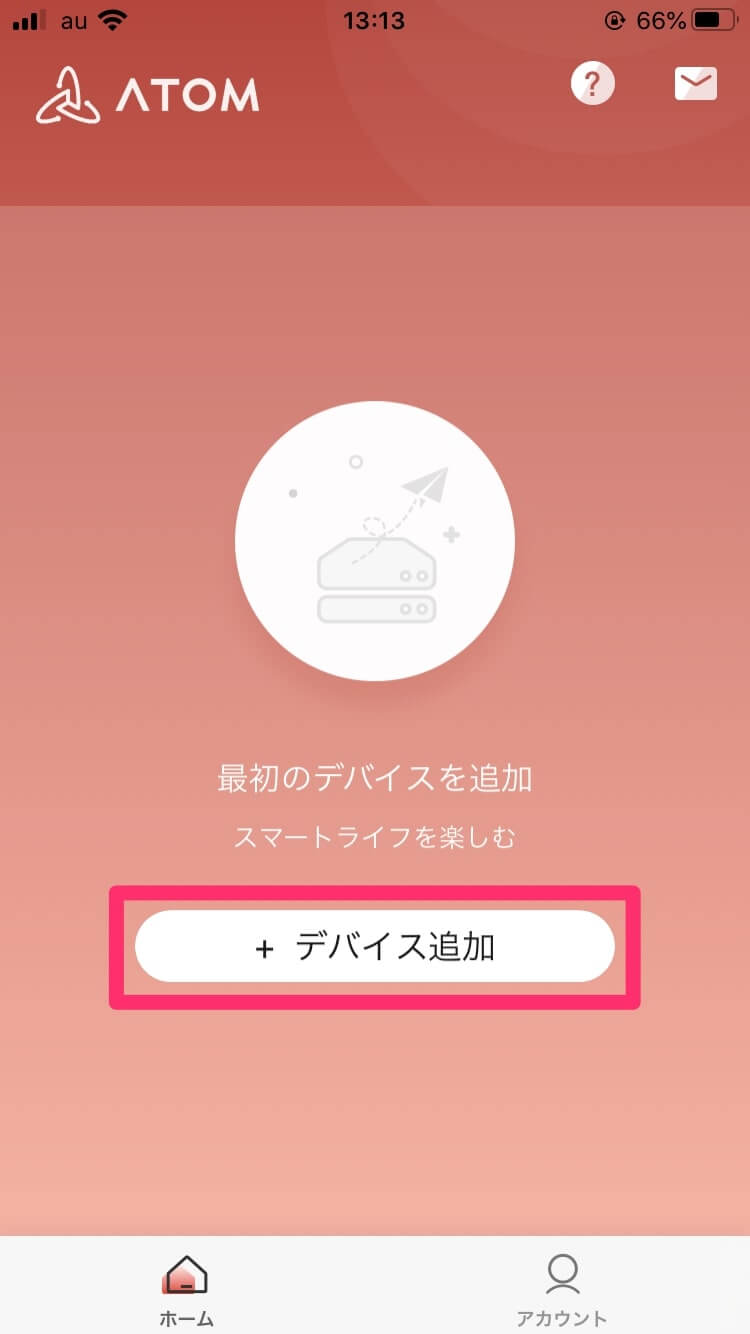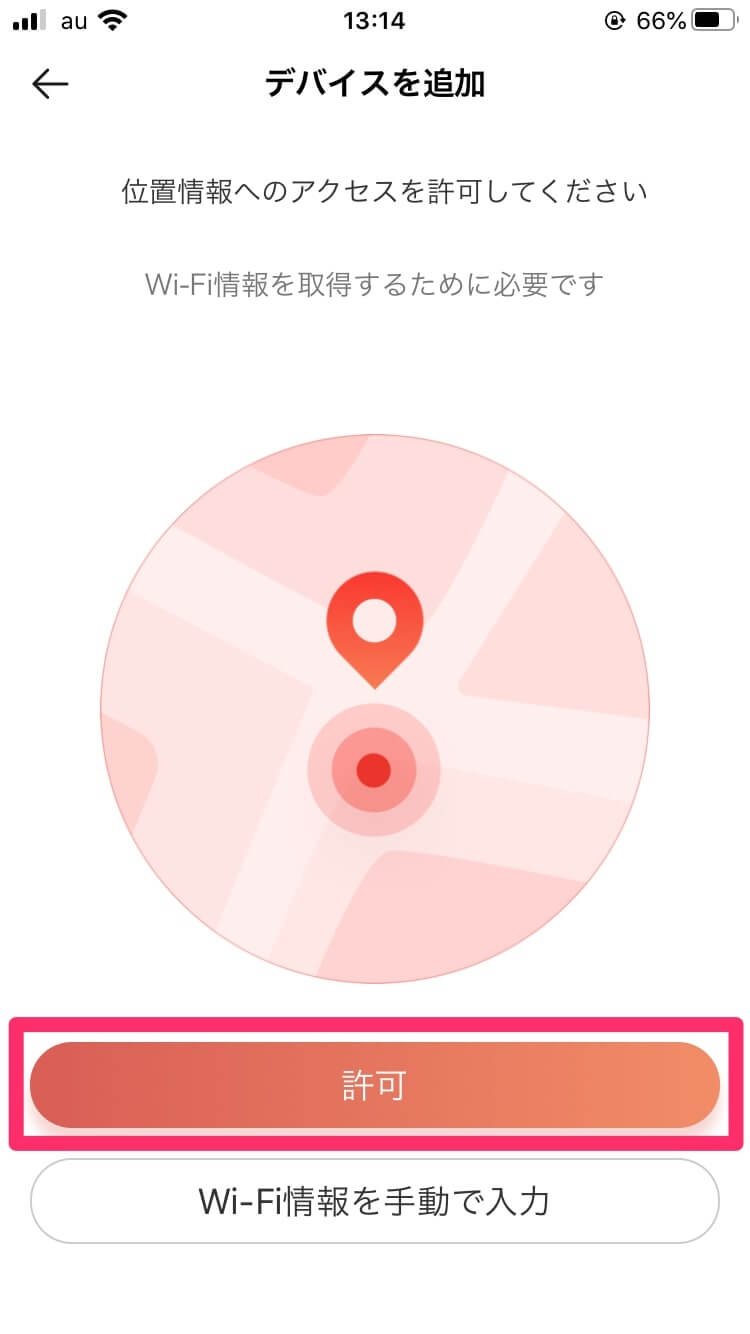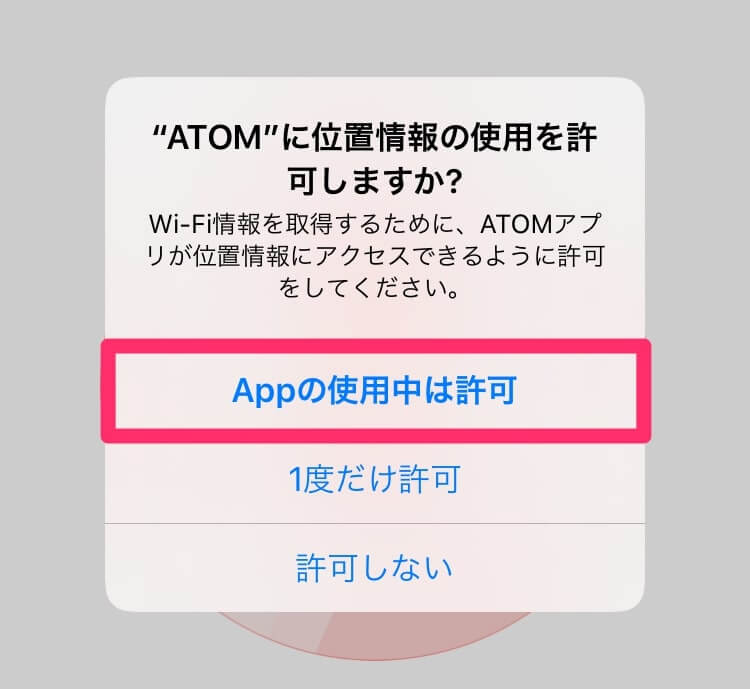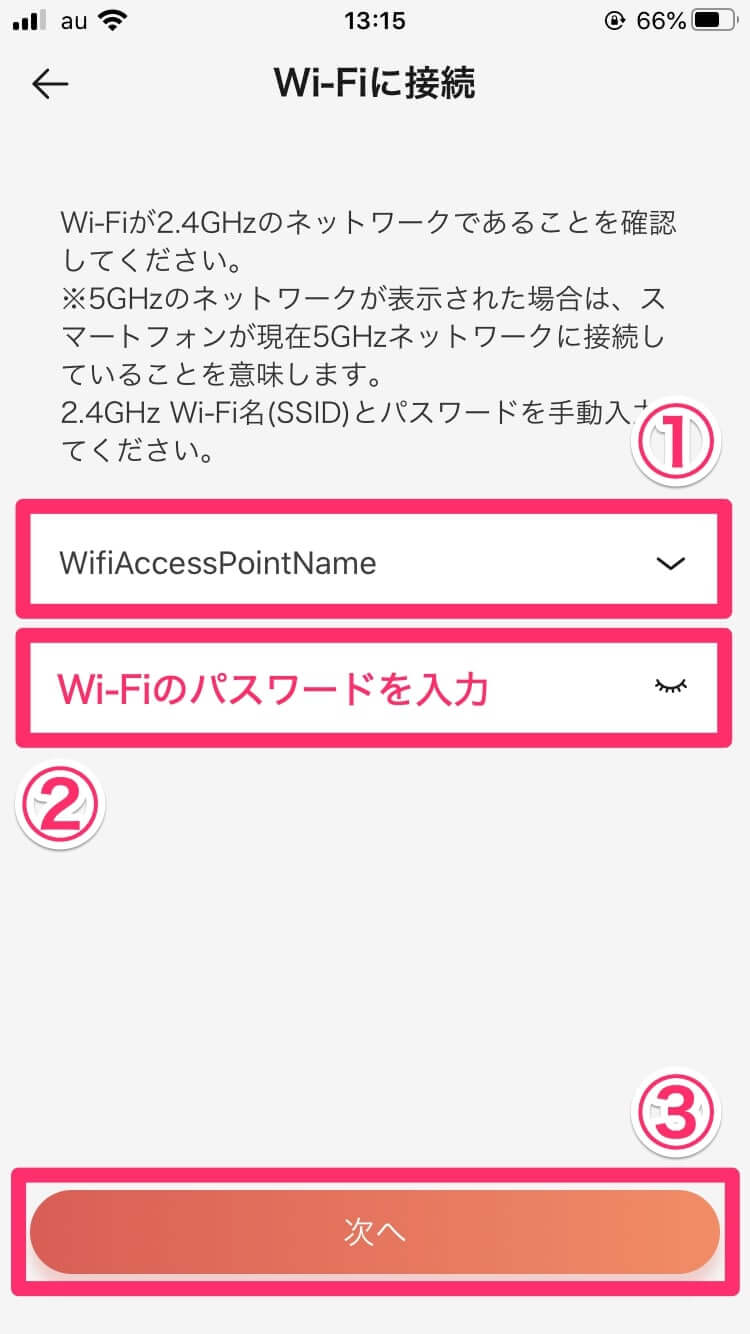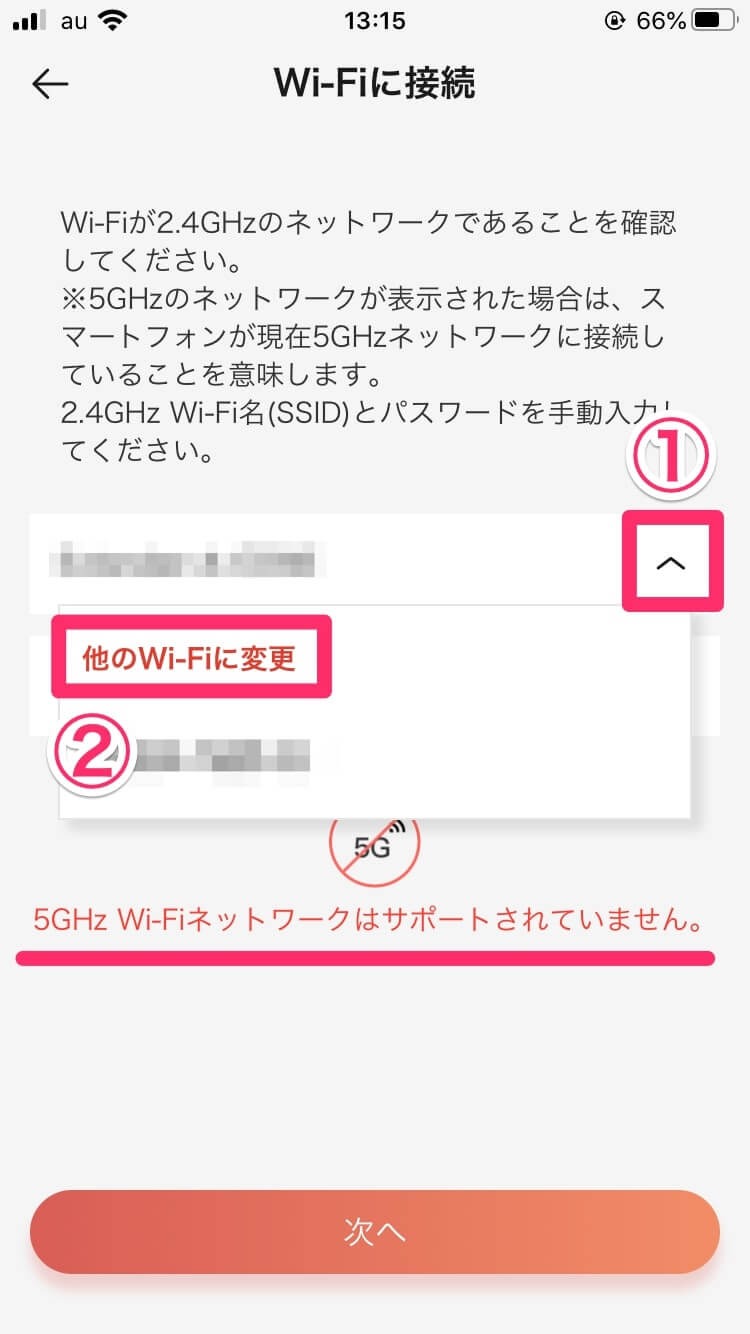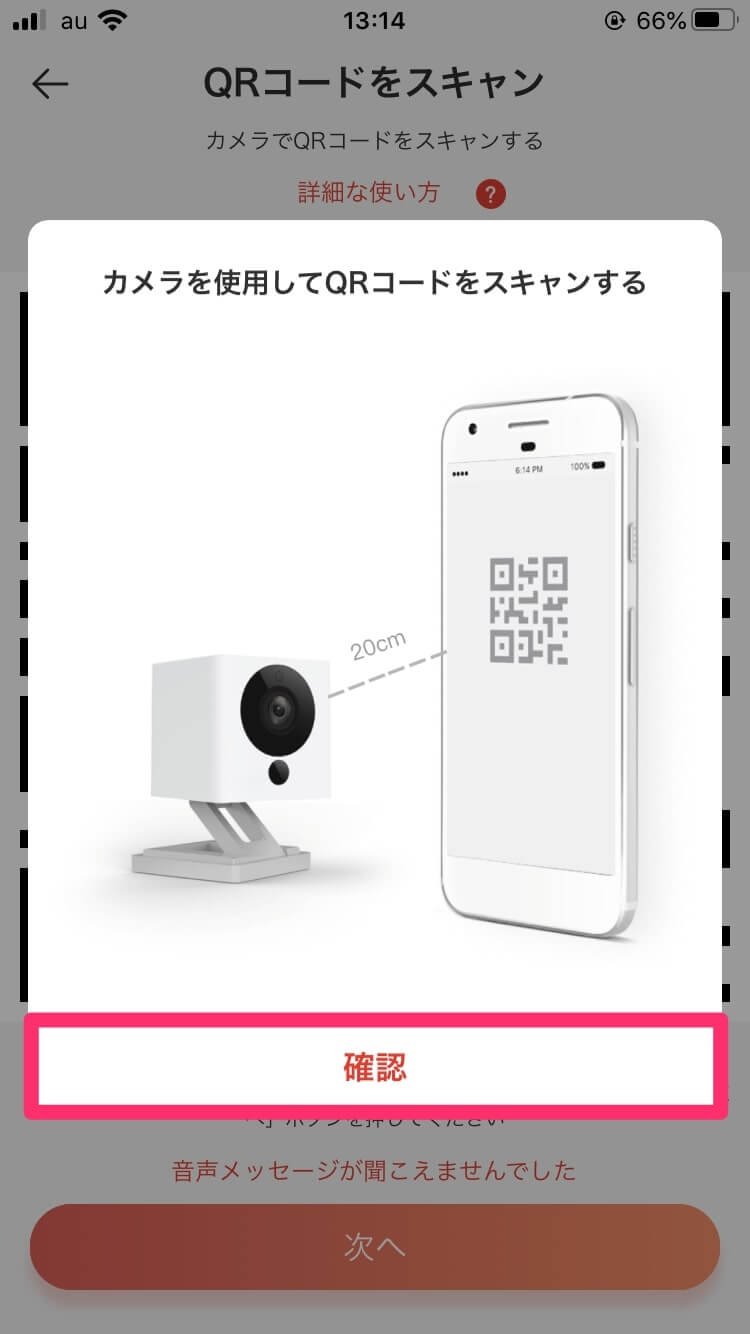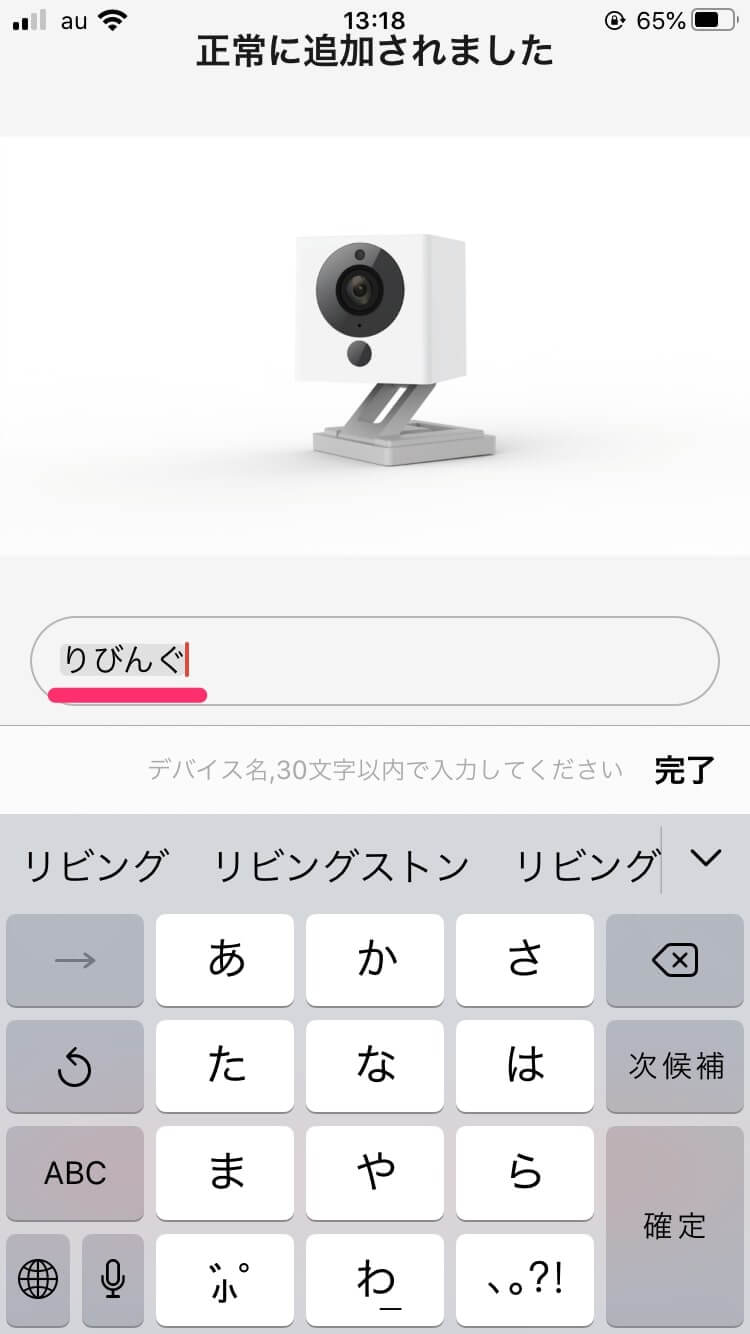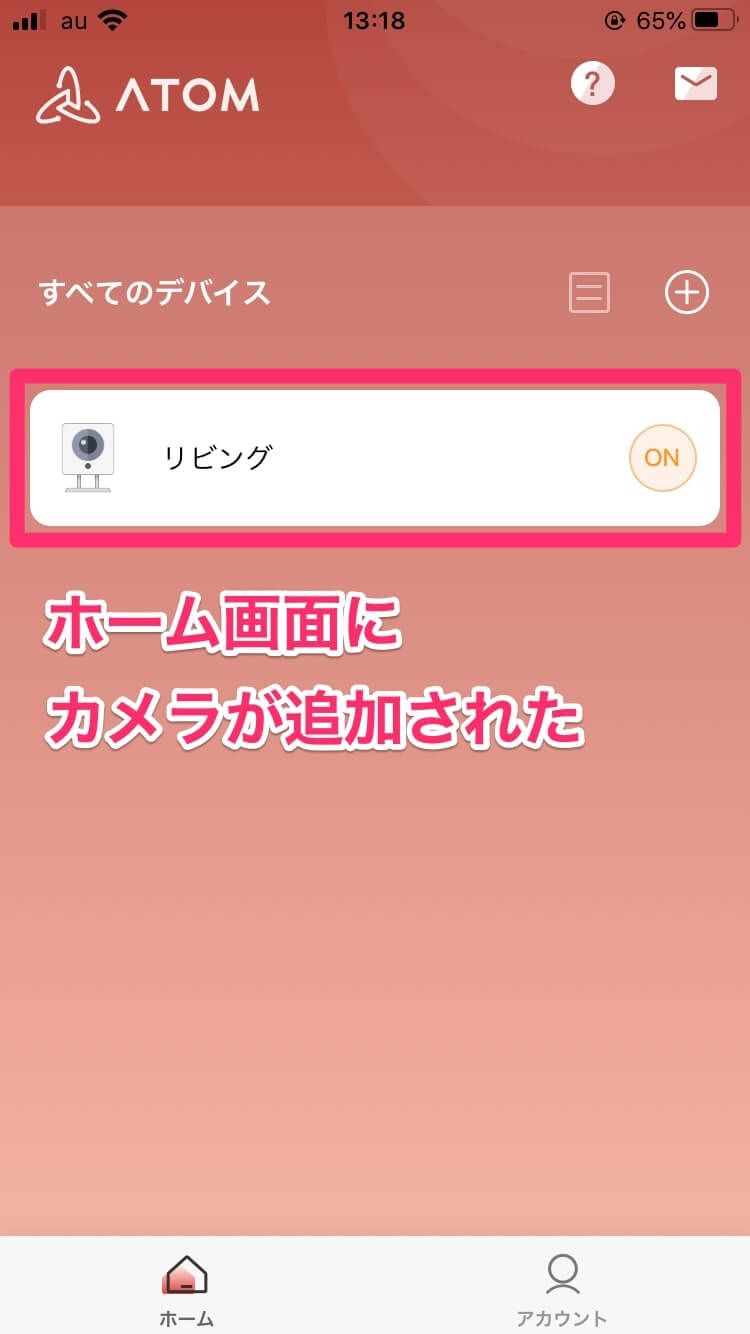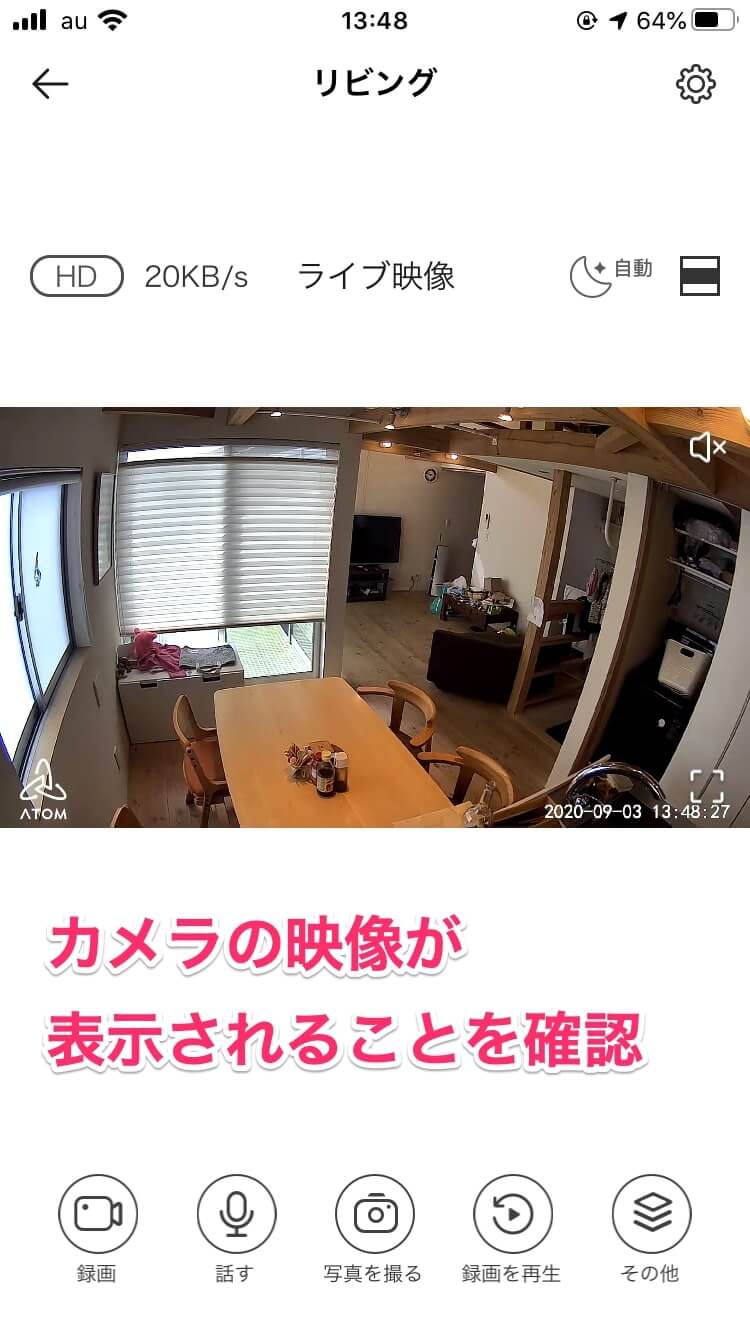できるネット編集部より:自宅などに設置したカメラの映像をスマホから手軽に見られる「ATOM Cam」(アトムカム)の使い方を紹介。AV・モバイル機器に詳しいライター、日沼諭史さんによる連載の第1回です。
格安ネットカメラでスマートホームを実現
「ATOM Cam」(アトムカム)は、LANやインターネットを経由して離れたところから撮影した映像を確認できる、「ネットカメラ」や「スマートホームカメラ」と呼ばれるタイプの製品です。
ネットカメラには、ほかにも家庭用や業務用のさまざまな種類の製品が販売されていますが、主に監視などの防犯用途に使われることが多く、高額だったり、設置工事の手間がかかったりと、導入のハードルが高いのがネックでした。
ところが、ATOM Camは1台2,500円(公式サイトでの税込価格・送料別)と、気軽に購入しやすい価格となっています。安価なATOM Camが登場したことで、誰でもネットカメラの便利さを体感できるようになりました。
また、ATOM Camはスマートフォンアプリから操作でき、フルHD(1,920×1,080ドット)という高解像度でカメラの映像を確認したり、録画したりできます。しかも、映像に変化があったときに、自動で録画する機能や通知する機能まで備えています。
こうした豊富な機能を持つATOM Camをネットカメラとして使い始めるには、最初にいくつかの準備が必要です。ここでは、ATOM Camの初期設定を行う手順を1つずつ見ていきましょう。
ATOM Camの設置場所とWi-Fi環境を確認
ATOM Camのパッケージ内容。本体、電源アダプター、USBケーブルのほか、設置時に使う金属プレート、両面テープなどが付属します。
最初に気にしておきたいのは、ATOM Camの設置場所です。ATOM Camを動作させるには電源が必要で、パッケージに付属している電源アダプターとUSBケーブルを使ってコンセントから電源を供給しなければなりません。そのため、ATOM Camを設置しようと考えている場所が、ケーブルの届く範囲かどうかをあらかじめ確認しておきます。
ケーブルが短くて届きそうにないときは、ほかの場所に設置することを検討するか、USBケーブルを長いものに代える、もしくは延長用の電源ケーブルを別途用意する、という方法が考えられます。
また、ATOM Camは、みなさん自身が所有するWi-Fiアクセスポイントに無線接続して利用します。自宅などにWi-Fiルーター(アクセスポイント)があり、インターネットに接続可能な環境になっていることを確認しましょう。
ATOM CamのWi-Fi通信は、2.4GHz帯の電波にのみ対応している点にも注意が必要です。現在入手できる多くのWi-Fiルーターが2.4GHz帯と5GHz帯の両方に対応していますが、まれに2.4GHz帯がWi-Fiルーター上で無効になっている場合もあります。この後で説明する初期設定の手順がうまくいかないときは、Wi-Fiルーターの設定も確認してみてください。
スマートフォンにアプリをインストールしておく
ATOM Camの初期設定と操作には、iOS/Android両対応のスマートフォンアプリを使うことになります。あらかじめスマートフォンでアプリストアにアクセスし、インストールしておきましょう。
なお、以降の初期設定がひと通り完了するまでは、カメラ本体は本来の設置場所ではなく、操作しやすい手元に置いて作業することをオススメします。
アプリのダウンロード

ATOM - スマートライフ
iPhone(App Store)
Android(Google Play)
ユーザー登録をする
1アプリを起動する
「ATOM」アプリを起動して操作を進めていきます。ここではiPhoneの画面を例にします。最初に通知の送信を許可するかを確認するメッセージが表示されるので、[許可]をタップします。
2メールアドレスとパスワードを入力する
ユーザーIDとなるメールアドレスと任意のパスワードを入力し、[利用規約][プライバシーポリシー]に同意してチェックを入れたうえで、[ログイン/登録]ボタンをタップします。
3認証コードを入力する
初めてユーザー登録をするときは、認証コードによる本人確認が必要です。メールアプリを開き、最初に入力したメールアドレス宛に届いているメールの内容を確認してください。5桁の数字からなる認証コードを確認します。
再び「ATOM」アプリに戻って、メールに記載されていた認証コードを入力します。入力し終わったら[完了]をタップし、ログインを完了しましょう。
4ホーム画面が表示された
ユーザー登録が完了してログインできると、アプリの[ホーム]画面が表示されます。
カメラをアプリに登録する
5カメラ(デバイス)を追加する
この時点では、まだATOM Camは使えません。アプリにカメラを登録することで使えるようになります。アプリの[ホーム]画面にある[デバイス追加]ボタンをタップし、カメラ本体の登録に進みましょう。
[デバイスを追加]画面では[ATOM Cam]をタップします。
6電源ケーブルを接続する
付属の電源アダプターとケーブルを接続し、ATOM Cam本体に電源を供給します。ケーブルを背面のmicroUSBポートに差し込むだけで電源がオンになります。
すぐ隣にあるランプが最初は黄色で点灯し、少し待つと点滅し始めます。この状態になったら次の手順に進んでください。
7カメラをリセットする
ATOM Camのスタンドを動かして、底面の隅にある[SETUP]ボタンを1秒間ほど押し続けます。「リセットできました。接続待ちです」という音声がカメラから聞こえます。
8位置情報へのアクセスを許可する
再びアプリに戻り、[次へ]ボタンをタップします。
「位置情報へのアクセスを許可してください」という画面が表示されるので、[許可]ボタンをタップします。
続いて、確認のメッセージで[Appの使用中は許可]をタップしましょう。
9Wi-Fi接続の設定をする
[Wi-Fiに接続]画面が表示されました。ふだん使っているWi-Fiアクセスポイントの名前とパスワードを入力し、[次へ]ボタンをタップします。2.4GHz帯に対応したアクセスポイントを指定してください。
HINTWi-Fiに接続できないときは?
[Wi-Fiに接続]画面で最初に表示されるWi-Fiアクセスポイントの名前は、現在スマートフォンが接続しているアクセスポイントになります。このとき、スマートフォンが5GHz帯のアクセスポイントに接続していると、「5GHz Wi-Fiネットワークはサポートされていません」と表示され、設定を進めることができません。
アクセスポイントの名前をタップし、2.4GHz帯に対応したアクセスポイントの名前を手動で入力してください。または、以下の画面のように[他のWi-Fiに変更]をタップすると、iOSの[設定]アプリに切り替わるので、2.4GHz帯に対応したアクセスポイントに接続し直します。
Wi-Fiアクセスポイントの名前の右側にあるボタンをタップし、[他のWi-Fiに変更]をタップすると、iOSの[設定]アプリでスマートフォンが接続しているアクセスポイントを変更できます。2.4GHz帯に対応したアクセスポイントに接続し直してからATOMアプリに戻ると、設定を進められるようになります。
10QRコードをカメラにかざす
アプリの画面に表示されたQRコードを、ATOM Camで読み取る操作を行います。図を確認したら[確認]ボタンをタップしましょう。
ATOM Camのカメラのレンズから20cmほど離したところに、スマートフォンの画面をかざしてください。「QRコードを認識しました。しばらくお待ちください」と聞こえたら、読み取り成功です。[次へ]ボタンをタップします。
11カメラの名前を決める
しばらく待つと「正常に追加されました」という画面が表示されます。ここでカメラの名前を入力してください。
設置場所となる部屋の名前にすると分かりやすいでしょう。名前を決めたら[設定完了]をタップします。
12映像を確認する
設定が完了すると、[ホーム]画面にカメラが追加されます。タップして映像が見られることを確認してみましょう。
ATOM Camのカメラの映像が、問題なくアプリで見られることを確認できました。
ATOM Camを希望の設置場所にセットしよう
正しく映像が見えているようなら、いったん電源ケーブルを抜き、設置したい場所にカメラ本体を移動してから、再び電源ケーブルを接続して電源をオンにしましょう。
ATOM Camを設置したい場所に移動し、あらためて電源ケーブルを接続します。本体に備えているスタンドを使えば、向きを簡単に変えられます。
ATOM Camは向きを簡単に調整できるスタンドを備えるほか、内蔵のマグネットで金属面に貼り付けられ、付属の金属プレートと両面テープで固定することもできるなど、柔軟に設置方法を決められるのも特徴です。観察するのに都合がいい場所、もしくは面白いシーンが撮れそうなアングルで固定しましょう。
付属の金属プレートと両面テープを使えば、内蔵マグネットで貼り付けられない場所にも固定することが可能です。
次回は、カメラが捉えた映像の具体的な閲覧方法や、複数のATOM Camを導入したときの映像の切り替え方法、暗い場所でも明るく見えるようにする機能などを詳しく解説していきます。どのようなシチュエーションでも、くっきりとした映像で見られるATOM Camのスゴさに注目です。
HINT格安ながらセキュリティ・プライバシーに配慮した設計
最近は安価に手に入るネットカメラが、ATOM Cam以外にも増えつつあります。しかし、そういった製品のなかにはセキュリティ面で不安を感じるものも少なくありません。ネットカメラを自宅に設置する場合、そのカメラ映像が誰かに覗かれたり、映像データが盗まれて悪用されたりすれば、プライバシーが大勢の人に筒抜けになってしまうおそれがあります。
ATOM Camはその点で安心して使えるのも特徴となっています。まず、ATOM Cam自体が国内メーカーの製品であること。そして、インターネットを介してやりとりするときの映像データなどはすべて暗号化され、録画データのアップロード先となるクラウドサーバーも日本国内のものに限定されています。
アプリとカメラ間の通信の仕組み上、ごく一部の接続情報のやりとりのみ海外サーバーと通信する場合がありますが、もちろんこちらも暗号化されており、原理上も盗聴は不可能です。非常にセンシティブなデータを扱うことになるネットカメラだけに、安心して使えるセキュリティ設計になっているかどうかは、購入前にチェックしておきたい重要なポイントです。