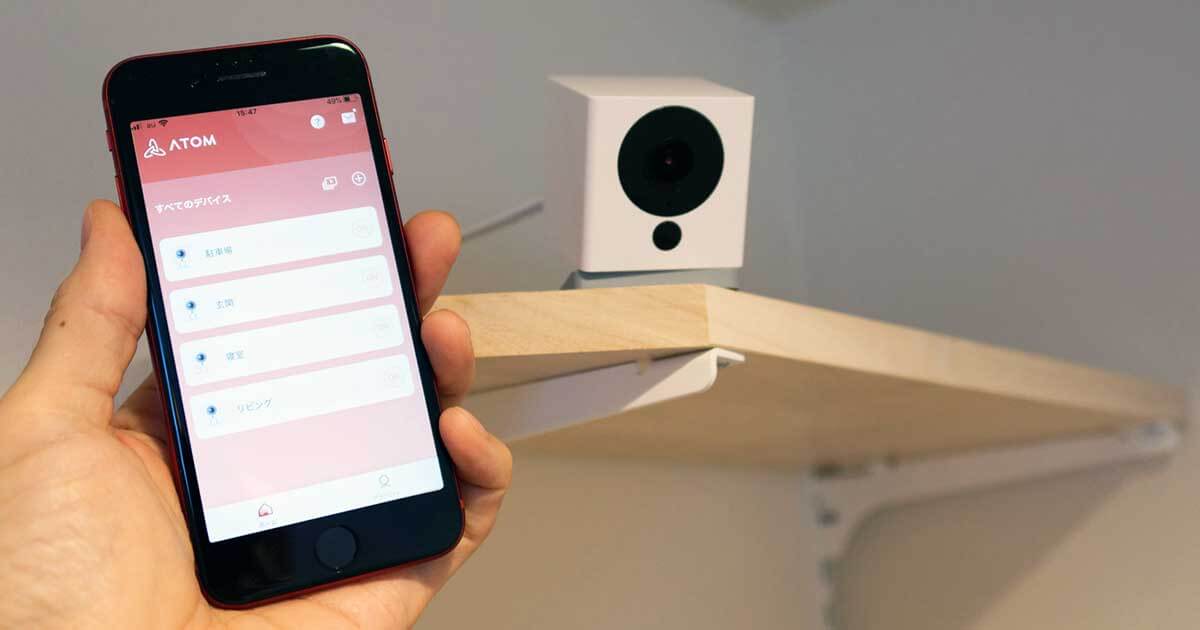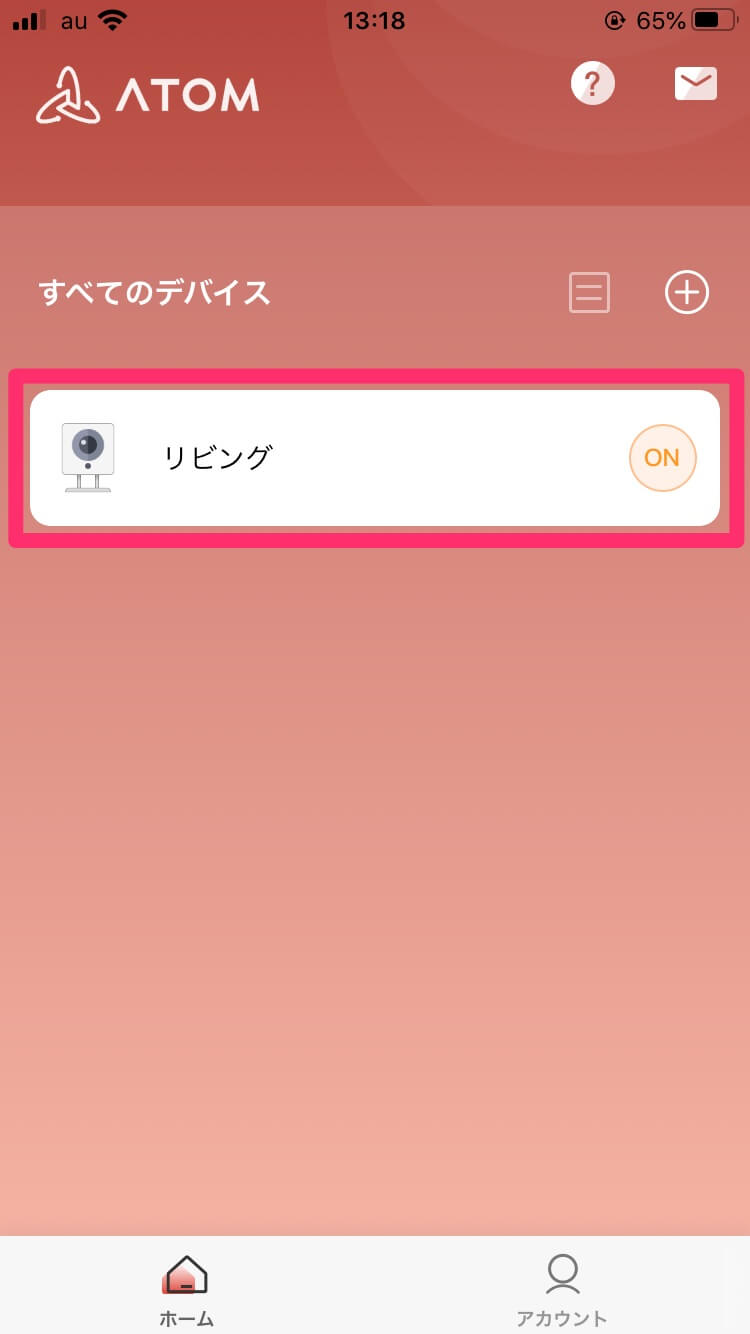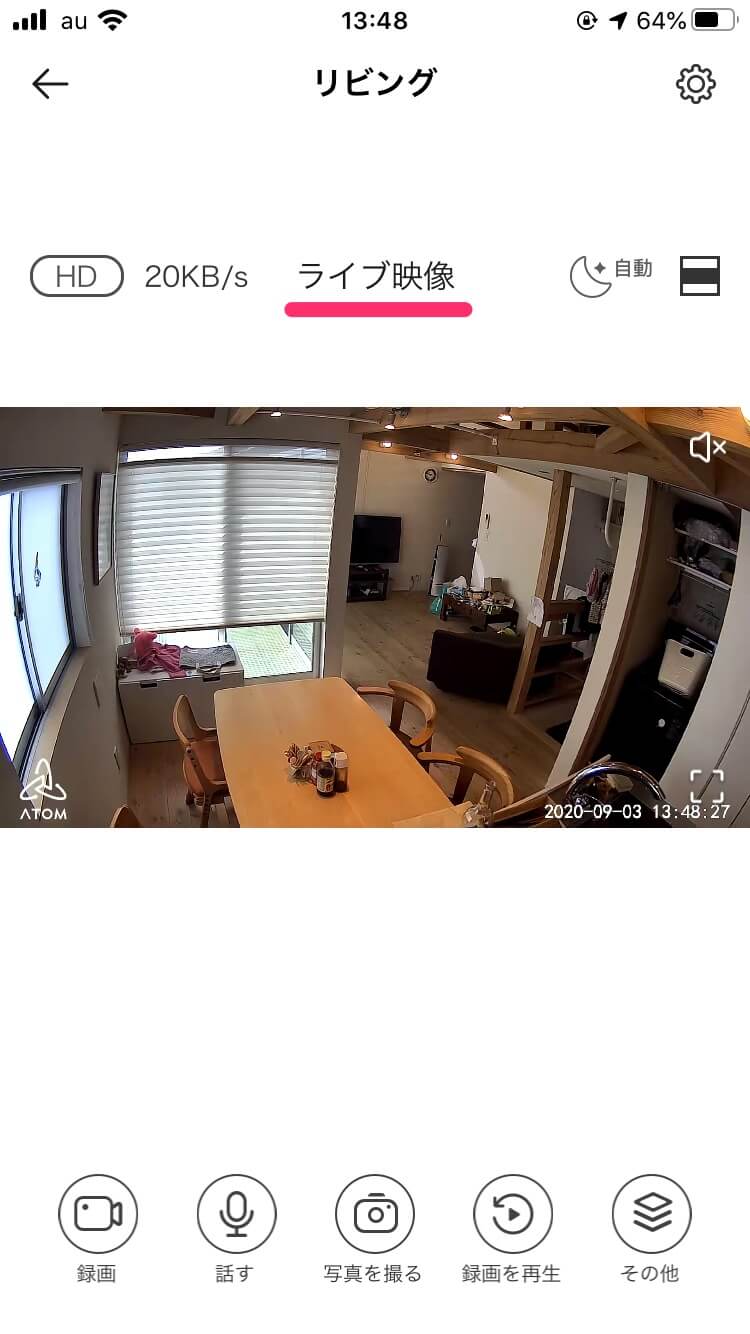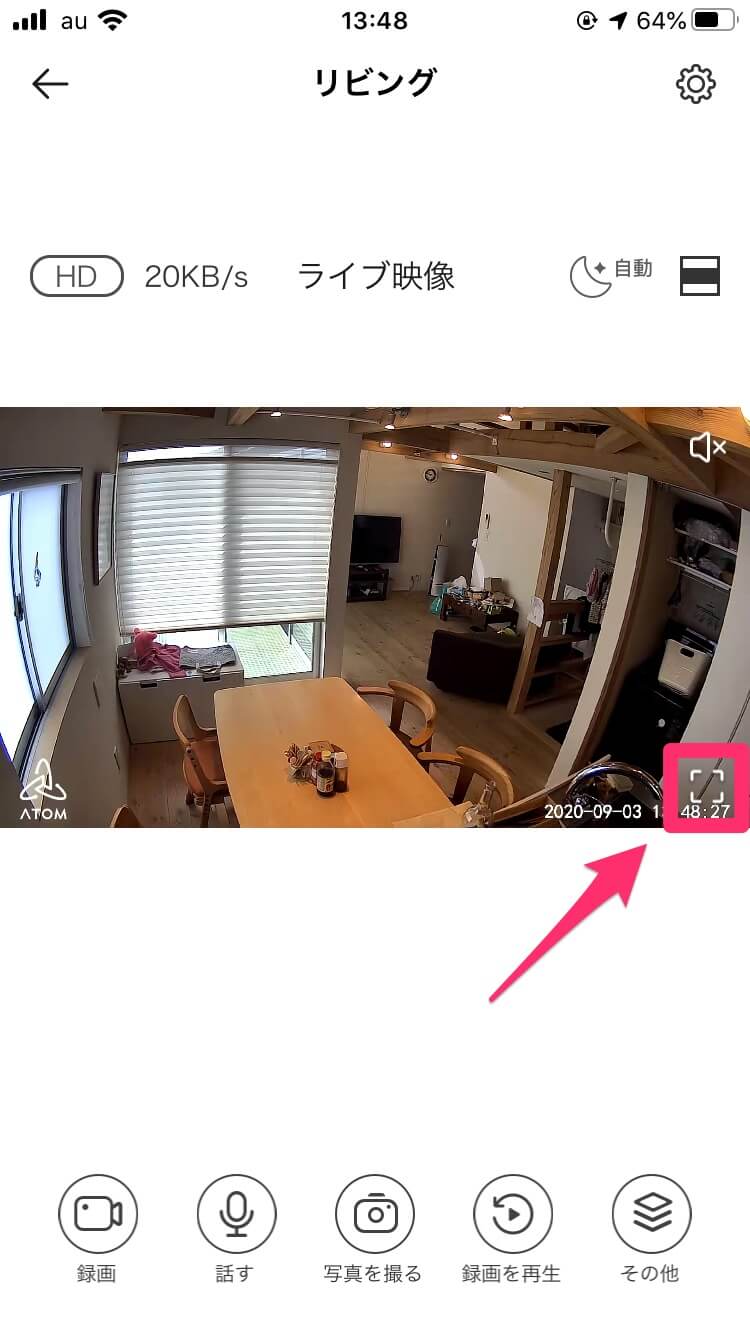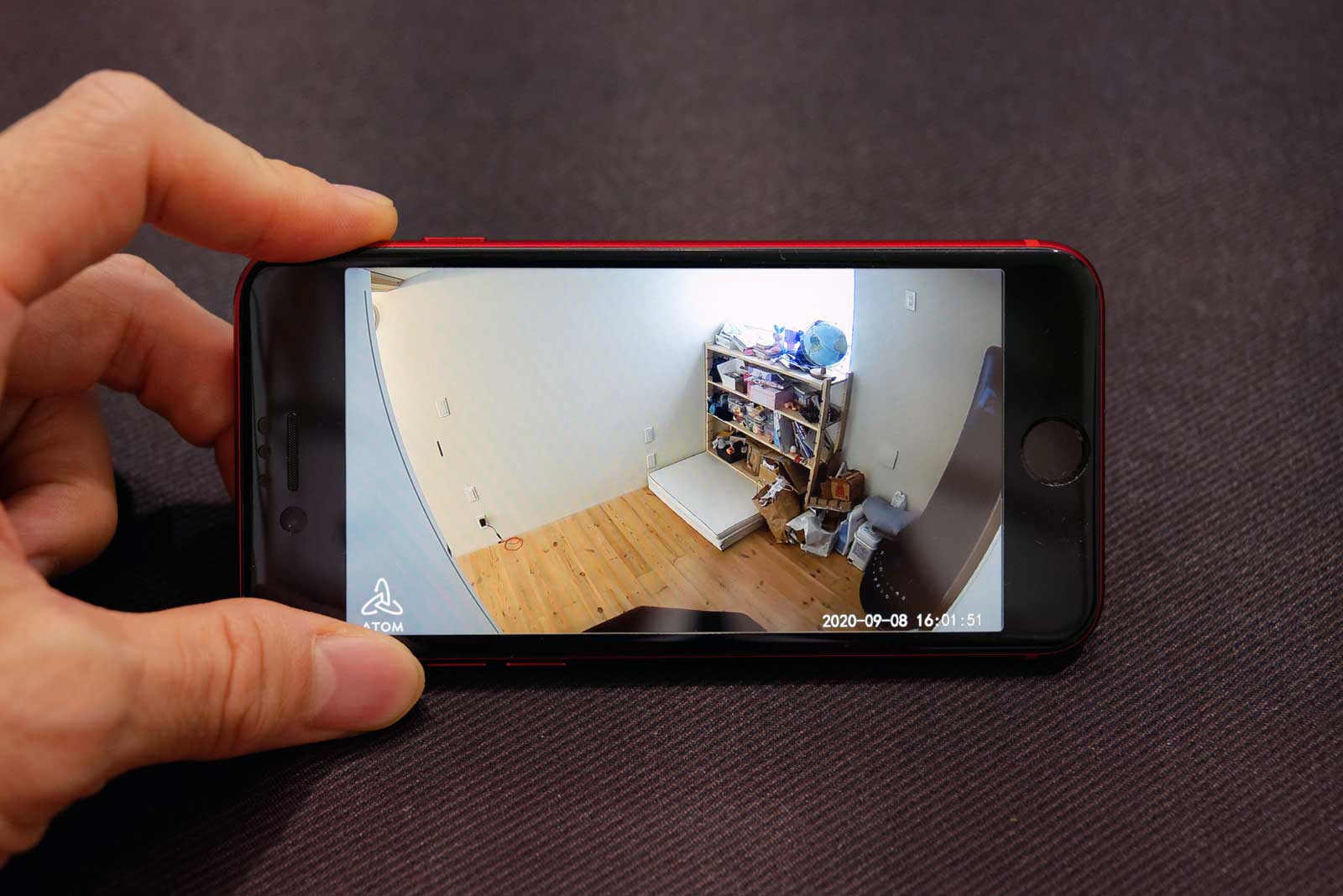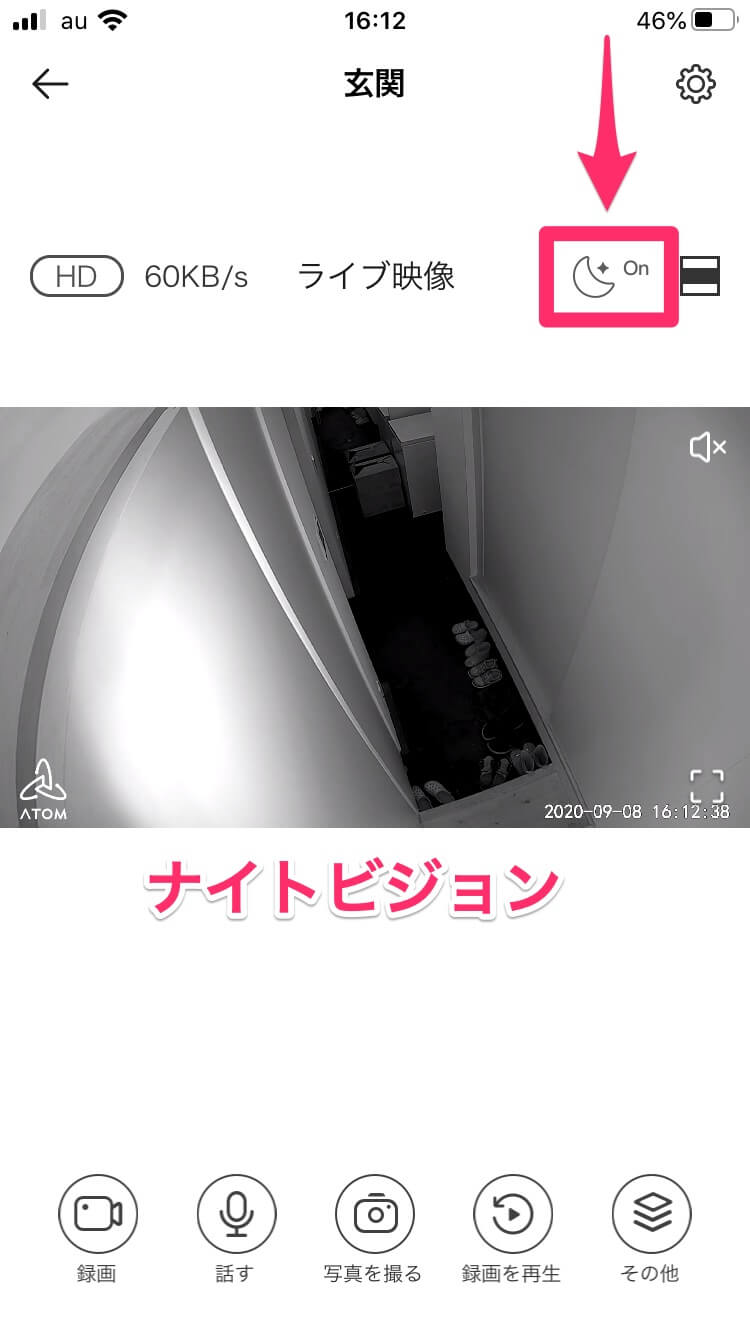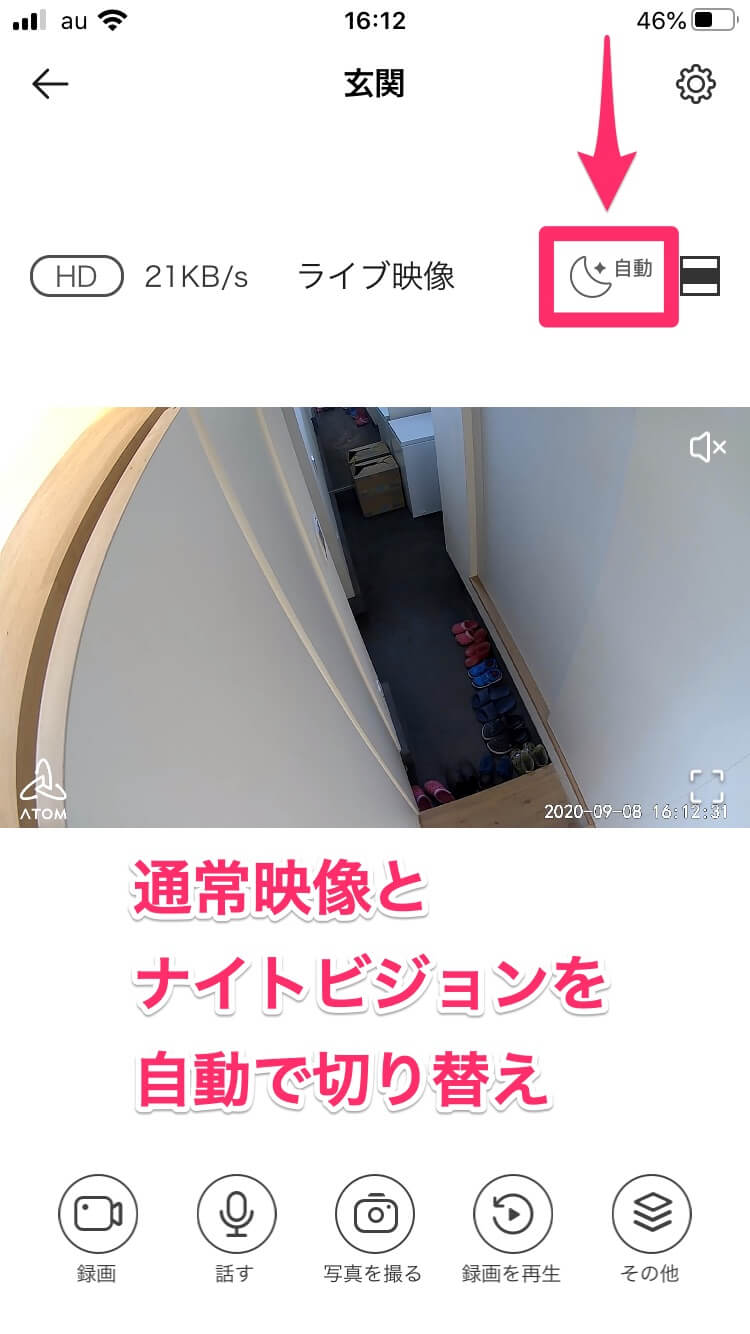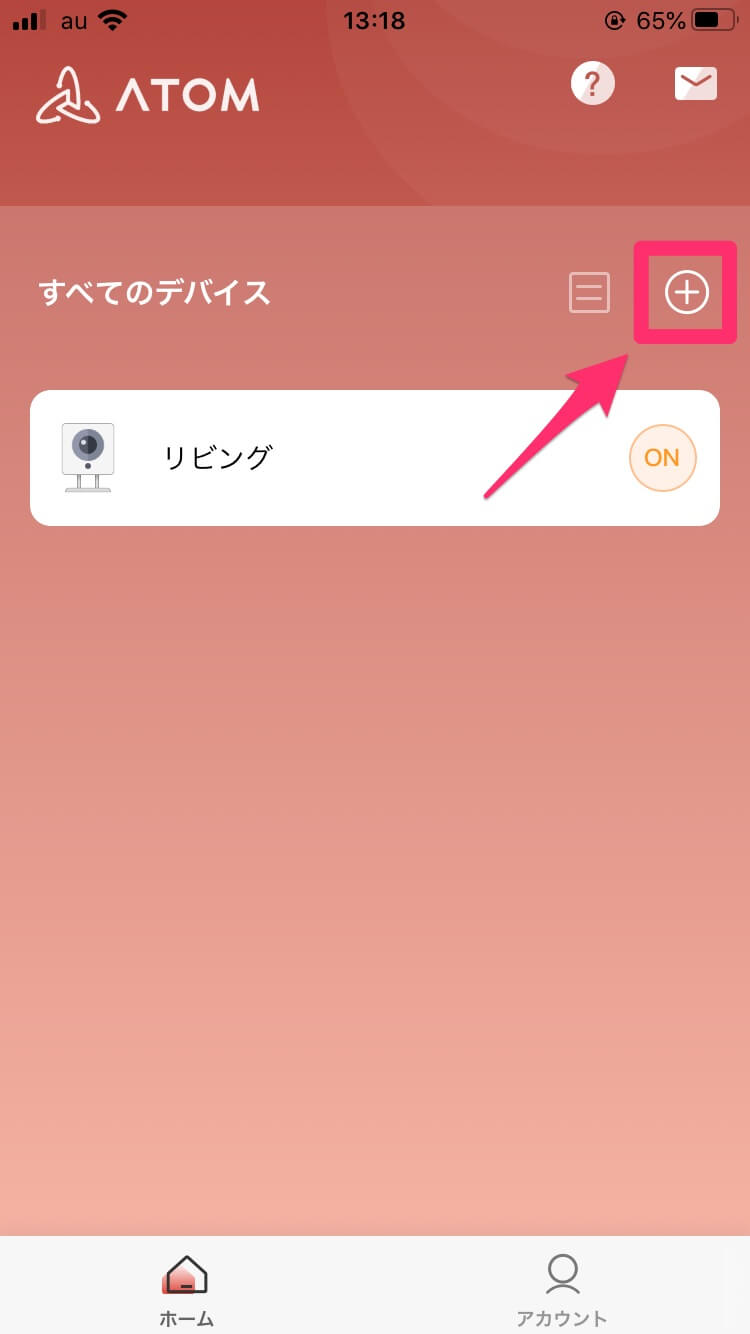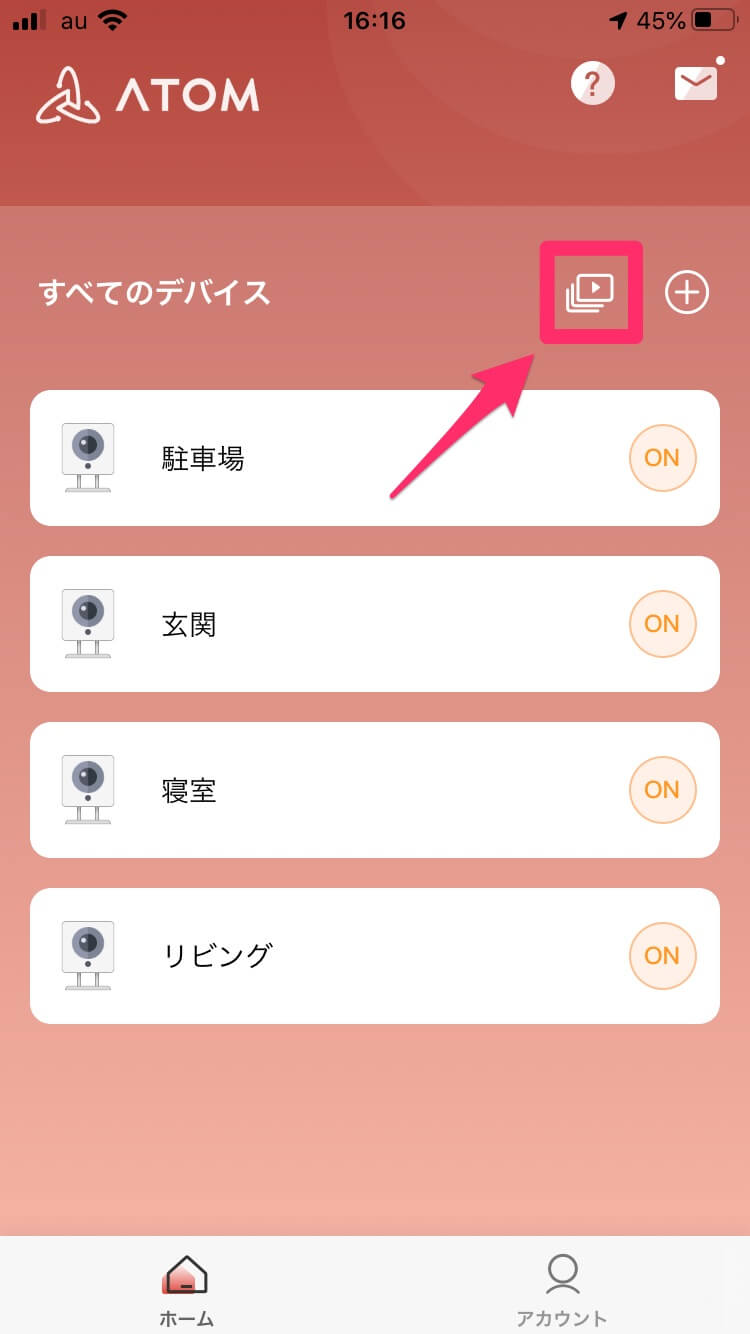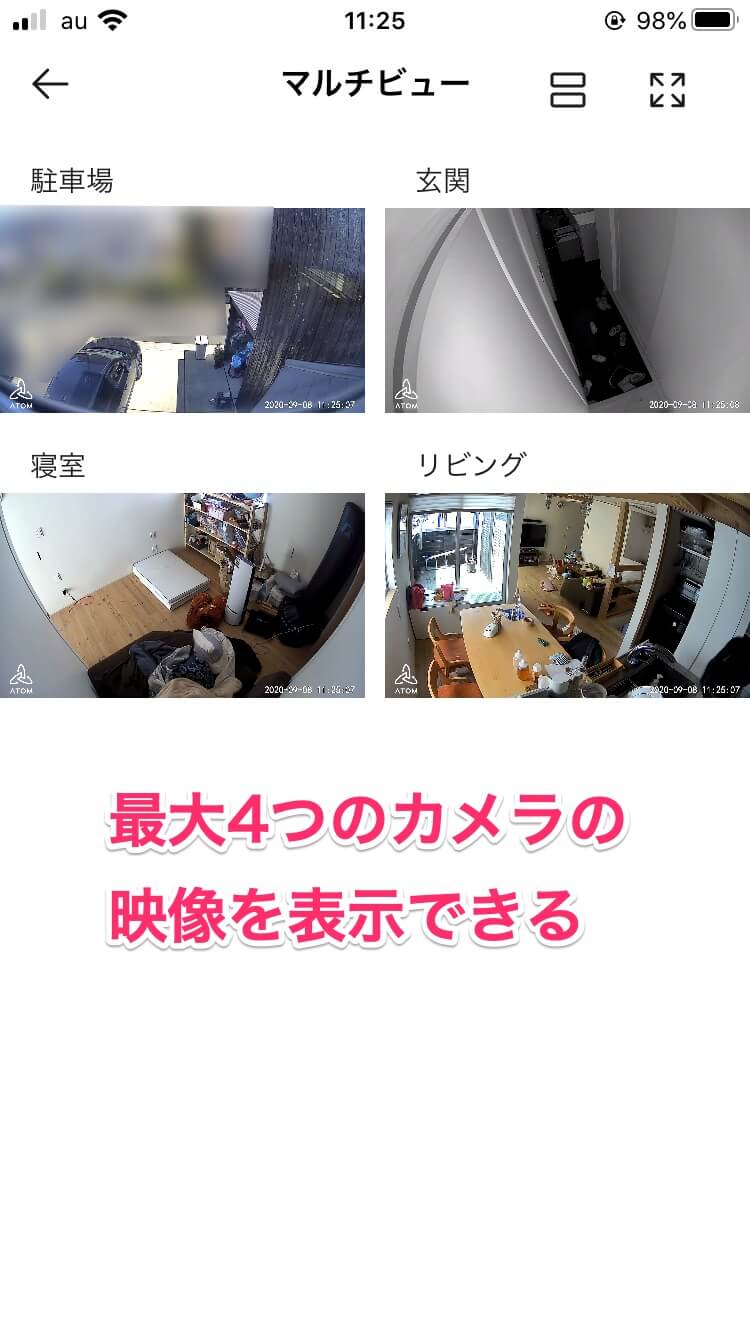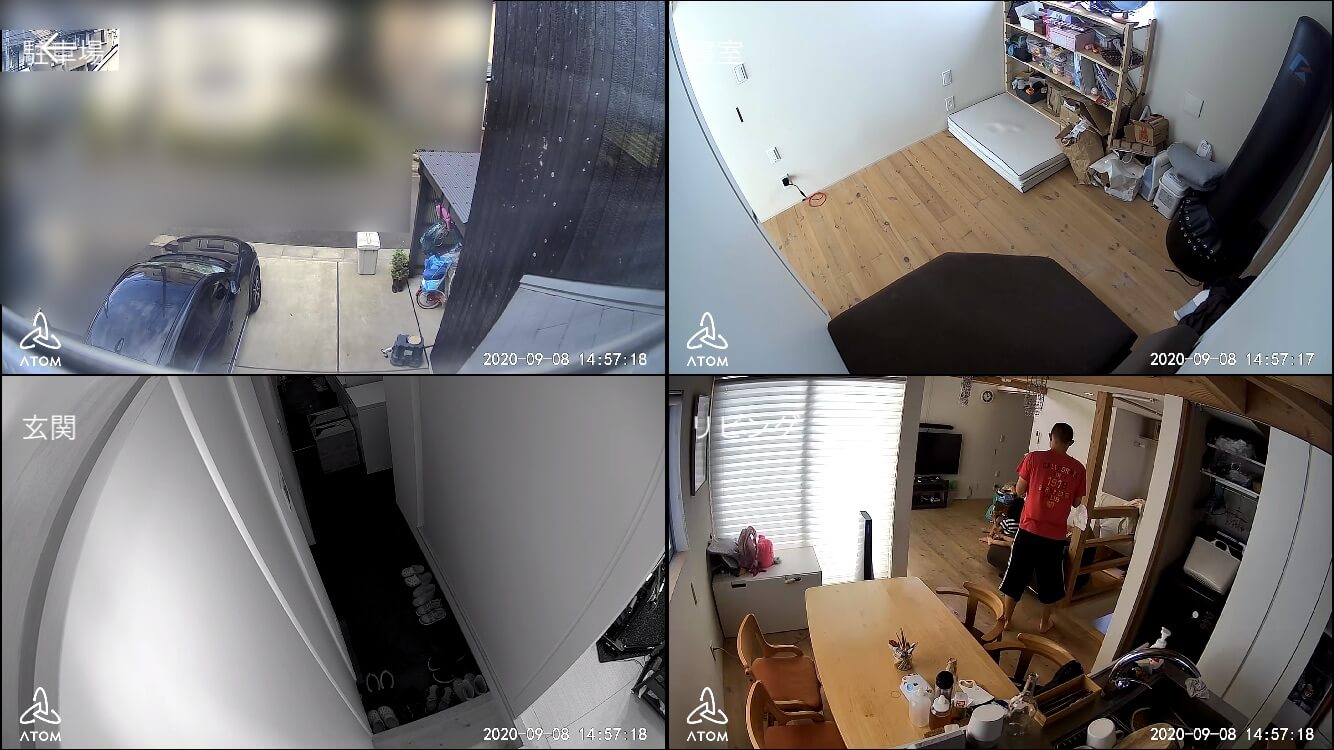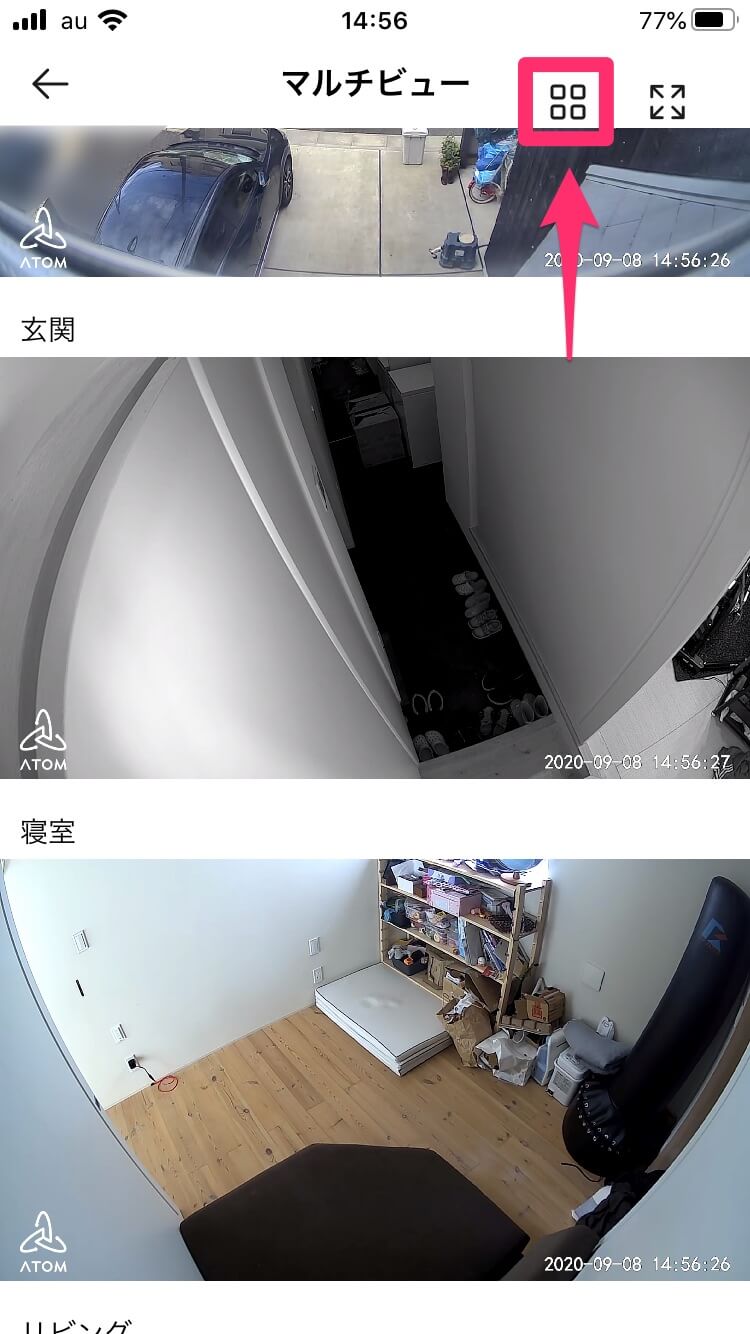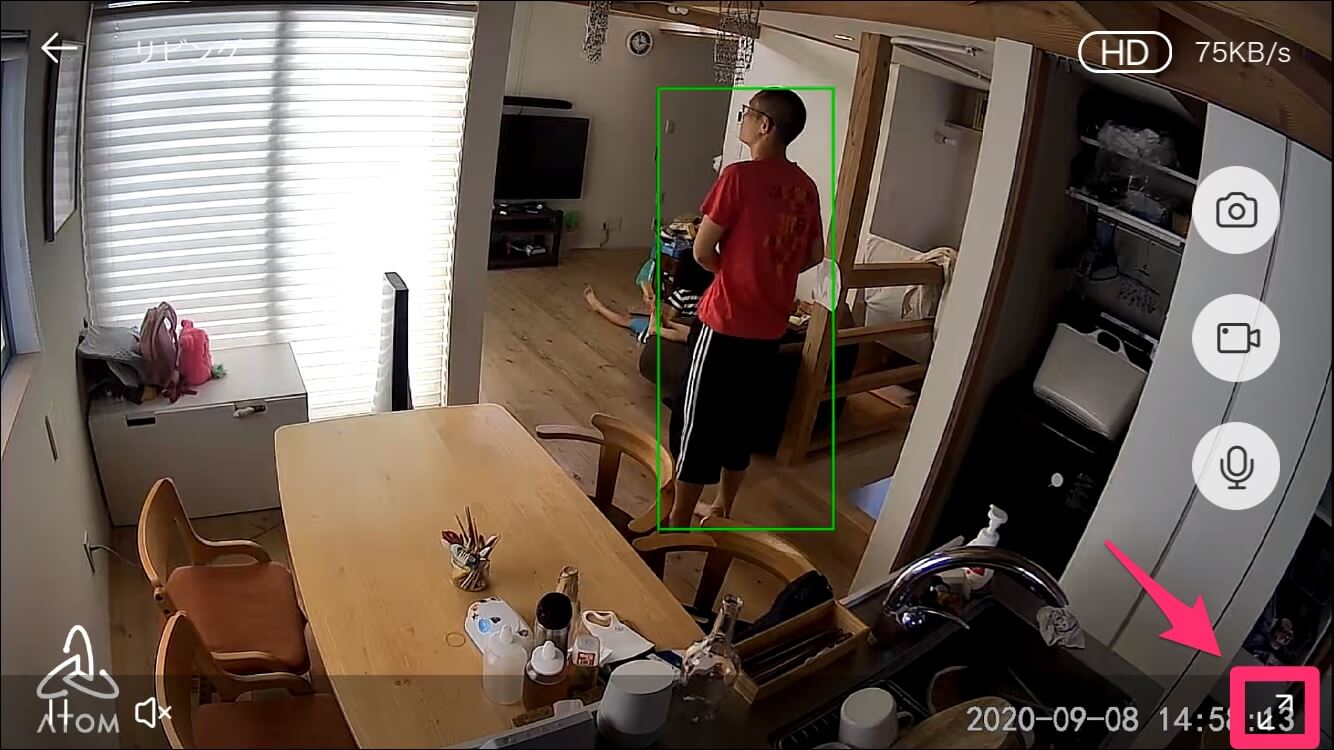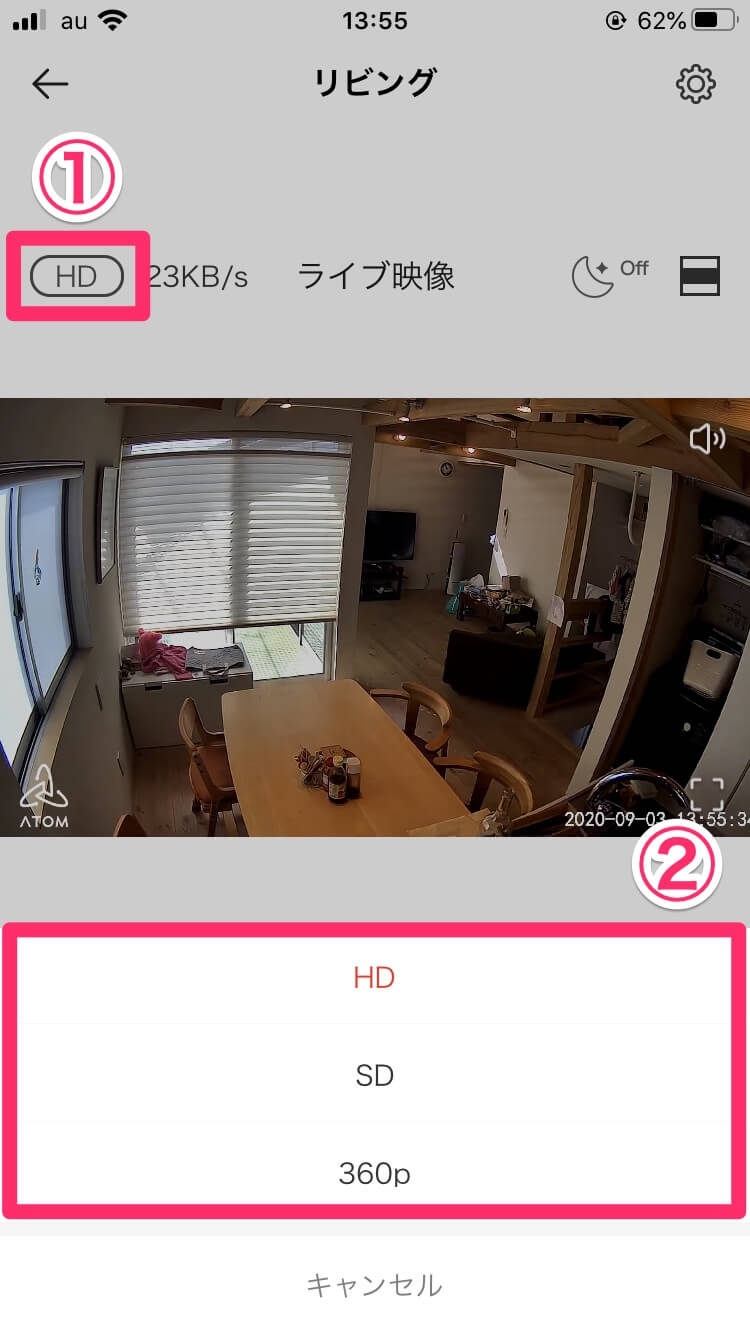できるネット編集部より:自宅などに設置したカメラの映像をスマホから手軽に見られる「ATOM Cam」(アトムカム)の使い方を紹介。AV・モバイル機器に詳しいライター、日沼諭史さんによる連載の第2回です。
フルHDで暗い場所でもくっきり表示できる
「ATOM Cam」(アトムカム)は、専用のスマートフォンアプリを使うことで、カメラが捉えている現在の映像(ATOM Camでは「ライブ映像」と呼んでいます)を見ることができます。ATOM CamはWi-Fiで自宅内のネットワークに接続しているので、そのネットワークを通じて映像データを順次受信しながら表示する形になっています。
また、LANに接続できない遠く離れたところからでも、インターネット経由でATOM Camの映像が見られます。そのために特別な設定をする必要はなく、いつでも好きなときに、好きな場所から、簡単に映像を閲覧できるのがネットカメラであるATOM Camの特徴です。
映像を閲覧するときは、最大でフルHD解像度(1,920×1,080ドット)の高精細さを生かして、スマートフォンの画面いっぱいに表示したり、細部を拡大して見たりできます。さらに、高性能なイメージセンサーを搭載しているおかげで、月明かりしかないような暗い場所でもくっきりとしたカラー画像で映し出せるほか、ほとんど明かりがなかったとしても「ナイトビジョン」と呼ばれる赤外線カメラ機能で、暗闇の中を見通すことが可能になっています。
もし、複数台のATOM Camを所有しているのなら、すべてのカメラを1つのアプリ内で管理して、まとめて操作や映像確認をするのも容易です。そのために知っておくべき画面の要素や操作手順を1つずつ見ていきましょう。
アプリのダウンロード

ATOM - スマートライフ
iPhone(App Store)
Android(Google Play)
現在のカメラ映像を表示する
1アプリを起動する
ここではiPhoneの画面を例にします。「ATOM」アプリを起動すると、まれにログイン画面が表示されることがあります。セットアップ時に登録したメールアドレスとパスワードを入力してログインしてください。
2見たいカメラを選択する
ログインすると[ホーム]画面が表示され、登録済みのカメラの名前が表示されます。カメラアイコン、もしくは名前をタップしましょう。
3ライブ映像を確認する
[ライブ映像]画面に切り替わり、少し待つとカメラが現在捉えている映像が表示されます。厳密には実際よりもゼロコンマ数秒ほど遅れて表示されますが、タイムラグを意識することはほとんどありません。
映像をフルスクリーン表示する
1最大化アイコンをタップする
[ライブ映像]画面で、カメラ映像の右下隅に表示されている最大化アイコンをタップします。
2フルスクリーンで表示された
カメラ映像がフルスクリーンで表示されます。画面を一度タップし、ボタン類を表示させてから画面左上の[←]ボタンをタップすると元の画面に戻ります。
スマートフォンを横向きにする
スマートフォンをただ横置きにすることでも、フルスクリーン表示に切り替えられます。スマートフォンを縦置きに持ち替えると元の画面に戻ります。横置きにしても画面が切り替わらないときは、スマートフォンの設定で画面回転のロックを解除してください。
映像を拡大表示する
拡大アイコンをタップする
[ライブ映像]画面の右上にある拡大アイコンをタップします。映像の上下が少し広がり、中央にズームするような形で表示されます。もう一度アイコンをタップすると元の横長の映像に戻ります。
ピンチアウト/ピンチインする
映像の上に2本の指を置いて広げたり、近づけたりするピンチアウト/ピンチインの操作をすることで、映像を自由に拡大・縮小できます。最大8倍の拡大率までズームでき、フルスクリーン表示している場合でも同じように操作可能です。
暗い場所をくっきりした映像で確認する
ATOM Camは高感度のイメージセンサーを搭載しているため、ある程度暗い場所でも、映像をくっきり映し出すことができます。それでも見にくいような、ほとんど明かりのない暗闇の中をチェックしたいときは、ナイトビジョン機能をオンにして赤外線カメラによるモノクロ映像に切り替えましょう。
通常のカラー映像で映し出す
[ライブ映像]画面の右上にある三日月アイコンをタップするたびに、状態が切り替わります。三日月アイコンに「Off」の文字が付いている状態が通常のカラー映像となります。肉眼だと暗く感じる場所でも、わずかな明かりさえあればきれいに映し出します。
ナイトビジョンのモノクロ映像を映し出す
三日月アイコンに「On」の文字が付いている状態がナイトビジョンです。モノクロの映像となりますが、ほぼ完全な暗闇状態でもそこに何があるのかがわかります。
ATOM Cam本体のレンズ周辺が赤く点灯しているときは、ナイトビジョンで動作しています。
通常の映像とナイトビジョンを自動で切り替える
三日月アイコンに「自動」の文字が付いているときは、操作しなくても被写体や周囲の明るさに応じて、通常の映像とナイトビジョンが自動で切り替わります。手作業で切り替える手間を省きたいなら、普段から「自動」にしておくのがおすすめです。
「マルチビュー」で複数台のカメラ映像を同時表示
ATOM Camは1台だけでも十分に活躍してくれますが、2台以上を同時に扱うこともでき、台数が増えるほど使い道も広がります。複数台のカメラ映像を一度に表示することもできるので、設置台数が多くなっても映像確認の手間などが増えることはありません。
新しいATOM Camを追加登録する
[ホーム]画面の右上にある[+]ボタンを押すことで、新しいATOM Camの登録が可能です。以降は、ATOM Camの初期設定で最初の1台を登録したときと同じ手順で、作業を完了させてください。
マルチビューで複数のカメラ映像を表示する
1[マルチビュー]ボタンを押す
複数台のカメラを登録した状態で、[ホーム]画面の右上にある[マルチビュー]ボタンをタップします。
2複数映像がグリッド状に表示された
[マルチビュー]画面に切り替わり、カメラ映像がグリッド表示されます。最大で4つまでの映像を同時にリアルタイム表示できます。
3最大4つの映像を大きく表示する
[マルチビュー]画面の右上隅にある[最大化]ボタンをタップするか、スマートフォンを横置きにすると、最大で4つまでの映像を1画面内に大きく分割表示します。それぞれの映像の細かいところを同時に見たいときに便利です。
マルチビューの表示方法を切り替える
複数の映像を縦に並べて表示する
[マルチビュー]画面の右上にある[レイアウト]ボタンをタップすると、映像が縦に並ぶ一覧表示に切り替わります。もう一度ボタンをタップするとグリッド表示に戻ります。
個別の映像に切り替える
好きな映像を一度タップして、右下隅に表示される[最大化]ボタンをタップすると、その映像をフルスクリーン表示します。もう一度ボタンをタップすると元の画面に戻ります。
カメラを何台導入しても、ATOM Camなら簡単にまとめて映像確認できることがお分かりいただけたかと思います。次回は、映像を録画する手順や、静止画像で保存する方法、保存した映像・画像の再生の仕方などを紹介します。可能ならmicroSDカードも用意しておくことで、ATOM Camの使い勝手を一段と高められます。
HINT外出先でのデータ通信量が気になるときは?
遠く離れた場所からでも、自宅のカメラ映像を確認できるのはATOM Camの便利なところ。しかし、受信するデータが高精細な動画だけに、表示すればするほどスマートフォンのデータ通信量も大きくなります。頻繁に閲覧していると、スマートフォンが高速通信できるデータ通信量の上限にすぐに達してしまうかもしれません。
通信量が気になるときは、受信するカメラ映像の画質(解像度)を下げることをおすすめします。
[ライブ映像]画面の左上にある[HD]と表示されているボタンをタップすると、解像度を選択できます。[HD]がもっとも高画質、[360p]がもっとも低画質となり、[SD]はその中間になります。通信量を抑えたいときは[SD]や[360p]を選んでください。