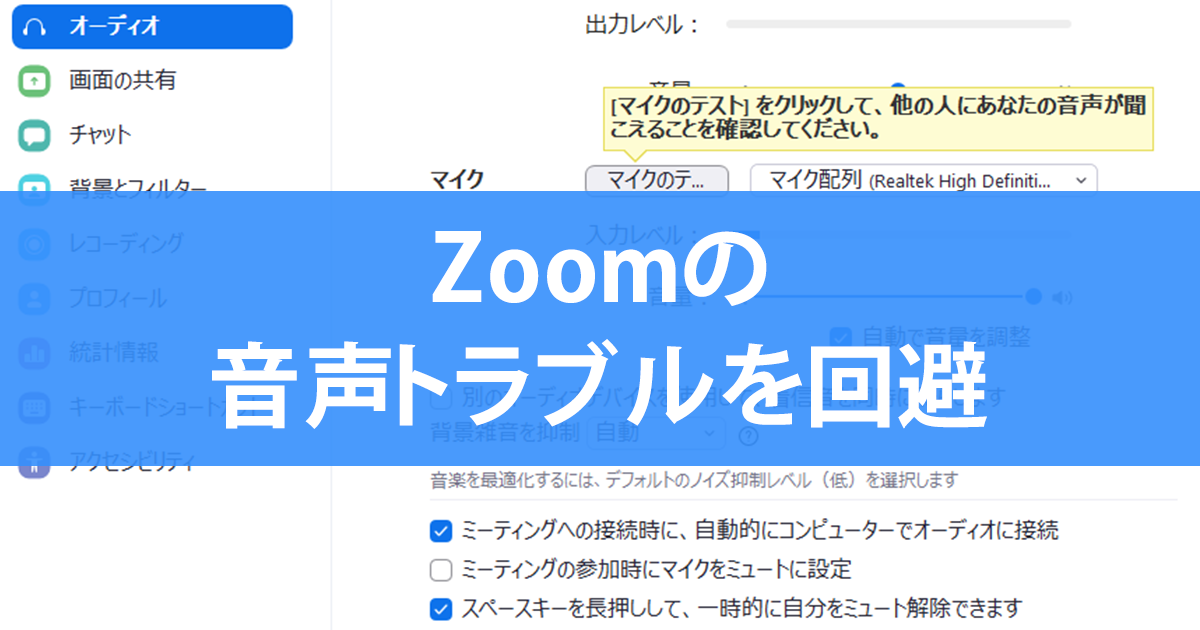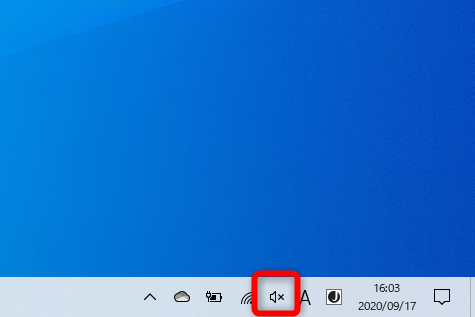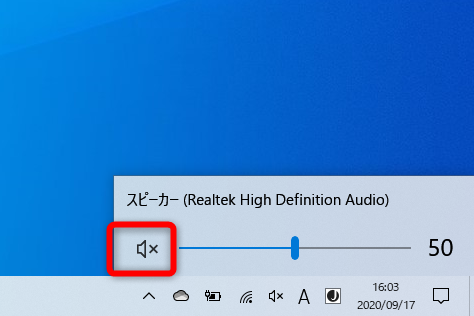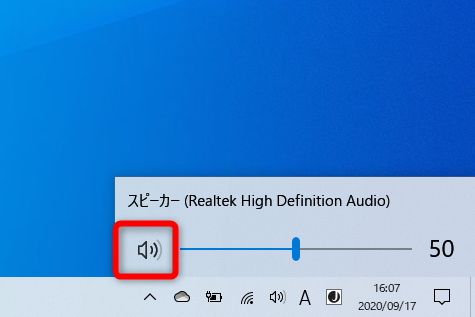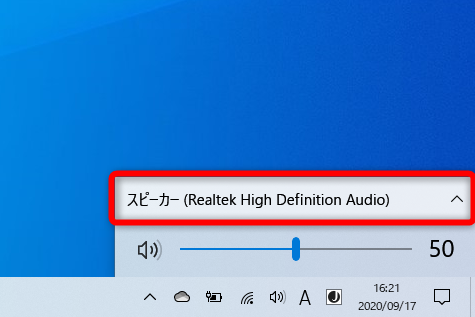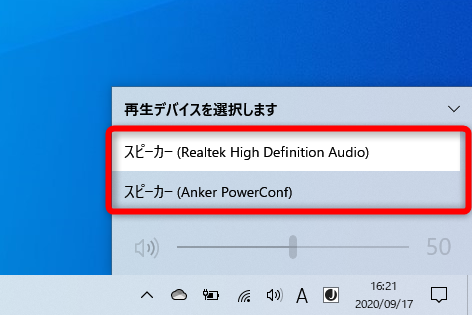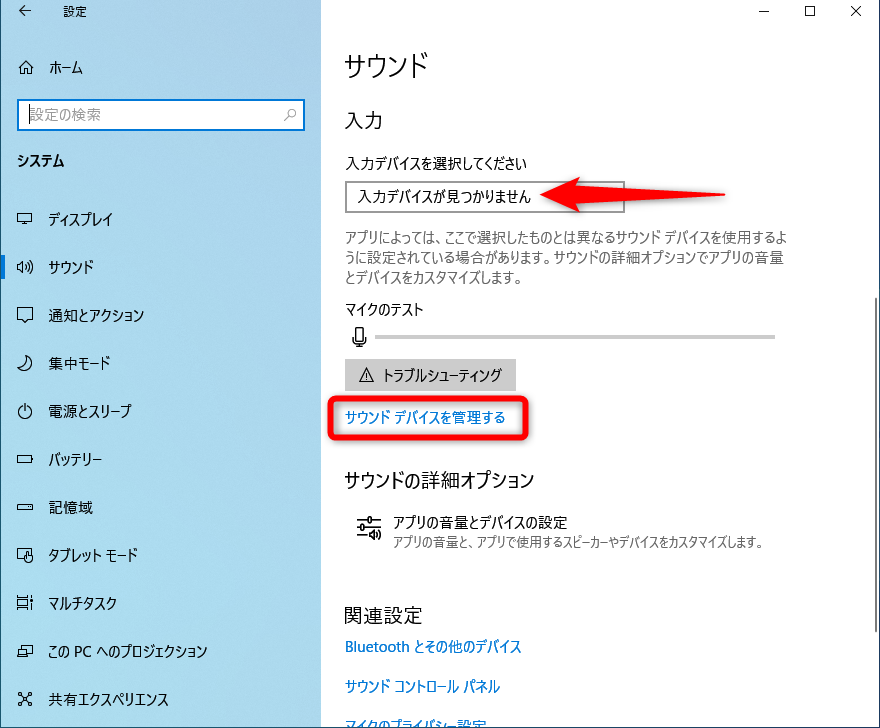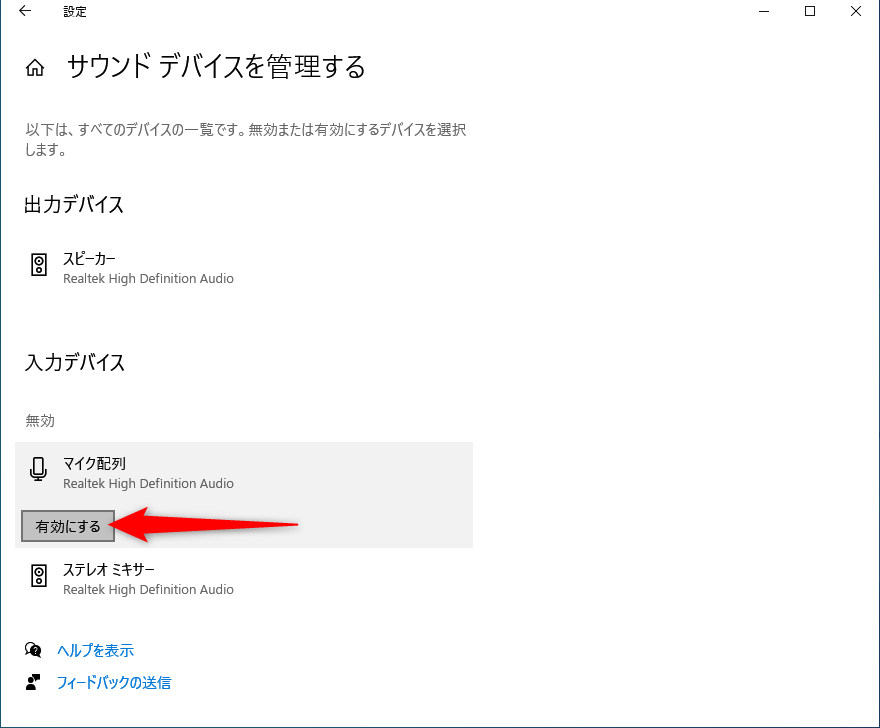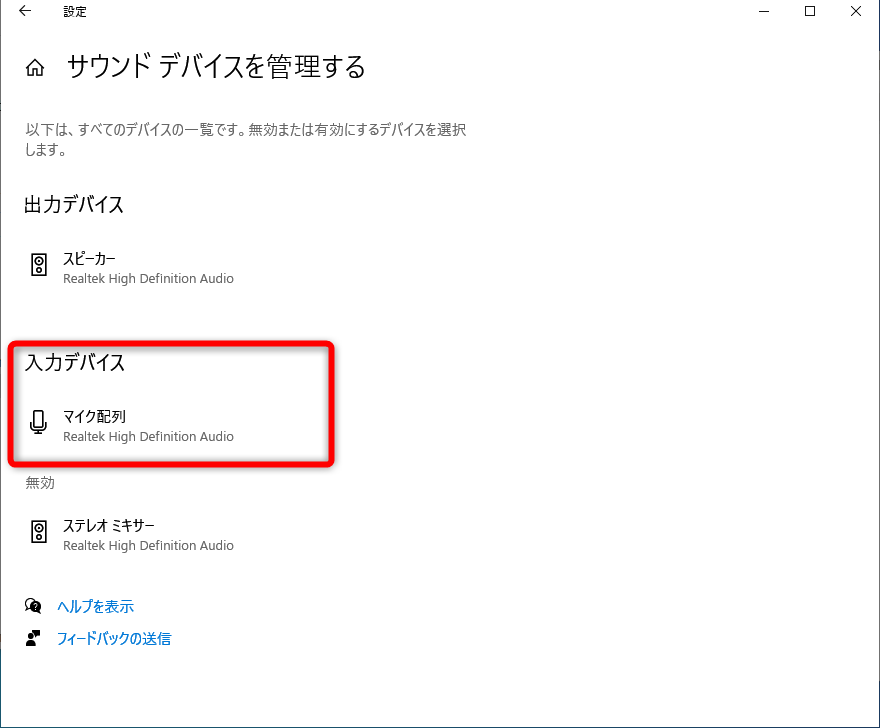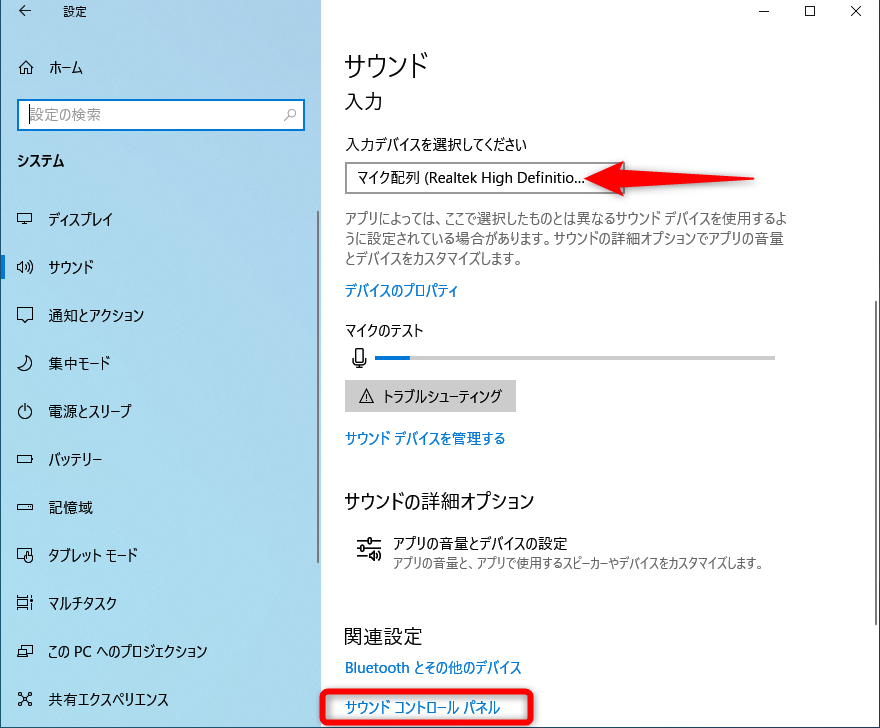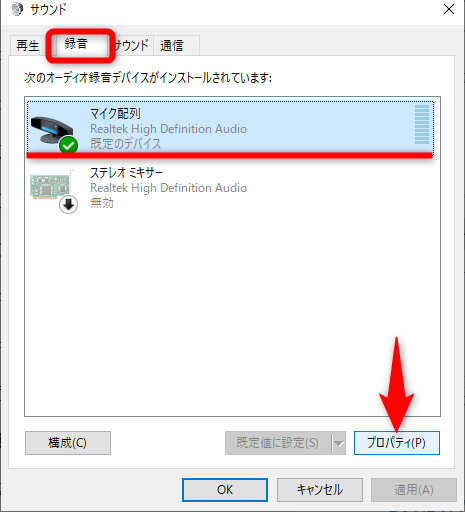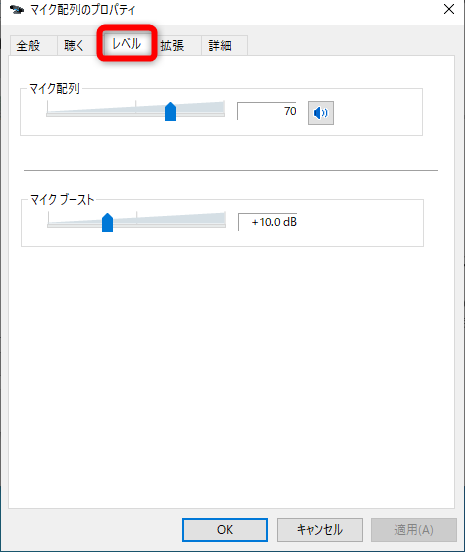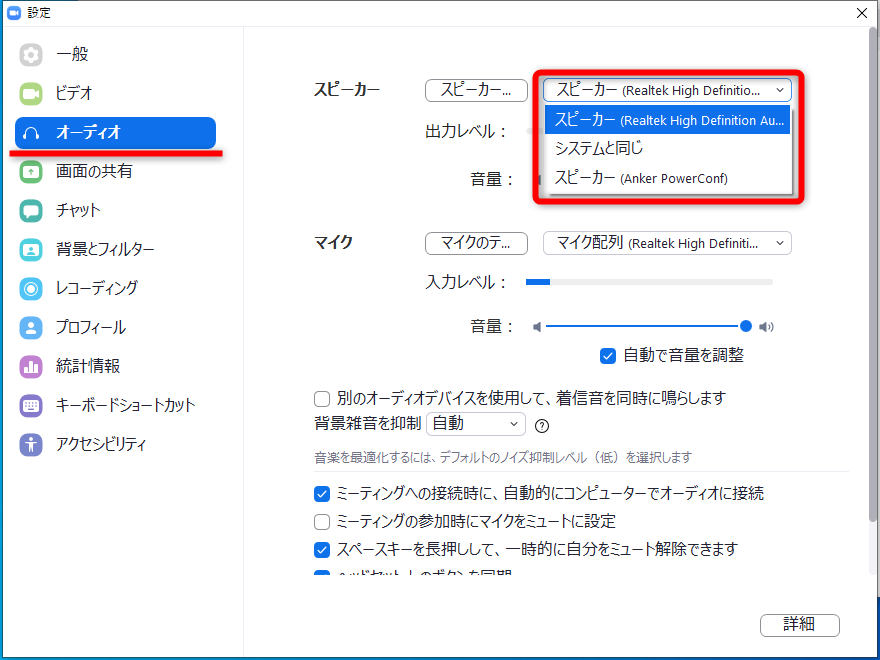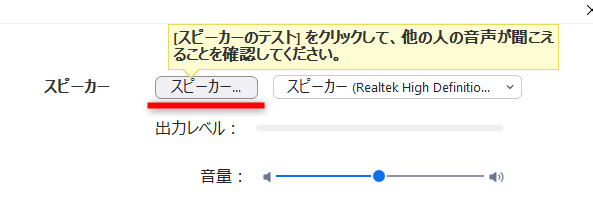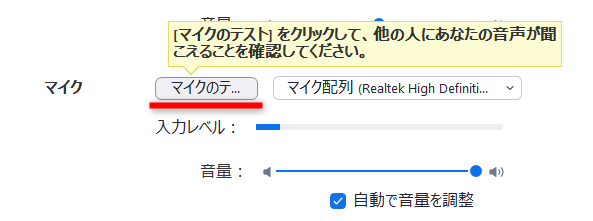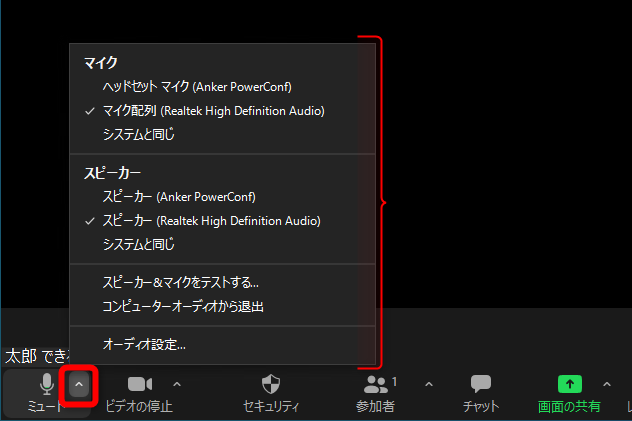スピーカー、マイク、Zoomの設定をチェック
ZoomのWeb会議に参加したら、相手から「声が聞こえない」と指摘された経験はありませんか? 逆に、自分のパソコンから相手の声が聞こえない場合もあります。慌てて設定を確認していると、けっこうな時間をムダにしてしまうものです。
社内や取引先の人が、それぞれに時間を割いて参加してくれているのに、1分でもムダにはしたくはありませんよね。特に、無償のZoomアカウントで主催したWeb会議には、3人以上で40分の時間制限もあります。
順を追って、パソコンから音が聞こえない原因を探ってみましょう。まず確認したいのは、以下の基本的な原因です。意外とありがちなので、バカバカしいと思わずにチェックしてみてください。
- スピーカーが故障している
- イヤホンが挿さっていてスピーカーから音が出ない
- イヤホンが断線している
- イヤホンがしっかり挿さっていない/接触不良を起こしている
スピーカーの設定を確認する
音が出ない原因を散々調べた結果、スピーカーがミュートされていた、という話はよく聞きます。タスクバーですぐに確認できるので、自分のパソコンを見たり、相手に確認を依頼してみてください。スピーカーのアイコンに[×]が付いているときはミュートされています。
タスクバーのスピーカーのアイコンに[×]が付いているときはミュートされています。
スピーカーのアイコンをクリックして、音量調整のスライダーにあるスピーカーのアイコンをクリックします。
スピーカーのアイコンから[×]が消えればOKです。
スピーカーから音が出ているかどうかは、音量調整のスライダーをクリックしたときに鳴る「ポロン」という音で確認可能です。
また、Bluetooth接続のヘッドセットなどが接続されている場合など、パソコンに複数のスピーカーが接続されているときは、適切なデバイスが選択されているかどうかも確認します。
音量調整のスライダーに表示されているスピーカー名をクリックします。
適切なデバイスを選択します。
マイクの設定を確認する
マイクの設定が原因となっていることも、よくあります。最近のノートパソコンならマイクを内蔵していると思いますが、集音性能がよくないのもあります。別途、ヘッドセットなどを購入する前に、マイクの設定を確認してみましょう。
以下の手順は、無効になってしまっている内蔵のマイクを有効にしてから、マイクの集音レベルを調整していきます。
1[サウンドデバイスを確認する]画面を表示する
[Windows]+[I]キーを押して、Windowsの設定画面を開いて[システム]をクリックします。ここでは[サウンド]の項目にある[入力]が[入力デバイスが見つかりません]となっています。[サウンドデバイスを管理する]をクリックします。
2マイクを有効にする
[無効]の項目にマイクが表示されています。マイクを選択して[有効にする]をクリックします。
3[サウンド]ダイアログボックスを表示する
マイクが有効になり、[入力デバイス]の項目にマイクが表示されました。画面左上の[←]をクリックして[サウンド]の画面に戻ります。
[入力]の項目にマイクが表示されています。正常に集音されていれば[マイクのテスト]のメーターが動きます。続けて、マイクの集音レベルを調整します。[サウンドコントロールパネル]をクリックします。
4マイクのプロパティを表示する
[サウンド]ダイアログボックスが表示されました。[録音]タブをクリックします。マイクを選択して[プロパティ]をクリックします。
5マイクの集音レベルを調整する
マイクのプロパティが表示されました。[レベル]タブをクリックします。[マイク]のメーターで集音レベルを調整します。[マイクブースト]は、音声の増幅量を指定する項目で、過剰に設定すると音割れの原因にもなる注意してください。
これらの設定だけでもマイクの問題が改善すると思います。あわせてマイクの位置や角度も調整してみてください。集音レベルが適切かどうかは、Zoomの画面で確認してみましょう。
Zoomのオーディオ設定を確認する
スピーカーやマイクの設定は、Web会議の開催前に完了しておきましょう。複数のスピーカーやマイクなどを接続している場合は、適切なデバイスを選択してください。Zoomの音声に関する設定は、[設定]画面の[オーディオ]の項目にあります。
複数のスピーカーやマイクなどを接続している場合は、適切なデバイスを選択してください。
[スピーカーのテスト]ボタンでサンプルの呼び出し音が鳴ります。[マイクのテスト]ボタンをクリックすると録音が開始されるので、何か話してください。もう一度クリックすると、話した言葉が再生されます。
それぞれ[音量]のスライダーで調整可能です。[出力レベル]と[入力レベル]のメータを見ながら調整してください。
[スピーカーのテスト]ボタンをクリックすると、サンプルの呼び出し音が鳴ります。もう一度クリックすると停止します。
[マイクのテスト]ボタンをクリックすると録音状態となります。もう一度クリックすると、自分の話した言葉が再生されます。
上記の設定をWeb会議中に見直したいときは、マイクのアイコンの右側にある矢印をクリックしてください。
Web会議中に設定を見直したいときは、マイクのアイコンの右側にある矢印をクリックします。
複数のスピーカーやマイクが接続されているとき、Web会議で使用していないデバイスが指定されていて音が出ないと焦ってしまうこともあります。Zoomの設定で解決できない場合は、パソコンの設定を見直すことをおすすめします。